How to Recover File from a Hard Drive That Won't Boot?
Like other storage devices, the Hard Drive is not immune to technical issues. If your hard drive refuses to boot, its entire content is in danger. In such instance, it is important to approach things carefully to avoid permanent loss of data. The best thing to do, actually, is to find an efficient way to recover files from a hard drive that won't boot.
What Could Cause "Hard Drive Won't Boot" Issue?
When a hard drive fails to boot, there are few factors that can cause it. The commonest of these factors are:
Virus Infection: Virus infection affects computers and their components in many ways. When a hard drive is infected, the boot file or MBR can be corrupted and this will prevent normal booting.
Hard Drive Failure: There are instances where the hard drive fails due to a number of reasons like mechanical damage, OS malfunction, and system file corruption.
Sudden Loss of Power: When you experience sudden loss of power when you are using your computer, the hard drive and other parts can be affected in different ways. This can also cause hard drive not to boot.
How to Recover Files from a Hard Drive That Won't Boot
When you have a hard drive that won't boot, there are different things you can do to recover your data. We will discuss the most practical approaches below.
Recover Files from a Hard Drive That Won't Boot
You can transfer your files from your hard drive to an external device. Ensure that it is connected to the PC before turning it on. The following steps are important to get the right result:
Step 1: Try to boot the system: after two attempts, you will get to the recovery environment (WinRE).
Step 2: When you get to the "Automatic Repair" screen, click "Advanced Options".
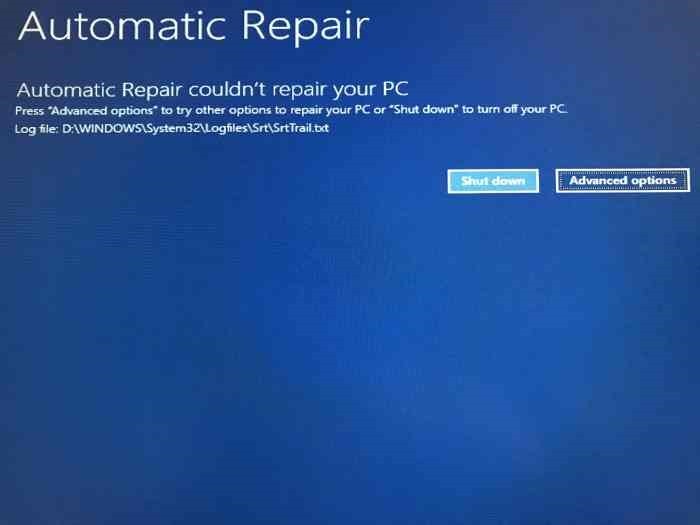
Step 3: Then click "Troubleshoot" under "Choose an option".
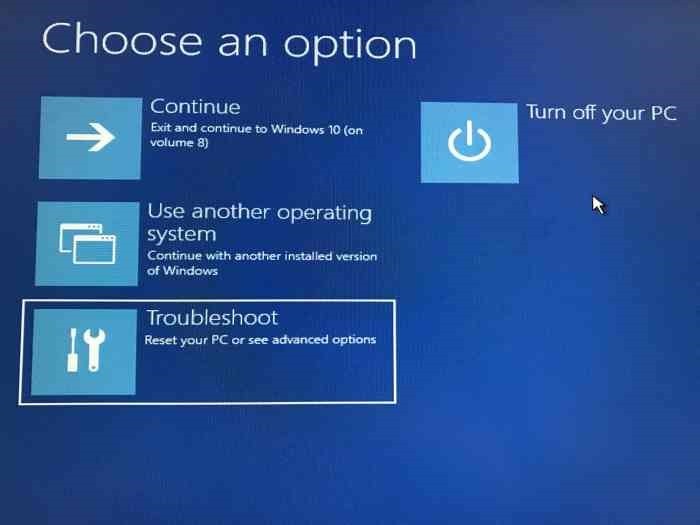
Step 4: Choose "Advanced options" on the "Troubleshoot" screen
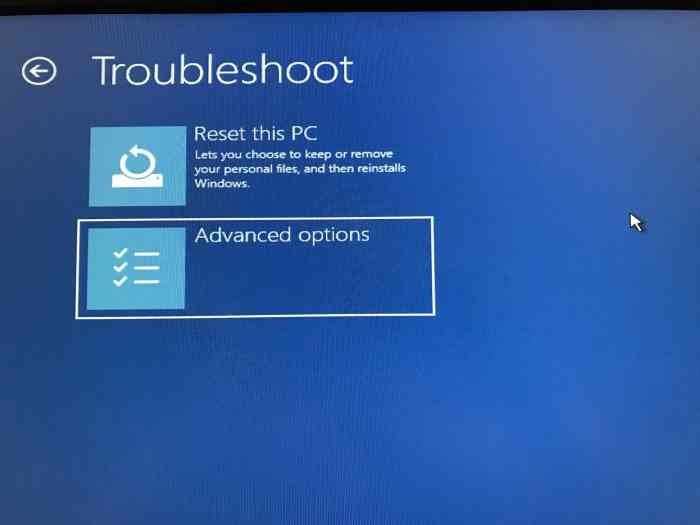
Step 5: Choose "Command Prompt"
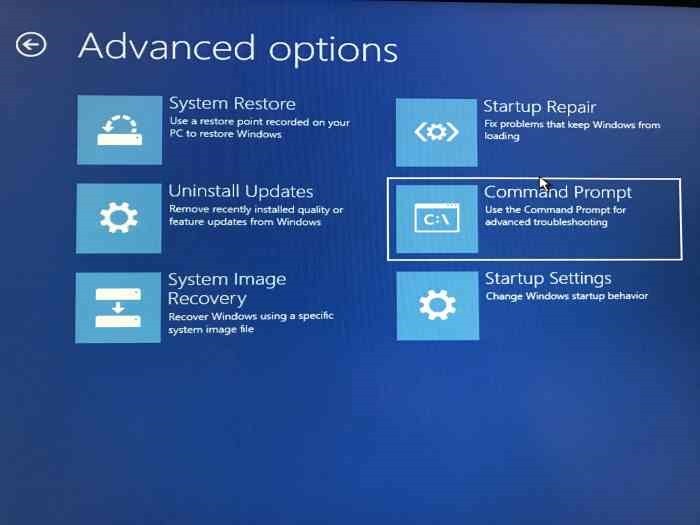
Step 6: Type "Notepad.exe" and press the "Enter" key
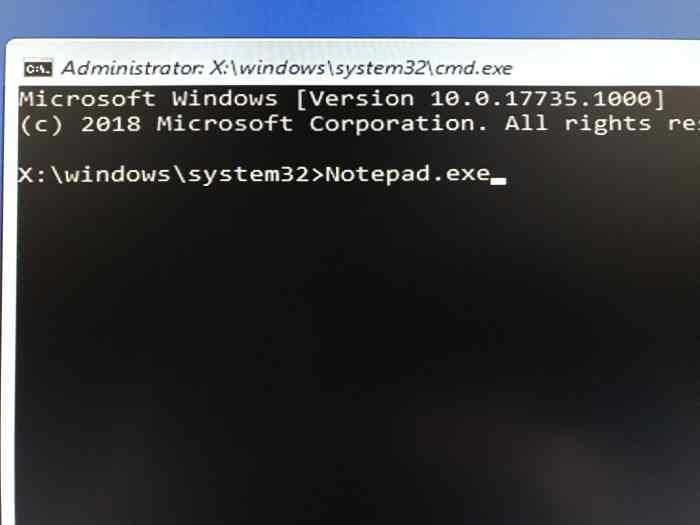
Step 7: When Notepad launches, Click on "File" menu and click "Open"
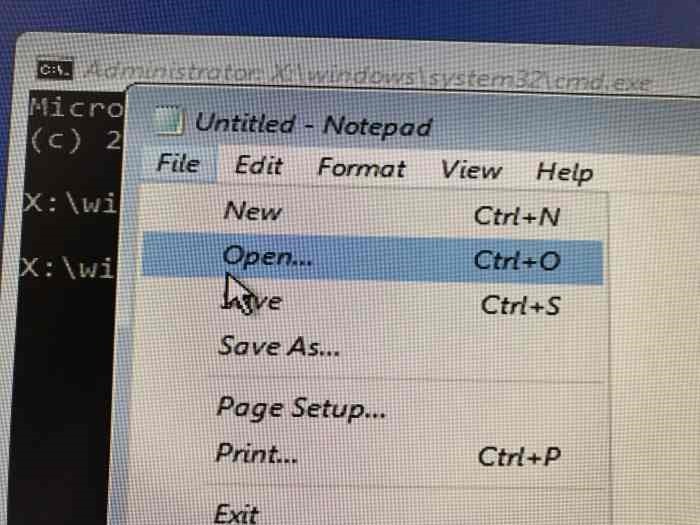
Step 8: Click on "This PC" and navigate to the file you want to backup to an external drive. You may need to change the "File of Type" from "TXT" to "All Files" in the open dialog box below.
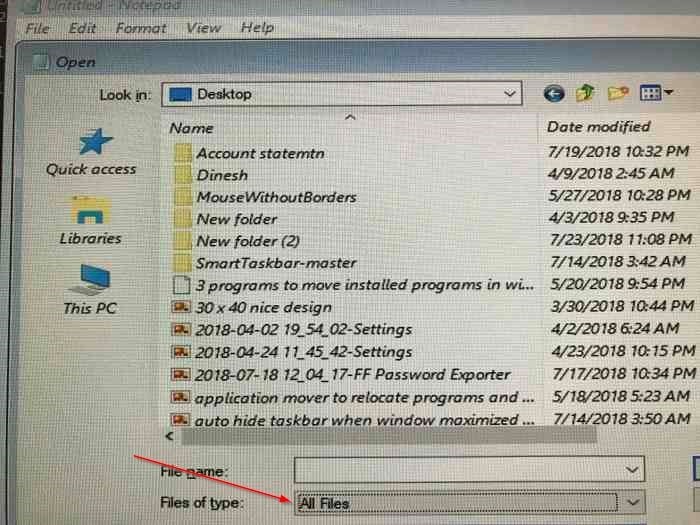
Copy the file or folder you want to backup and paste it in the Location you want to back it up.
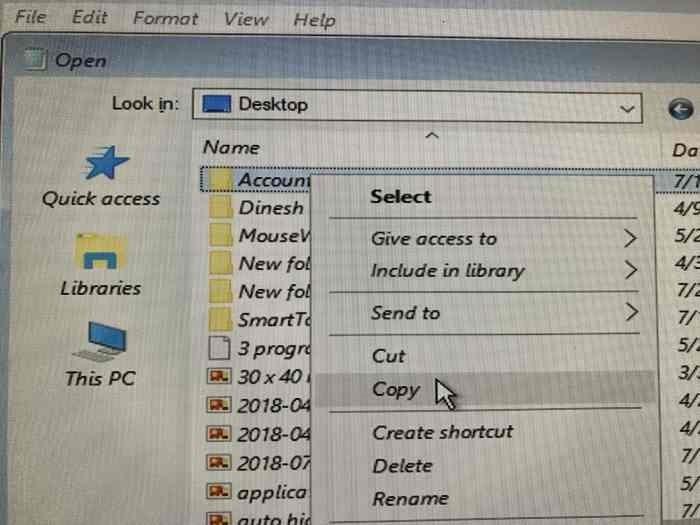
Step 9: Close Notepad and Command Prompt window before turning off your PC.
Bonus: Best Hard Drive Recovery Software
When you accidentally delete some files from your hard drive or format your hard drive, the above method won't work for you. You can decide to use a data recovery software to retrieve files. For so many reasons, AnyRecover is definitely the best to do this.
iMyFone AnyRecover comes with a set of amazing features including the following:
Features of AnyRecover
Recovers Different File Types: AnyRecover will help you to retrieve all kinds of files from a hard drive.
No Matter the Cause of Hard Drive Issue: No matter the reason your hard drive refused to boot, AnyRecover will retrieve the file you want to get back. Even in cases of hard drive failure, you can get back your important files.
Data Preview: With AnyRecover, you will be able to preview your data and choose just the ones you need to recover so that you don't fill your storage space with files you don't need.
Can also recover files from flash drive, SD card, memory card, digital camera, etc.
Recover Files from Hard Drive
Using the "All Round Recovery" mode, recovering your file from a hard drive that won't boot will be easy. To achieve that, follow the steps below:
Step 1: Choose "All Round Recovery" mode from the home interface.

Step 2: Choose the hard drive that you need to recover file from.
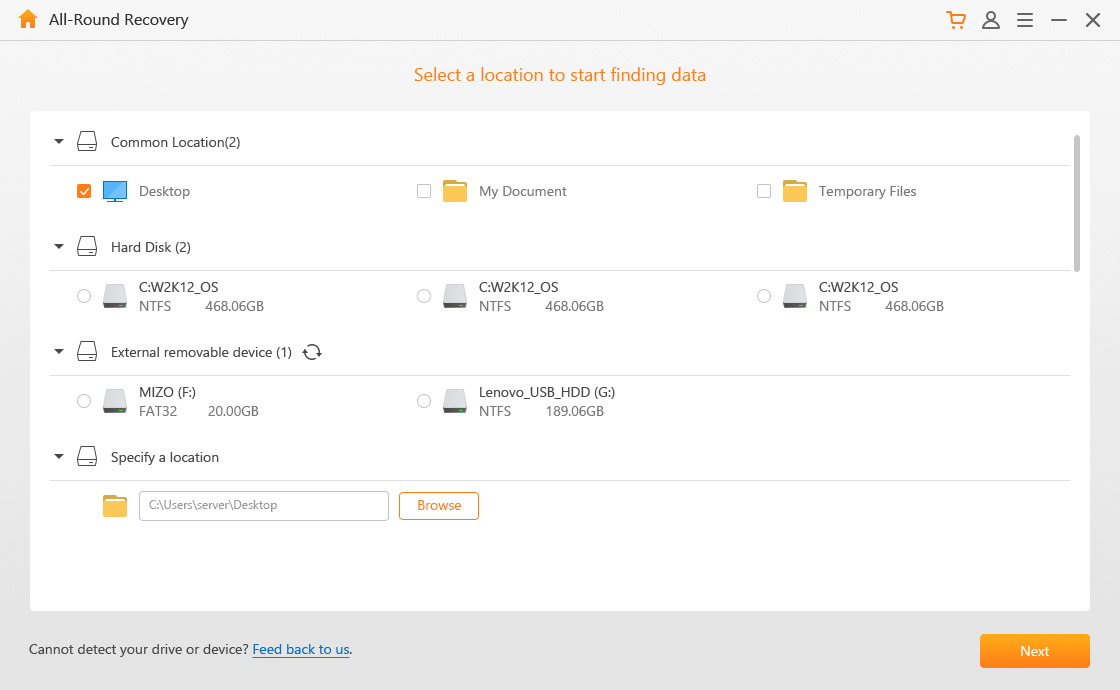
Step 3: Select the file type you want (All File types, perhaps), click ‘Scan' and wait
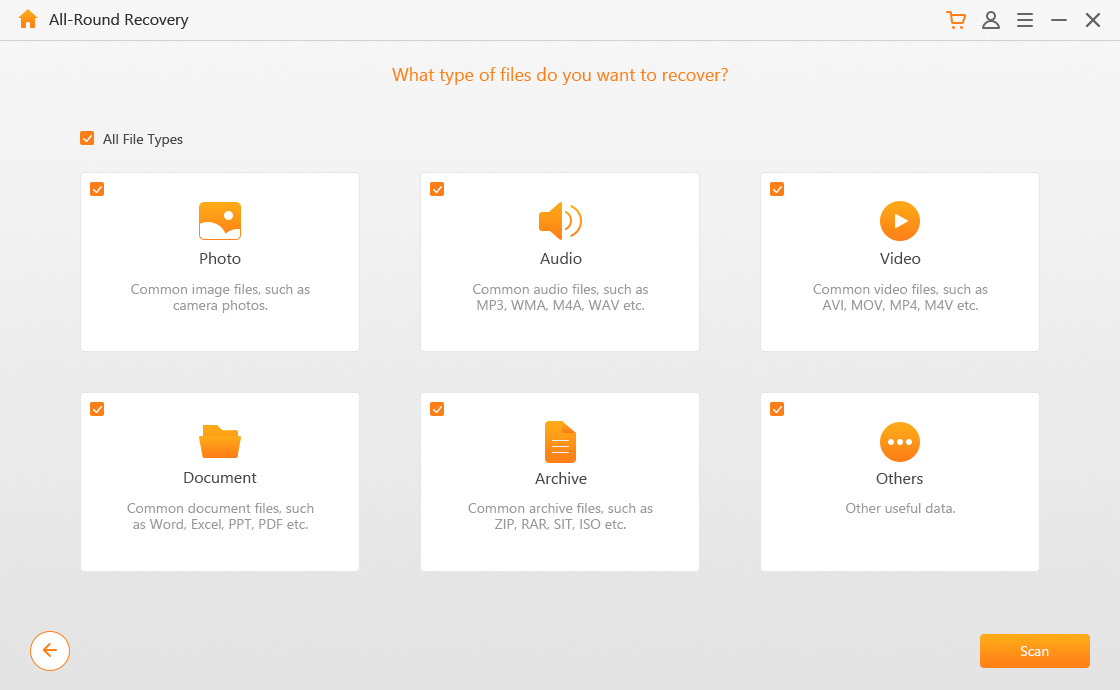
Step 4: Select the files/folders you want, you can double click to preview them, then click ‘Recover' to retrieve them.
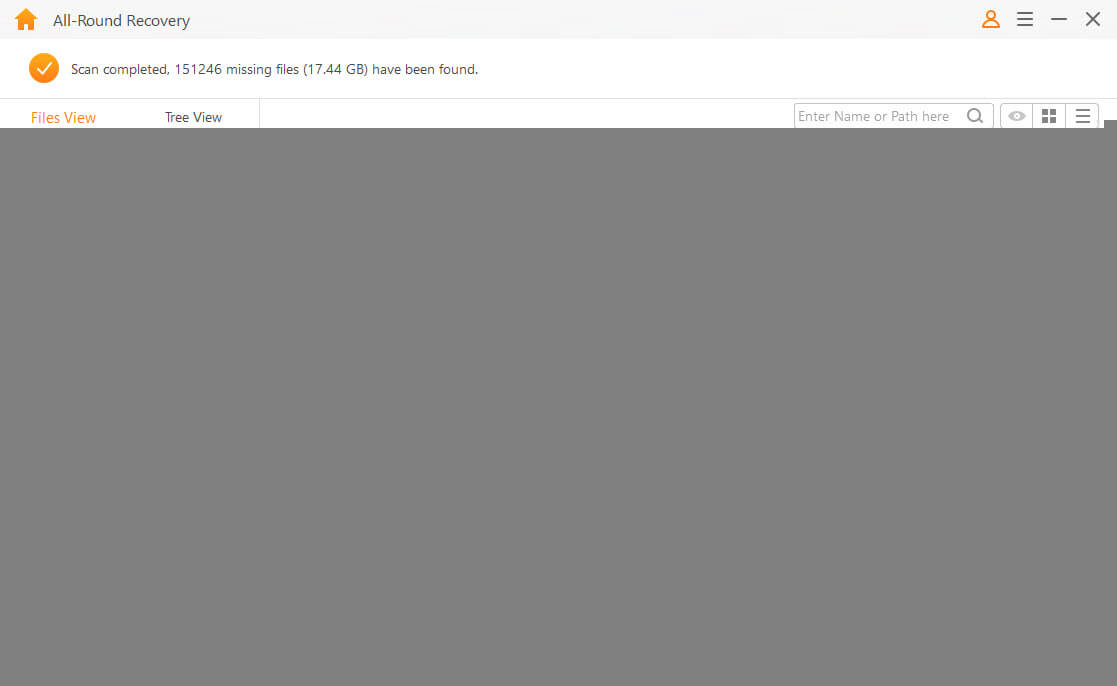
Note: It is better to save the recovered data in another external drive or storage device.
Conclusion
When your hard drive refuses to boot, it is necessary that you take the right steps to get your important files back. You can use the effective troubleshooting method discussed here to recover Files from a hard drive that won't boot. If this way cannot recover all your files, then using iMyFone AnyRecover is definitely one of the best ways to recover your data safely.
Time Limited Offer
for All Products
Not valid with other discount *

 Hard Drive Recovery
Hard Drive Recovery
 Deleted Files Recovery
Deleted Files Recovery

