![]()
"What is the best data recovery software? I'm looking to find a powerful data recovery software to hopefully try and repair my hard drive." - Reddit user
Part 1. Understanding Hard Drives and Data Loss
The Windows PC stores and retrieves data using a hard drive, a device that saves information on spinning platters with a magnetic surface. A tiny read-write head accesses the data randomly.
When you delete a file format, Windows doesn't erase it immediately. Instead, it marks the space as available for new data. Until something new overwrites it, the deleted file can still be recovered.
Up next, we'll explore common causes of data loss and how you can recover data from the hard drive.

Part 2. Common Causes of Hard Disk Drive Data Loss
Losing data from your hard drive can happen for many reasons. Here are the most common causes:
1. Accidental Deletion
Files deleted with Shift + Delete or emptied from the Recycle Bin are permanently lost unless recovered with specialized software.
2. Formatting
Installing Windows or formatting an external hard drive without a backup can erase all stored data.
3. Corruption
Hard drives can become corrupted due to power outages, viruses, bad sectors, or improper ejection, making files inaccessible.
4. System Crashes
Errors like the Blue Screen of Death (BSOD) or software failures can cause unsaved data to be lost.
5. Hardware Damage
Hard drives degrade over time, but mishandling, drops, power surges, overheating, or water damage can cause premature failure.
To prevent data loss, handle your hard drive carefully and keep backups. If files are lost, recovery tools can help restore them before they're overwritten.
Part 3. 4 Best Ways to Recover Data from a Hard Drive
Losing files from your hard drive can be frustrating, but you can still recover them. Whether they were deleted, formatted, or corrupted, here are 4 effective ways to get your data back.
Way 1: Employ the Best Hard Disk Recovery Software
When data loss strikes, using the best hard disk recovery software is the most reliable and efficient solution. Unlike manual methods, professional recovery tools can quickly scan your drive, locate lost files, and restore them without causing further damage.
Has your hard drive suffered data loss? AnyRecover Hard Drive Recovery is a powerful recovery tool designed to retrieve lost, deleted, or corrupted files from internal and external hard drives. Whether you're facing accidental deletion, system crashes, or formatting errors, AnyRecover ensures safe and efficient data restoration without further data loss.
Key Features:
- Recover data from 500+ loss scenarios, including accidental deletion, formatting, partition loss, virus attacks, or OS crashes.
- Works smoothly with HDDs, SSDs, external hard drives, and encrypted storage devices from brands like Western Digital, Seagate, Toshiba, and more.
- Restores 1000+ file formats of documents, photos, videos, and emails easily.
- Recover data from RAW drives and inaccessible hard disks caused by logical or mechanical issues.
- Create a bootable USB to retrieve data from computers that won't start.
- Ensures data recovery without overwriting existing files.
With AnyRecover, you can quickly restore lost data from any hard drive scenario. Follow these quick steps:
Step-by-Step Recovery Process:
-
Open AnyRecover and select recovery mode: Choose PC&Hard Drive Recovery. Pick the drive or partition where you lost files. For external drives, connect them to your computer first.
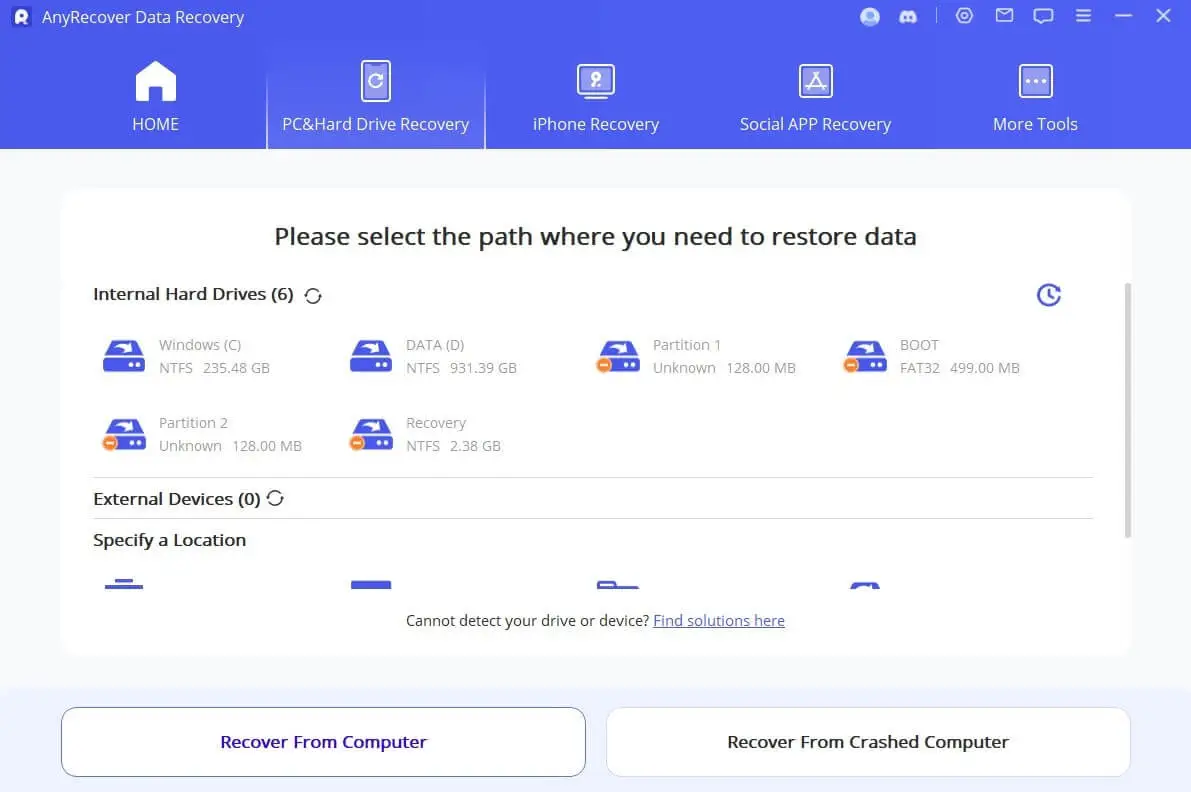
-
Scan your drive: AnyRecover will scan your drive for deleted or corrupted files. You can pause the scan once your files appear or use filters to find them faster.
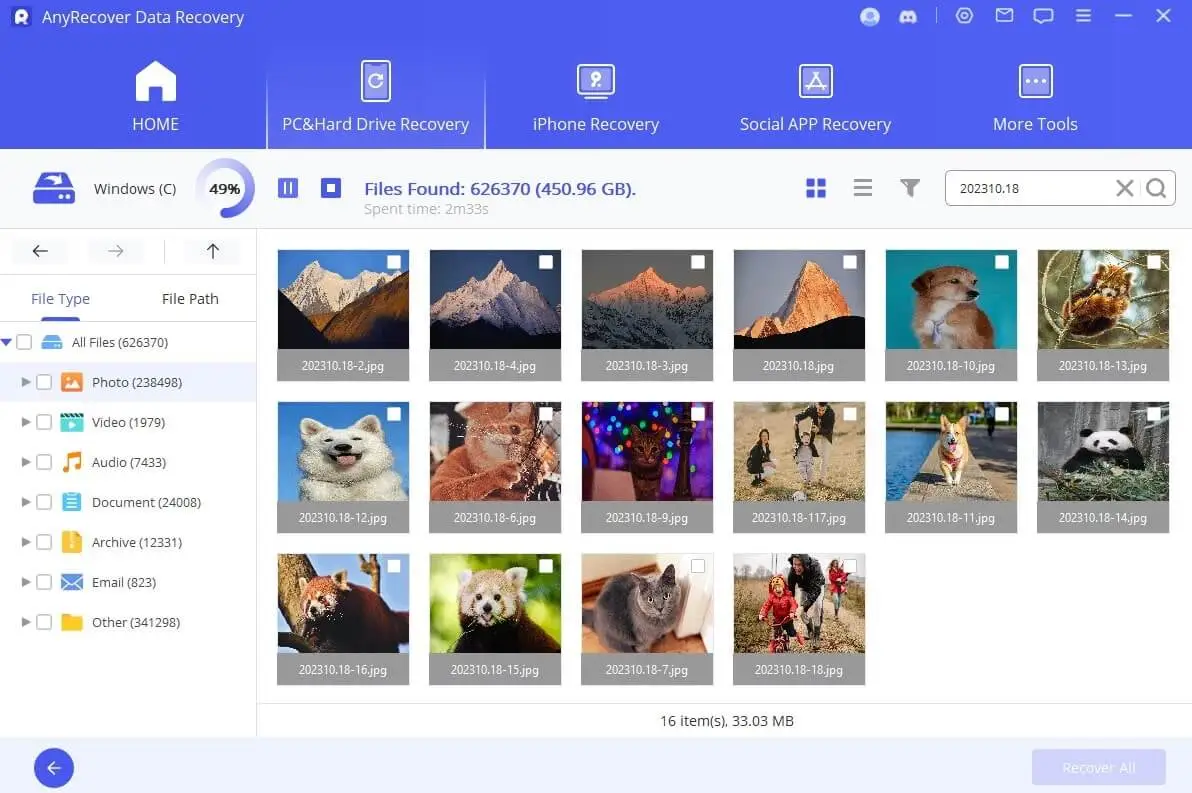
-
Recover your files: Preview your files, select what you need, and click Recover. If your files are unreadable, use the AI Repair feature to fix corrupted data.
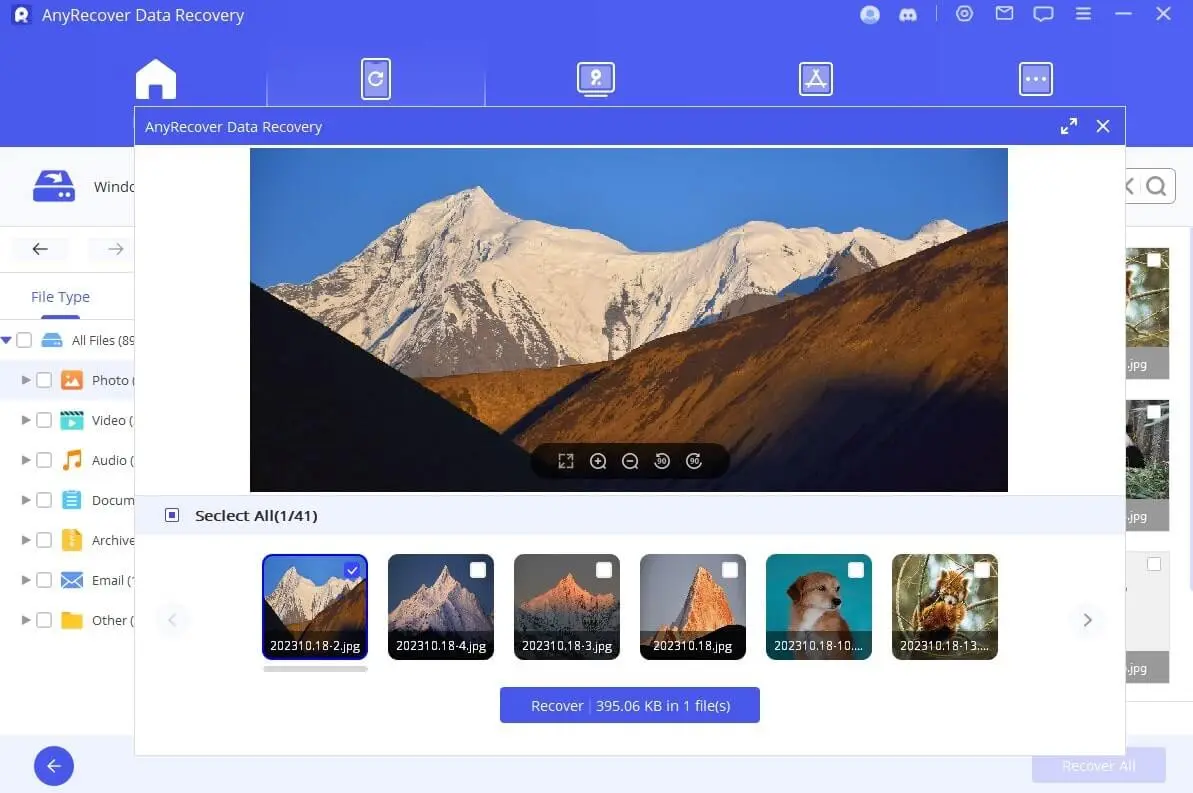
Way 2: Restore from Recycle Bin
We all make mistakes, and sometimes we accidentally delete important files. When this happens, the file goes to the Recycle Bin temporarily. By default, the Recycle Bin keeps files for 30 days, but you can change this setting. If you don't want the files to take up space, you can fully empty the Recycle Bin.
You can quickly restore it by pressing Ctrl + Z or by restoring it from the Recycle Bin.
- Double-tap the Recycle Bin on your desktop to access the deleted files.
- Choose the file(s) you will recover, right-click, and choose Restore.
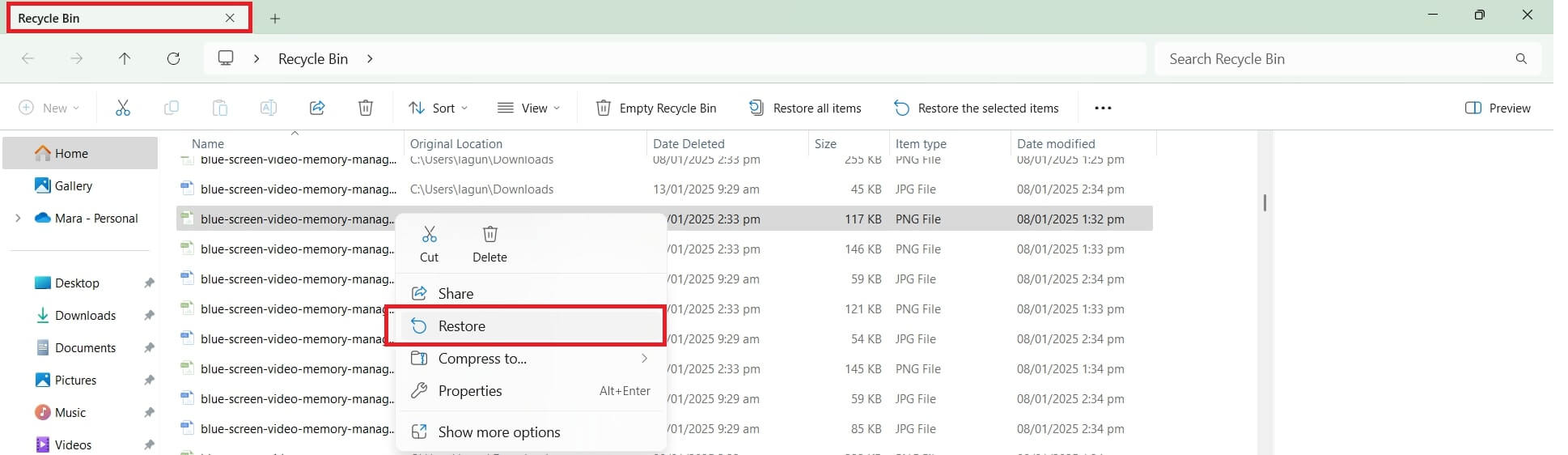
Note: If you delete a file using Shift + Delete, empty the Recycle Bin, or remove it from an external drive, it bypasses the Recycle Bin and is permanently deleted. In such cases, you'll need a backup or data recovery software to restore the file.
Way 3: Repair with CHKDSK
If your hard drive has bad sectors or errors, it can easily become corrupted. You can recover data from a corrupted drive using the CHKDSK command in Windows. Follow these steps carefully to avoid further data loss.
-
Type Command Prompt and click Run as Administrator.
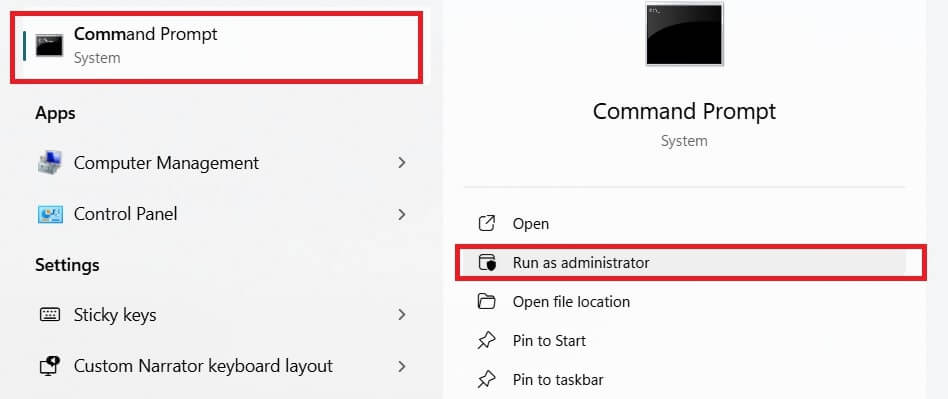
-
Type
chkdsk C: /f /r /x(replace C with your corrupted drive letter) and hit Enter to repair the drive. Once CHKDSK finishes, check the drive to see if your data is accessible.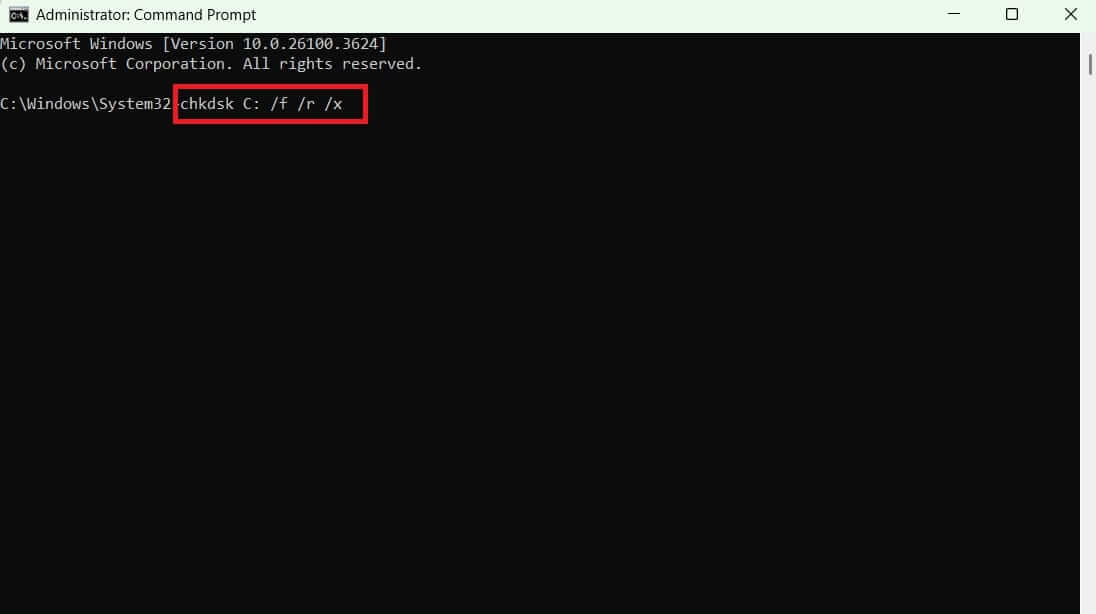
If it's your boot drive, you'll be prompted to run the command before the next boot. Type Yes and press Enter to restart your computer. The syntax will run before the operating system loads and repairs the drive.
Way 4: Recover from File History Backups
If you've enabled File History to backup your files, you can efficiently recover deleted files and previous versions on Windows 10. If you haven't turned on File History, it's better to use a recovery program instead.
Restoring data from backups is an easy way to recover lost files. Here's how:
- Search for File History on your computer and open it.
- Click Restore personal files on the left panel.
-
Type
chkdsk C: /f /r /x(replace C with your corrupted drive letter) and hit Enter to repair the drive. Once CHKDSK finishes, check the drive to see if your data is accessible.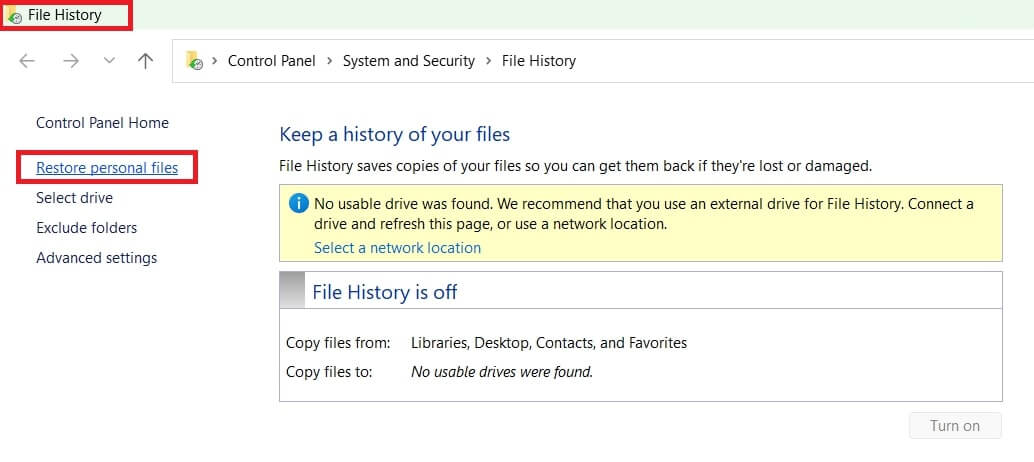
- Go to the location of your backup files.
- Use the arrow to select the backup time.
-
Pick the files you want to restore and click the green Restore button. It's better to restore them to a new location instead of the original one.
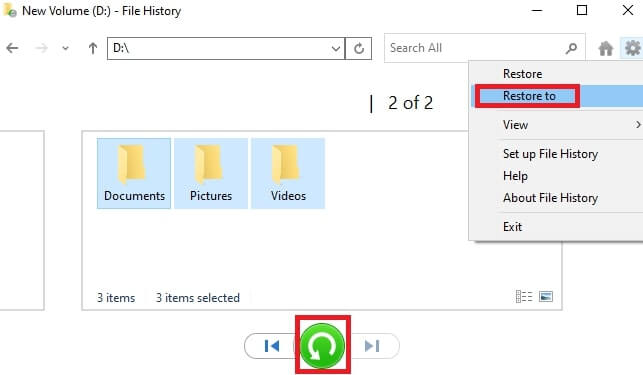
Part 4. FAQs
1. How can I prevent data loss from my hard drive?
Take the following tips:
- Regularly backup important files
- Use surge protectors
- Avoid physical shocks to the drive
- Keep antivirus software updated
2. What's the best way to back up my hard drive?
Use external storage, cloud services, or automated backup tools like Windows Backup & Restore or Time Machine (for Mac).
3. Can I recover data from a hard drive that is not detected by my computer?
Yes. First, check the cables and power supply. Connect the drive to another computer or use an external adapter. Then, update or reinstall the disk drivers. Moreover, you can employ Disk Management (Windows) or Disk Utility (Mac) to verify if the drive appears but is unallocated.
Part 5. Conclusion
Recovering lost data from a hard drive is possible with the right approach. Whether you restore files from the Recycle Bin, use the CHKDSK command, retrieve backups via File History, or rely on powerful HDD recovery software like AnyRecover Hard Drive Recovery, acting quickly improves your chances of success. To prevent future data loss, regularly back up important files and handle your hard drive with care.

 Hard Drive Recovery
Hard Drive Recovery
 Deleted Files Recovery
Deleted Files Recovery
