[2024 Updated] How to Downgrade macOS/Mac OS X without Losing Data
Downgrading macOS/Mac OS X is possible, however, despite Apple’s efforts to make the process seamless, there is room for issues. For example, sometimes the downgrade to an older version of macOS works but certain types of software and hardware don’t perform as expected. Such problems often occur with audio, video, and graphics-related software and hardware.
Since the issues regarding downgrade to macOS are not easy to solve, many vendors recommend that you never downgrade your operating system in the middle of a project as it could lead you to experience the frustration of not being able to work on the project once you have downgraded to previous macOS version.

However, this shouldn’t discourage you from wanting to downgrade the OS. There are ways to ensure that the process goes smoothly and without any errors for downgrading MacOS without losing data. Read on to learn more.
Mac Data Recovery Software
AnyRecovery is a reliable data recovery software for Mac that can help you recover lost or deleted files such as photos, videos, documents, and more. It is designed to restore data from various storage devices, including hard drives, SSDs, USBs, memory cards, and more on Mac/Windows/iOS devices.
Backup Mac Data with Time Machine Before Downgrading macOS/Mac OS X
Before you start to downgrade macOS to an older version, it is highly recommended that you back up all your important data first. There are several ways to back up Mac data. You can either choose Time Machine or you can choose a third-party Mac backup software for this purpose. For data security reasons, backing up your data to an external hard drive with the help of a third-party tool is recommended. However, using Time Machine is also fine.
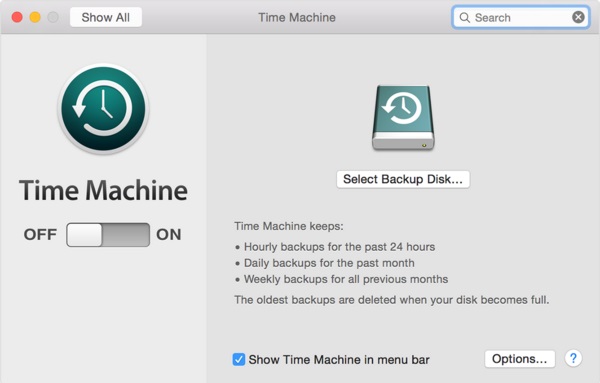
Instructions to Backup Mac Data with Time Machine:
-
Step 1. On your Mac, navigate to your hard drives by clicking on Finder Preferences and checking the “Hard disks box”. It will be displayed under the Show section.
-
Step 2. Now open the backup disk and create a folder named “My Backup”.
-
Step 3. After that, navigate to the Mac disk and find the Users folder. In that folder, choose the files that you wish to backup and drag them to the My Backup folder that you created in the above step.
-
Step 4. Wait for the process to finish.
Methods to Downgrade macOS/Mac OS X
Once you have backed up your important Mac data, you can proceed to downgrade macOS. There are several methods to downgrade the operating system to your desired version. The following are the three recommended methods:
1Downgrade macOS or Mac OS X with Time Machine
If you have backed up your Mac data via Time Machine, then you can easily downgrade macOS or Mac OS X. Keep in mind that this method will not work if you didn’t create a backup via Time Machine. Follow these instructions:
-
Step 1. First, restart your Mac using the Apple > Restart option.
-
Step 2. As your Mac is restarting, press the Command + R keys and hold them until you see the Apple logo on the screen. Once the logo appears, release the keys.
-
Step 3. Now click on the “Restore from a Time Machine Backup” option on the screen and then click on the Continue button.
-
Step 4. Next, choose the Time Machine backup disk that contains the backup of a macOS that you want to restore.
-
Step 5. Now choose the Time Machine backup in that disk. Once you have selected it, follow the onscreen instructions to finish the process.
2Downgrade macOS or Mac OS X with macOS Recovery
Another method to downgrade macOS or Mac OS X is by using the built-in macOS Recovery. This method to downgrade macOS to the previous version does not require any backup of the previous OS version. However, it does require internet access as the macOS Recovery will download a previous version of macOS during the installation process. The process to downgrade macOS via macOS Recovery is similar to reinstalling macOS. Follow these instructions:
-
Step 1. Shut down your Mac and then power it back on.
-
Step 2. As your Mac is booting up, press Shift + Option + CMD + R keys and hold them until the macOS Recovery loads. The startup will take longer than usual so be patient.
-
Step 3. Once the macOS Recovery is loaded, select the Reinstall macOS (or Reinstall OS X) option from the macOS Utilities screen. After that, click on Continue.
-
Step 4. Follow the onscreen instructions and select your startup disk. Then click on the Install button.
-
Step 5. Complete the rest of the installation process by following the prompts that appear on the screen.
-
Step 6. Once the installation is complete, choose your preferred method to restore your backed-up files.
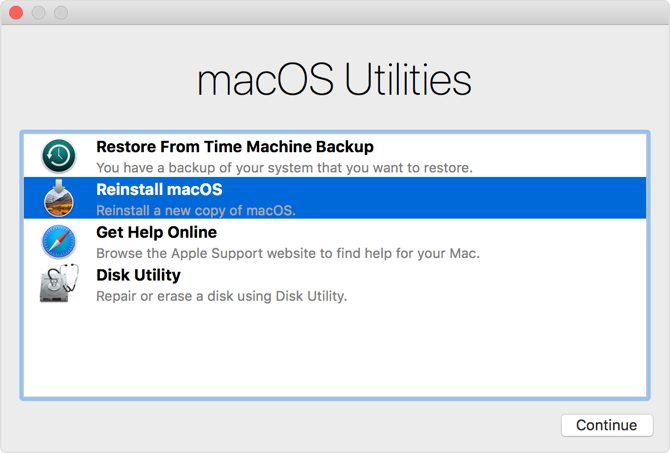
3Downgrade Using an Older macOS Installer
If you haven’t upgraded your Mac to Mojave, then you can download an older OS version and easily downgrade via an older macOS installer. You will need an older Mac for this method. You can use your iCloud account on that machine and download older versions that way. Furthermore, you can also have the installer as part of a backup. This method also requires an external hard drive or USB flash drive with a minimum of 16GB of free storage.
Preparing the External Drive
You will need to format the drive before you can create the installer. Follow these instructions:
-
Step 1. Plug in your external hard drive or USB flash drive to your Mac.
-
Step 2. Launch the Disk Utility app, navigate to Utilities > External, and select your disk. After that, click on the Erase button.
-
Step 3. Under the Format section, choose either APFS or HFS+ file system depending on your preference.
-
Step 4. Now click on the Erase button and then click on the Done button once the format process completes.
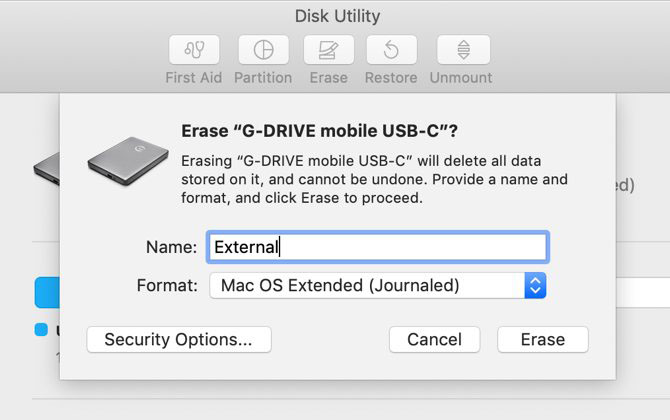
Creating the Installer
After formatting the external drive, follow these instructions on the older machine that’s running the older macOS version:
-
Step 1. Plug in the USB drive or external drive and launch the Terminal app.
-
Step 2. In the Terminal app, input this command:
sudo /Applications/Install\ macOS\ High\ Sierra.app/Contents/Resources/createinstallmedia --volume /Volumes/External --applicationpath /Applications/Install\ macOS\ High\ Sierra.app
This will create the installer. Note that the command will differ based on the version of macOS installed on the Mac. The above command is for macOS 10.13.
Using the Installer
Follow these instructions to downgrade macOS using the installer:
-
Step 1. Shut down the Mac that you want to downgrade and plug in the USB drive or external hard drive containing the installer created via the above method.
-
Step 2. Turn the Mac on and press and hold Option + R keys until the macOS Utilities screen appears.
-
Step 3. Now select Disk Utility and then choose your Startup Disk. Erase the disk and choose the same file system that you chose when creating the installer.
-
Step 4. Restart the Mac while holding the Option key. This will launch the Startup Manager.
-
Step 5. In Startup Manager, choose the connected external drive or USB drive and then click on the Install macOS option.
-
Step 6. Wait for the installation to finish. After the installation, you can proceed to restore your files from the backup.
Restore Lost Data After Downgrading macOS/Mac OS X (without backups)
If you didn’t create a backup of your files before downgrading macOS/Mac OS X and now you want to restore your lost data, you will be glad to know that it is possible with the help of a reliable data recovery tool. iMyFone AnyRecover is a powerful Mac data recovery software you can rely on to get the job done.

Key Features:
- With AnyRecover, everything is recoverable e.g. photos, videos, audio, emails, documents, and so on for MacOS/Windows/iOS/Android.
- It recovers 1000+ files formats through the data path/location, data type, or data loss scenarios.
- It can recover data erased due to lost partition, formatted drive, hardware failure, system crash, and more.
- Supported 2000+ devices, almost all device are capability with AnyRecover.
- You can preview lost files before recovery, just choose what you want to recover.
- If you want to recover deleted data in Mac OS X: sensitive business documents, photos, videos, etc. then AnyRecover can easily recover all of them.
How to Recover Lost Data After Downgrading macOS with AnyRecover:
Step 1. Download, install, and launch AnyRecover on your Mac. From its home interface, click on “All-Round Recovery” mode.
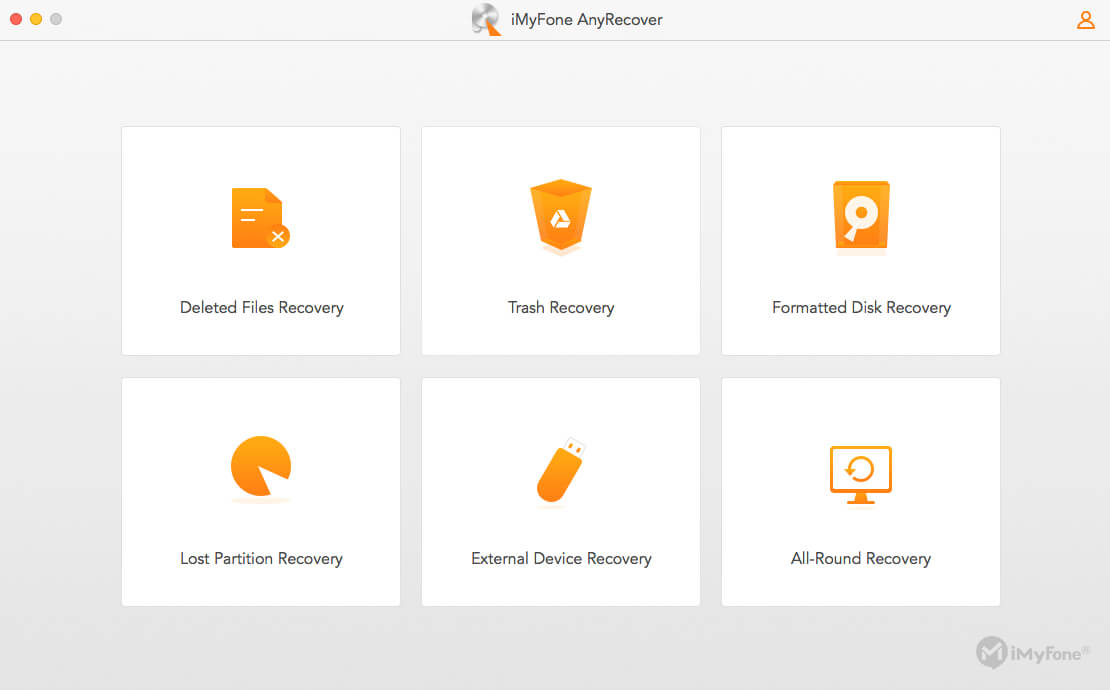
Step 2. Navigate to the location of your choice to scan for lost data and click Next. Then choose All File Types and start the scanning process by clicking on the Scan button.
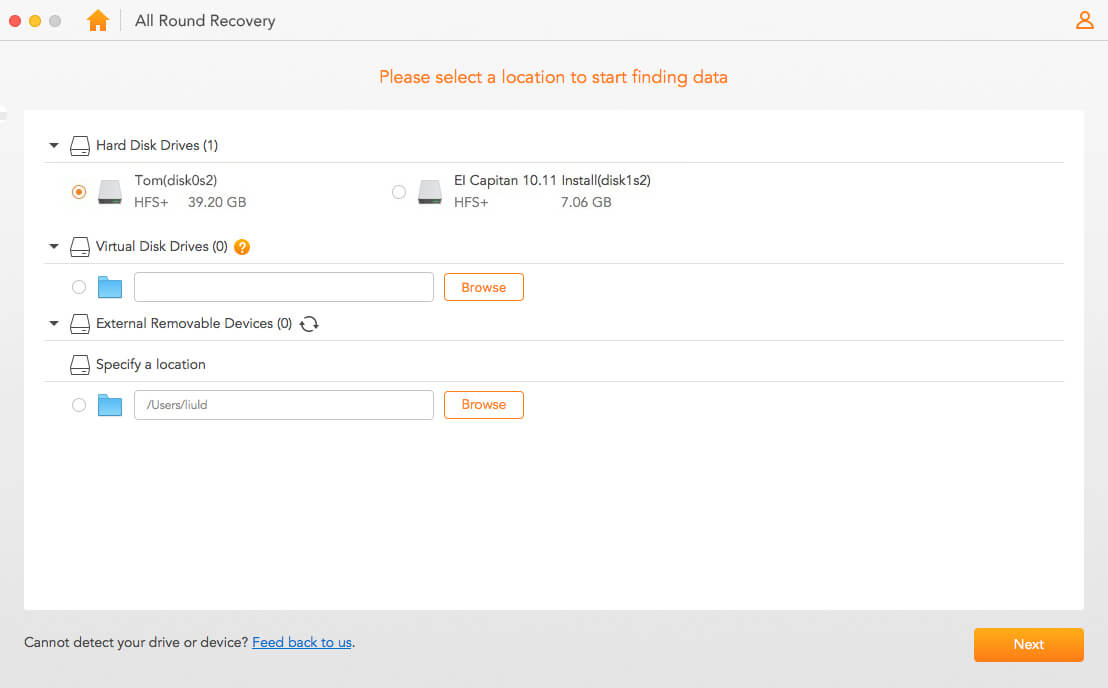
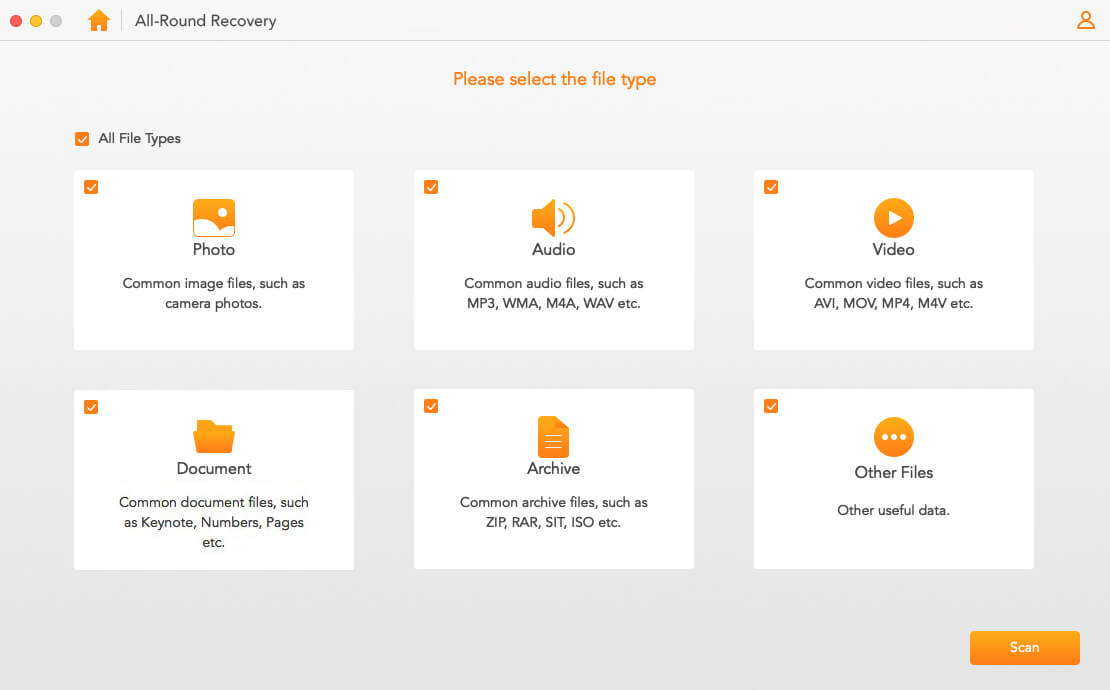
Step 3. Once the scan is finished, preview and select the files that you want to restore and then click on the Recover button to start the recovery process.
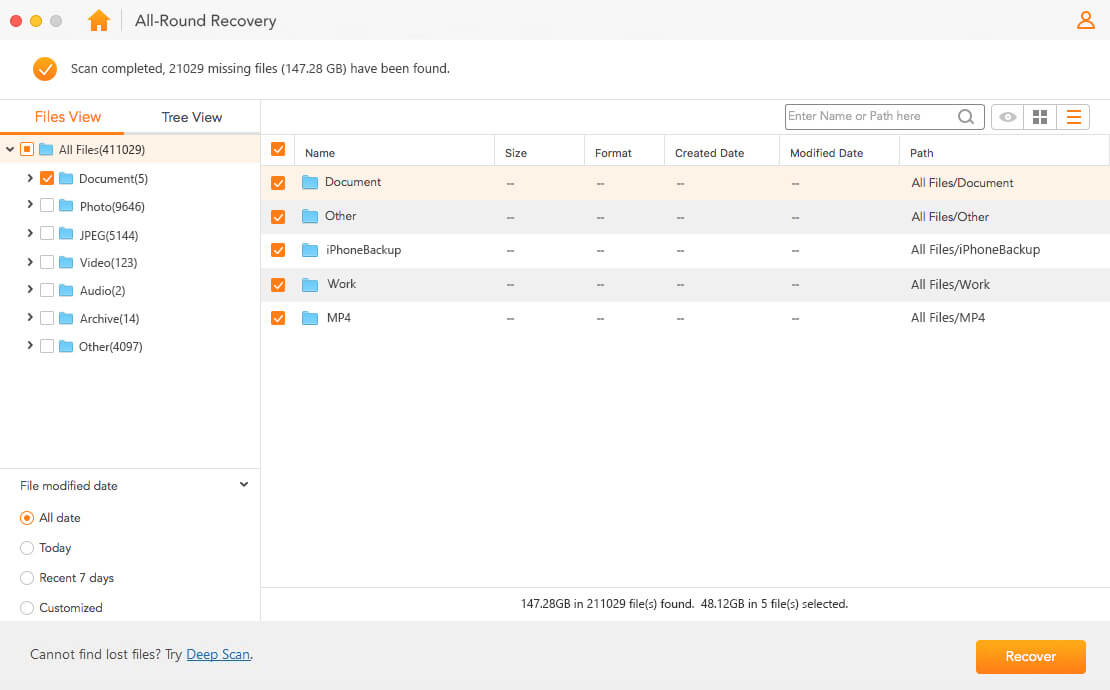
Conclusion
It is possible to downgrade macOS without losing data. All you need to do is create a backup of your important files and then use any of the above-listed methods to start the downgrade process. Using Time Machine is recommended for both backup and downgrade processes.
However, if you forgot to create the backup before downgrading, then you will need a data recovery tool to recover your lost data. Using iMyFone AnyRecover is recommended for this purpose as it is easy to use, efficient, and has a very high successful data recovery rate.

Key Features:
- Supports recovering deleted/lost videos, photos, contacts, messages, WhatsApp/Kik/WeChat/Viber messages, and more files from iDevice;
- You can repair data from Windows, Mac, and iPhone with this one-stop data recovery software;
- Allows you to preview and selectively extract data from iTunes or iCloud backup files;
- With high recovery rate at about 97.8%,higher than other softwares at the market;
Time Limited Offer
for All Products
Not valid with other discount *

 Hard Drive Recovery
Hard Drive Recovery
 Deleted Files Recovery
Deleted Files Recovery

