[Solved] How to Recover Files from Crashed/Dead Mac

I worked on my Mac as usual, but suddenly the computer crashed. Now I can’t find my lost data, is there any safe method to recover files from crashed Mac?
If you have also encountered the above situation, and what’s worse, your Mac computer can’t boot in an ideal way, then this article is what you need. Read on to find answers to recover deleted files from crashed Mac.
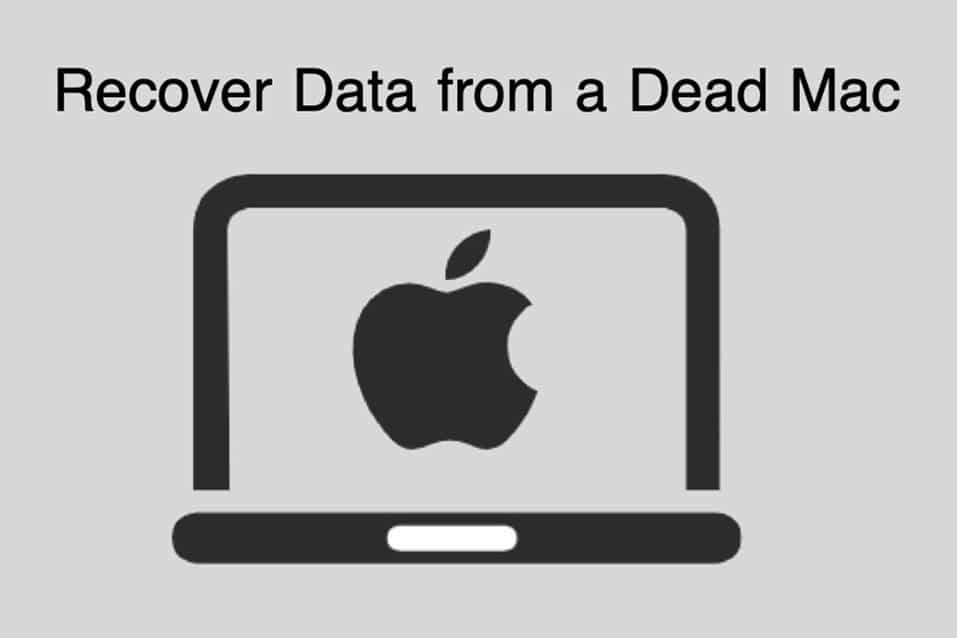
1 Can I Recover Data from Crashed/Dead MacBook?
Mac may be the go-to computer systems in terms of efficiency and effectiveness. For those who prioritize reliability and ease of use, a Mac seems like the perfect option. However, this does not mean they are immune to disappointments. Mac crash occurs for a variety of reasons which may include:
Software incompatibilities or bugs
Not enough memory to run applications
Heavy CPU use due to many applications running at the same time
Virus attack and malicious programs
Updating the macOS
The question then follows: is it possible to recover data from a crashed or dead Mac? The answer to this is Yes! In case you have a backup, you can use the Disk Utility to repair the corrupt hard drive of the crashed Mac. If this does not go successfully, a professional Mac data recovery software will be your rescue. With the right software and tutorial, you can definitely retrieve files off a dead or crashed MacBook.
2How to Recover Files from Crashed Mac
Getting files out of a dead or crashed MacBook is not rocket science. You can retrieve files from a crashed or dead Mac using a variety of methods. These include:
Method 1: Recover Files by Entering Recovery Mode
If the drive failure is not in a terrible state, there is a possibility of booting your Mac from Recovery HD and retrieve files. The Recovery HD is a partitioned drive containing the version of the Mac operating system where you can boot from. To do this the following steps should be followed:
Step 1: Power on the MacBbook.
Step 2: Immediately click on it when you see the Apple logo at the top left of the screen.
Step 3: Click on the Restart option.
Step 4: Hold down both the Command and R buttons.
You will observe the MacBook trying to start the recovery process via the internet since it was unable to boot from the in-built recovery mode. It will eventually show Recovery Mode Utilities indicating the options shown in the picture below. You may be asked to input a password. This may be a firmware password or the password of the administrator of the MacBook. Enter the password to continue the process. A startup is possible if the screen below crops up.
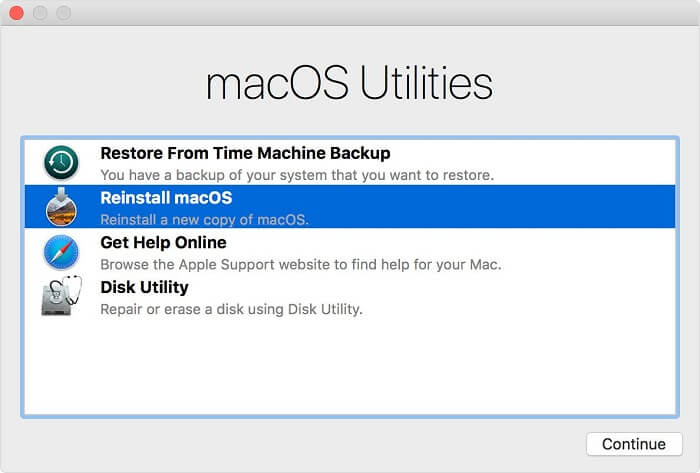
Step 5: Click on Disk Utility to launch it. By opening the Disk Utility, locate the Utility folder inside the Apps folder or click Command and Space button to give the Disk Utility a set-up.
Step 6: Locate the particular disk drive where the file is last stored and click on it. From here, click First Aid.
Step 7: You will be prompted whether you like to run First Aid on Home.
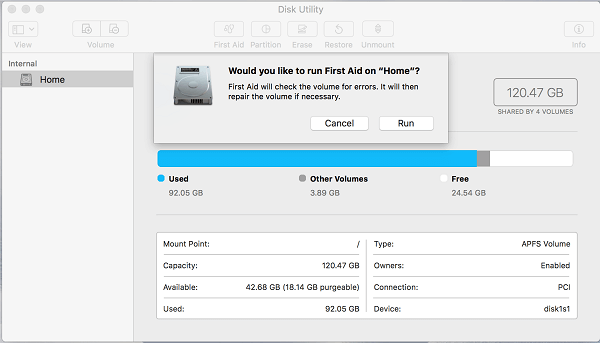
Step 8: A message will appear telling you that First Aid will check the volume for errors. The repair will be carried out on the volume if it is necessary. Click Run.
Step 9: On completion, you will see the box indicating that the First Aid process is complete. Click Done.
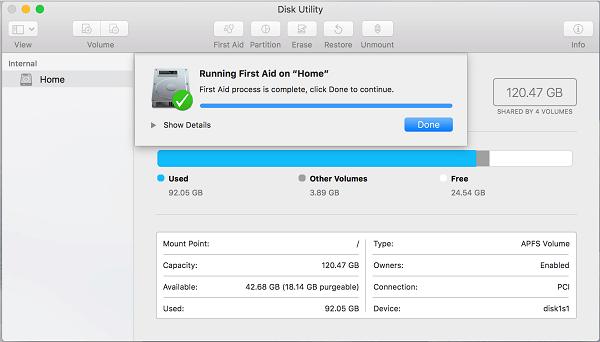
During the process, any issues detected by the Disk Utility will be fixed automatically. When the process is completed, your MacBook would have been fixed, and you can proceed to recover the file you seek. However, you should understand that if you manage to successfully boot the MacBook from the Recovery Mode, you will surely need another drive to store the recovered files.
Method 2: Restore Data from Crashed/Dead Mac Hard Drive to PC
Another way to get out your files from a dead Mac is to connect the logic board of the dead Mac to another Mac, since it is difficult to remove the built-in hard drive of MacBook. This is made possible by connecting the two Mac PCs with a USB-C adapter. However, this can only be successfully done on two preconditions:
The AppleCare or one-year warranty on the dead Mac has not expired or terminated.
You must have another MacBook handy.
If accessing files from a crashed/dead Mac from macOS Recovery or restoring the data to another PC seems difficult and not practical, then taking advantage of AnyRecover Mac Data Recovery is a good choice.
Method 3: Recover Deleted Files from Crashed Mac with AnyRecover
AnyRecover for Mac is a smart data recovery software that can resolve any data loss scenarios. In essence, whether files are accidentally deleted or a particular drive on the Mac is mistakenly formatted, data recovery is still possible if you have AnyRecover installed on your Mac. With downloads reaching more than a million, it is becoming the most preferred tool for recovering lost data from Mac.

1,000,000 + Downloads
Amazing Features of AnyRecover:
It’s an all-in-one data recovery tool that work seamlessly with Mac and can recover files from hard drive, memory card, external disk, USB drive, etc.
AnyRecover is compatible with all the latest macOS versions from macOS 10.9 to macOs 10.15, including macOS Catalina, Mojave and more.
AnyRecover can recover data from all scenarios like system crash, accidental deletion, emptied trash, formatted drive and more.
Able to recover all kinds of files including photos, emails, documents, videos, and archives.
AnyRecover will boot up the crashed/dead Mac and restore lost data from it.
Follow the Simple Steps Below to Recover Files from Crashed Mac
Step 1: Create a Bootable Drive
Preparation: Another working computer and a USB device.
Launch AnyRecover on a working computer, then choose Recover from Crashed Computer. Click on Start to proceed.

Select a USB device to create a bootable drive.
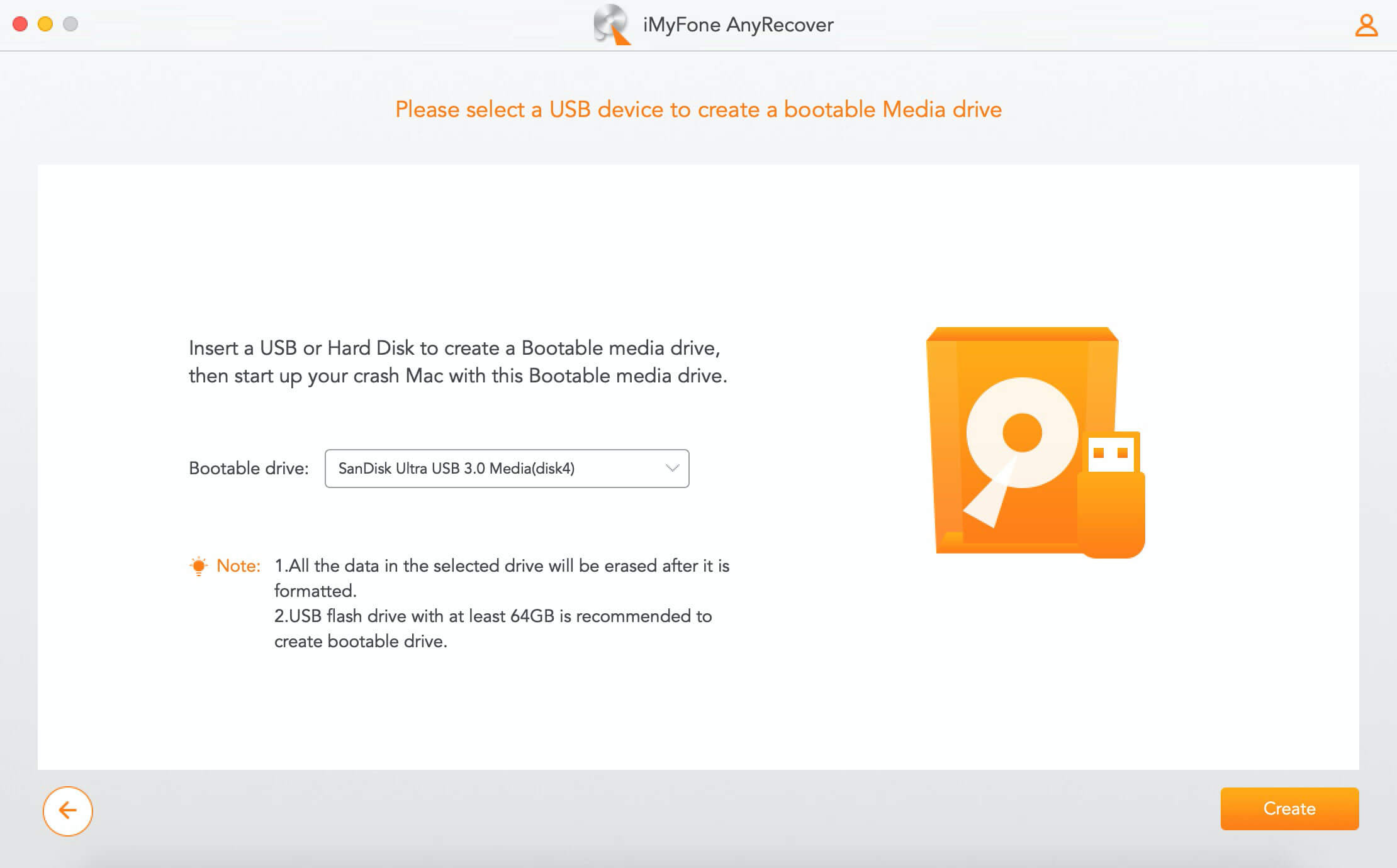
Format your drive. Make sure that you’ve backed up your important data, then click Format. Bootable drive is created successfully.
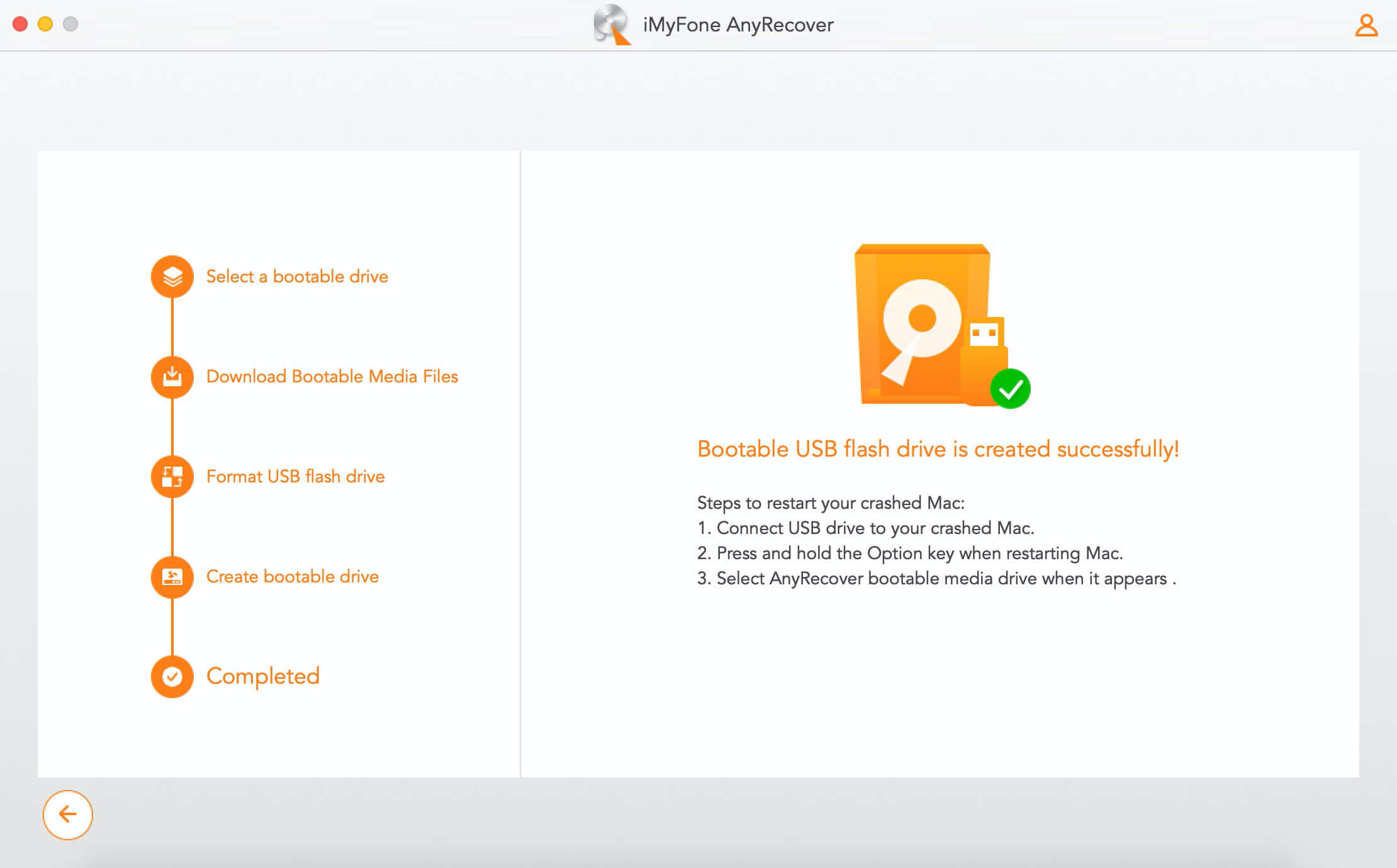
By following the steps above, your crashed computer will become bootable again, start to recover files from your crashed Mac.
Step 2: Select a Location and Start Scanning
Connect the bootable drive to your Crashed/Dead Mac and restart it.
Select a location where you want to recover your lost files, click on the Start button to go on. AnyRecover will start a quick scanning on the location you selected. Once done, all your lost files will be displayed.

Step 3: Preview and Recover Data
Double click the file to preview it. After selecting the folder or files, click Recover to initiate the process.

3 How to Avoid Mac Crashes?
MacBook crashes happen in two forms; system crash and application crash. The latter as a result of a particular application malfunctioning and can easily be resolved by forcefully closing such application. System crashes are more difficult to resolve. It renders the whole system unresponsive; you may need to restart the Mac computer. To avoid Mac crashes, here are a few tips to follow.
Delete heavy applications that you don’t use.
Leave enough space on your hard drive.
Don’t open too many heavy apps at the same time.
Constantly update your OS and applications to limit vulnerabilities.
Do a restart often to reset the power cycle.
Depend on reliable anti-malware tool.
Conclusion
Experiencing Mac crashes or dead Macbooks does not limit the potentiality to recover files, as AnyRecover Mac Data Recovery has clearly redefined how to recover files in an effortaless manner. Also save yourself the disappointment of Mac crashes by learning from the tips and having a backup of data. Let's give it a try!
Time Limited Offer
for All Products
Not valid with other discount *

 Hard Drive Recovery
Hard Drive Recovery
 Deleted Files Recovery
Deleted Files Recovery


