10 Ways to Solve Xbox One Won't Update Problem
Usually, when you do a system update on your Xbox, you won't run into any issues. But, what if your Xbox One won't update? In today's post, we'll go over this question in great detail. There are many reasons why your Xbox One won't update.
Luckily, we have come up with ten different solutions that will help you when your console refuses to undergo this task properly. Whether this is due to a system error, lack of storage, or some other problem, we've got you covered! Stick around to find out exactly how to fix an Xbox that won't update.
Part 1: How to Fix Xbox One Won't Update
Scenario 1: There Was a Problem with the Update/System Errors
In some cases, there could be an issue with Microsoft servers or your system. This could interfere with the update. In addition, some other system error could occur and mess up your update. The following solutions will help you with this problem.
Fix 1. Restart Xbox One
If you see a system error message pop up or the update is not going through correctly, try to restart your Xbox.
Step 1: All you need to do is press the Xbox button in the middle of your controller. Hold it down till a menu appears.
Step 2: From here, click Restart console, then press the Restart option. After this wait for your Xbox to boot back up and try to do the update again.
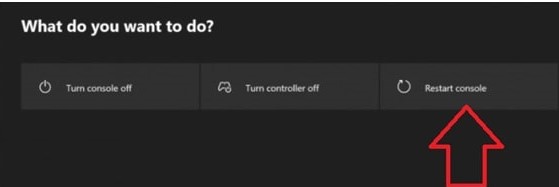
Fix 2. Redownload Profile
If the first option doesn't work, try redownloading your profile. Your user profile could be corrupted.
Step 1: First hit the Xbox button on your controller, this will open your guide. Then you want to press on the Settings option.
Step 2: Once you are in your settings, go to your System setting, then click on Storage.
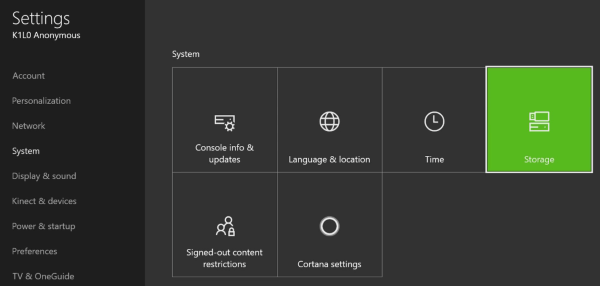
Step 3: From storage, you want to select All Devices, then look for the option that says Gamer Profiles.
Step 4: Select the profile that won't update your Xbox. Then you should delete it. Some people worry that this will get rid of game data, it won't. After you delete the profile try updating again.
Fix 3. Check Network Connection
If your network is not working, this could also interfere with the update.
Step 1: Press on the Xbox button in the middle of your controller first. This will open up your guide menu.
Step 2: From here, you want to go into your Settings and then hit General. You can find Network settings.
Step 3: On your network settings, there will be an option to Test network connection. Hit this option and run. This will show you if there is a problem with your network.
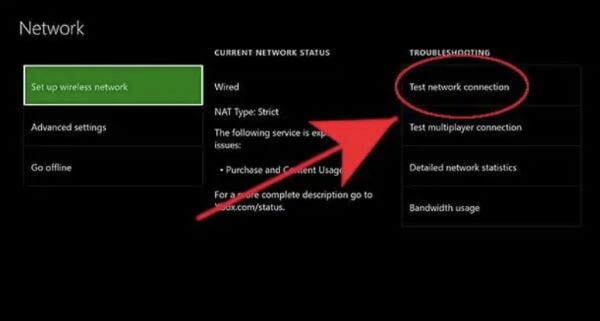
Fix 4. Check Xbox Live Status
In some cases, your network isn't the issue. Xbox Live could be down. Check-in case this is the problem. You will have to wait for Xbox servers to come back online.
All you need to do is visit the Xbox support page. Click this link to see the status of Xbox Live. Simply look at the information on the Xbox Live Status page. A green checkmark means Xbox live is working, a red symbol means it is down and that you need to wait to update.
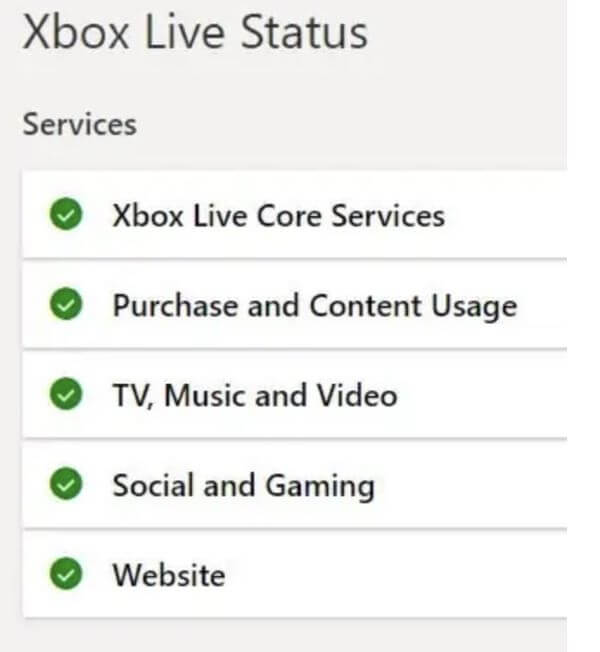
Fix 5. Reset Xbox One
You might want to reset your Xbox if the solutions above have not been helpful. All your data will remain as is. To do this follow our instructions:
Step 1: First, you need to turn off your Xbox One. Then unplug the power to your device.
Step 2: After this, you can plug in your power cord again, but wait at least thirty seconds.
Step 3: You need to press the Pair and eject button. But you should not let go of the buttons.
Step 4: Then after you need to press and then let go of the Power button.
Step 5: You should still have the pair and eject button. Don't let go till you hear a chiming sound. This will bring you to the Troubleshoot page.
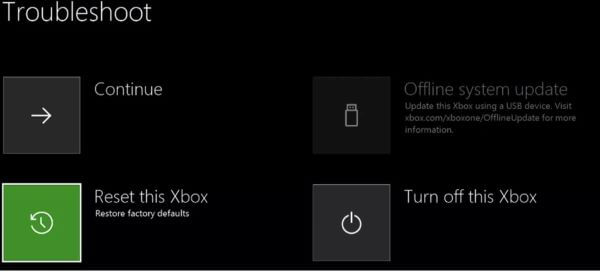
Step 6: Finally you want to hit the Reset this Xbox option, this should appear on your screen by now. You should also press Keep games and apps.
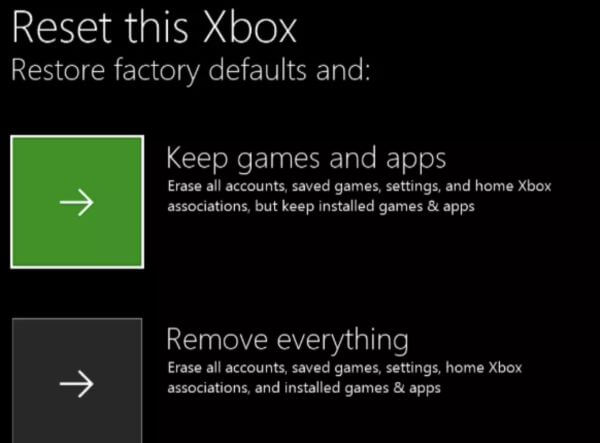
Fix 6. Perform An Offline Update
This next fix can get a little complicated but if you can't seem to update your Xbox One, try it out.
Step 1: To begin, you need a flash drive with at least eight gigs of data. Once you have your flash drive, download the update file from the Xbox support page. This has to be done from a PC and your flash drive needs to be formatted to NTFS. Plug the flash drive into your PC and download the file to it.
Step 2: Once you have the update on the drive, then you need to bring your Xbox into troubleshooting mode. The steps to get into troubleshoot are outlined in fix five.
Step 3: Once you are on troubleshoot page, you need to put it in your drive. This will help you move on to the next step.
Step 4: Once your drive is plugged into your console, you should see a new option appear. It will say "Offline system update". Click on the Offline system update option. From here, you just wait for your update to complete. Your Xbox should restart, and then it will tell you whether your system updated properly.
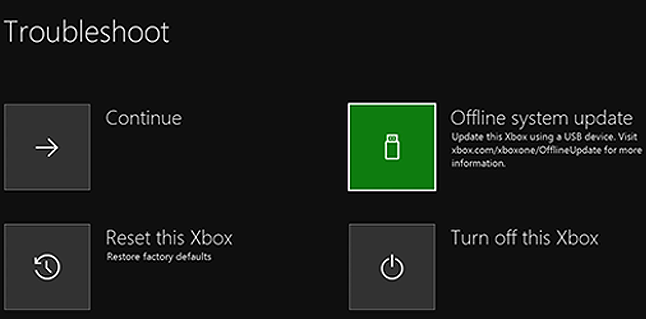
Scenario 2: Your Xbox Is Almost Full
The error message of "your Xbox is almost full" may occur when your Xbox won't update. In this case, you will need to free up some space. Use the following options to help.
Fix 1. Free up Space on the Console
Free up some space to make sure your update installs.
Step 1: First, scroll around on the Xbox home screen, you will see something that says My apps and games. Click on this.
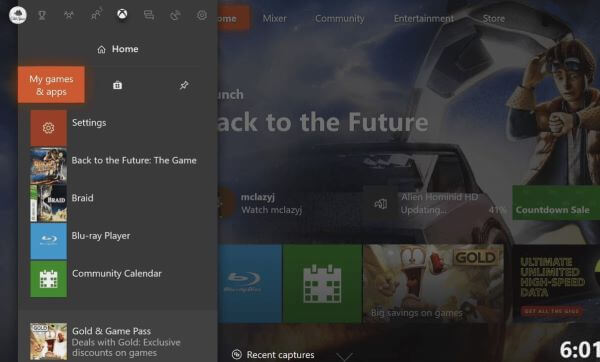
Step 2: Once you are in, you can look through the sidebar. There will be an option to manage, also click on this. Click on games and apps that you are not using. You need to highlight them and select them.
Step 3: When the game is selected, you want to press the button with three bars named Menu on your controller. This will bring up an option that says Manage games/app, click on this then hit Uninstall. The game will be uninstalled and you will have more space. Do this with other games and apps you aren't using.
Fix 2. Clear System Cache
To clear the system cache, all you need to do is shut off your Xbox manually and then power it back up.
Step 1: Click on the Power button on your console for ten seconds. Then you are going to want to unplug the power cord once it turns off.
Step 2: Wait a few minutes then plug everything back in and power back on your device. Now you should have a system that is cleared of your old cache. You can do this through your system settings, but it is much easier to clear system cache this way.
Scenario 3: Something Went Wrong
For whatever reason, an update can just go wrong. The last set of fixes should help you with this issue.
Fix 1. Power Cycle Xbox One
To power cycle your Xbox one, follow these steps:
Step 1: First, you want to press the Xbox button on your console.
Step 2: Hold down the button for at least ten seconds.
Step 3: Your Xbox will turn off at this point. Then wait a minute and then turn it back on with the Xbox button.
Or you could just directly choose the Restart this Xbox option when the error message occurs on the screen.
Fix 2. Factory Reset Xbox One
In the worst-case scenario, you might have to factory reset your Xbox One.
Step 1: You can do this while your Xbox is on, press the Xbox button on your controller then go into your Settings.
Step 2: Scroll until you find the System option, then click Console info.
Step 3: Once you are in system settings press the option that says Reset console. You want to then click the choice that says Reset and remove everything. Since you are factory resetting your Xbox, you need to do this.
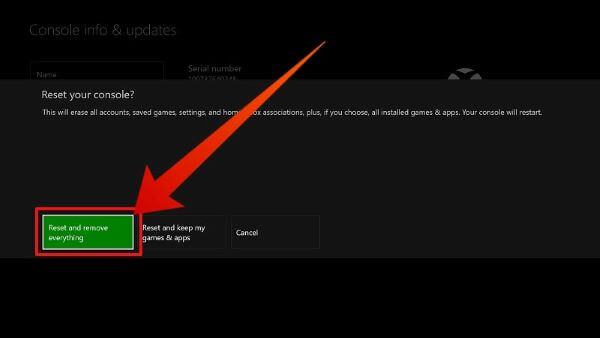
Step 4: After this option is clicked the factory reset will take place.
Conclusion
Usually, you won't have issues updating your Xbox One. But like many consoles you can run into problems from time to time. In our post, we went over how you can fix this specific update issue with your Xbox.
Our methods can help you update your Xbox. So, read through this article carefully if you can't figure out how to fix your Xbox that won't update.
Time Limited Offer
for All Products
Not valid with other discount *

 Hard Drive Recovery
Hard Drive Recovery
 Deleted Files Recovery
Deleted Files Recovery
