[6 Ways] Easily Fixed for Xbox One Running Slow or Lagging
Xbox consoles are a beautiful work of technology. But like most technology, they are prone to being laggy and sometimes run slow. If you are having trouble with an Xbox One running slow or lagging, then you are in luck! This article is designed to go over 6 effective solutions and quick fixes that you can take to bring your Xbox One back to its glory days.
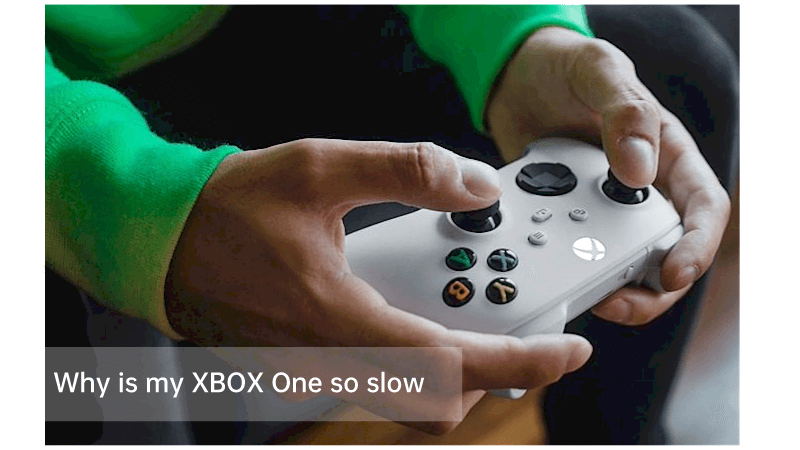
Part 1: Why Is Your Xbox So Slow and Laggy?
You may ask "why is my xbox one so slow? As always, it is important to understand why your Xbox is running slower/lagging before jumping into fixing it. There are a lot of reasons as to why your Xbox One console is starting to slow down or become laggy. A couple of them might be a bad internet connection or a full storage capacity. Regardless of what the reason may be, we have a corresponding solution for some of the most common sources of the problem.
Part 2: How Do You Fix Your Xbox One Lagging/Running Slow?
1. Turn off Other Background Games and Apps
Let's start with one of the most sources to the problem with Xbox lagging or running slow. Background apps and games might slow down your console significantly, causing the Xbox one slow down and lagging. To fix this, simply follow these steps:
Head to the Home screen and hover over an open app.
Push the Menu button.
Choose the app and quit it.
Do this for all non-essential background apps that are running. Once you are done, you should notice an improvement in your console.
2. Clear the Cache
The cache is the temporary files and data that your Xbox stores in order to load games faster. Sometimes, these files can get clustered or corrupted and cause a lot of issues in your console. Clearing out your cache would delete the temporary files from the console and free up some storage space. If there are any corrupted files in there, those would be deleted too.
To clear your cache from the console and resolve the lagging xbox, follow these simple steps:
Save your current game and back up your progress.
Turn the console off > Unplug the power cable from the back of the Xbox (not from the wall).
Wait 5–10 minutes to allow your console to clear the cache.
Plug the power cable back into your console and wait another 5 minutes.
Turn back on your Xbox console and see if the problem has been solved.

3.Hard Reset Your Xbox One Console
This one is a fairly simple solution. The good old "Turn it off and back on again" trick sometimes will just do the trick if your Xbox one is lagging. Sometimes the console just needs a quick restart to function properly again. Power down your console and navigate to the power options to restart the console.
Alternatively, you can press down on the Xbox button to turn it off and then press it again to turn it back on. Once it is restarted, check to make sure the problem is solved.
4. Restart Router/Plug Console into Router
If after you have restarted your console and the issue still persists, then maybe it might have something to do with your internet connection. In this case, try to restart your router (wait at least 5 minutes before turning it back on again) and testing the console out. Doing this will completely refresh your connection to the network and reduce the Xbox One latency.
Another way to do this is to directly connect your console to your router through a cable. This will allow for a direct connection between the router and console and avoid any wireless connection issues such as wireless congestions.
5. Reset Console Network
Resetting your Xbox One console network back to its default settings could solve the problem if there were any updates or changes that were made to the settings before. Issues with the network and the console cause a lot of problems when connecting to the Wi-Fi, which in turn could have led to the slowing down of your console.
Press down the Guide button on the controller.
Go to Settings > System Settings > Network Settings.
Locate the network and choose Configure Network.
Choose Restore to Factory Defaults from the Additional Settings menu.
Follow the prompt instructions and restart your console.
6. Change DNS Settings
If after everything above has not worked, trying to change your DNS settings could significantly boost your internet connection and speed. DNS stands for Domain Name Server. To change your DNS settings, simply follow the steps below:
Press the Xbox Button on your controller to access the Guide.
Navigate to Systems > Network > Network Settings > Advanced Settings.
Select the DNS Settings > Manual.
Enter 1.1.1.1 for the primary, and 1.0.0.1 for the secondary.
Go back to the main screen. Your DNS settings should be changed and noticing a faster speed.
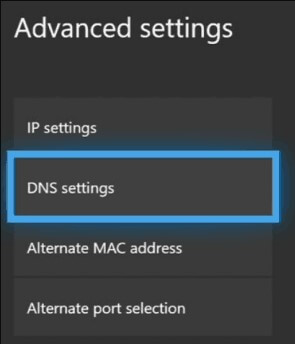
Conclusion
When a console slows down or lags out, it can extremely frustrating, especially when you are playing a multiplayer game. Fortunately, Xbox lagging or running slow is a common problem that has fairly simple solutions that can solve it quickly. Just try them listed above.
 Problem
Problem
If you've lost data due to some Xbox One errors, you can click here to recover your important Xbox One files.
Time Limited Offer
for All Products
Not valid with other discount *

 Hard Drive Recovery
Hard Drive Recovery
 Deleted Files Recovery
Deleted Files Recovery


