What to Do When Your SD Card is Not Showing Files?
We all have been in this situation at some point or another. You have an SD card that you are using for your favorite camera, and suddenly, the card starts showing no files when you try to access it. You may think that you have lost all your photos, but usually, there is a way out of this problem.
In this article, we will discuss the most common reasons why an SD card is not showing files from your critical work documents to those treasured photos from a recent family gathering. That includes the tips and tricks to quickly fix these issues so you can get back to life as usual. Read on to learn more!
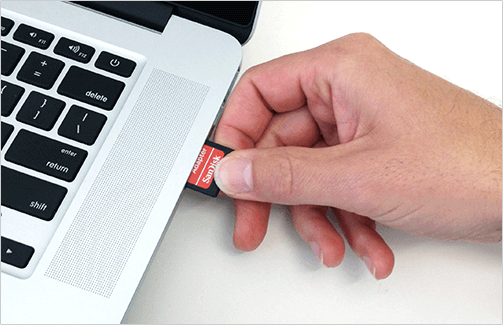
Why is My SD Card Not Showing Files?
If you are using a removable drive, the SD card files not showing on phone may be a problem. You can check whether something has corrupted or damaged the data on the SD card by checking for errors in your device manager. If there are any errors, you will need to repair them before continuing with this guide. If it says that Windows cannot read the card, then there may be something wrong with its internal hardware and software.
There are many signs of potential corruption in your SD card like:
Your SD card's connectivity may be a problem.
It's possible that your device won't work with the SD card you're using.
The SD card's file storage could be damaged.
It is also possible to lock the memory card that is connected.
It's possible that you already formatted the SD card by accident.
Your SD card's saved data may be removed.
It's possible that your PC won't be able to support the SD card's file system.
Your system's or device's drivers might be out-of-date.
All the Possible Solutions to Fix SD Card Not Showing Files
To get around all these potential problems with the SD card not showing files in PC or other devices, we have put together some quick and easy repairs. Every solution has simplified steps that should get you access to your files once again.
Solution 1. Change the Adapter/Card Reader/PC
One of the first things to do is check the adapter or card reader you're using. If the SD card isn't shown up in Windows, it could be because of a faulty adapter. Try using a different one or moving the SD card from one device to another to see if that fixes the problem.
If this doesn't work, then try using a different computer. It's possible that your PC has some kind of issue with reading SD cards—perhaps an outdated driver or something else like this—or maybe it's just not compatible with what you're doing.
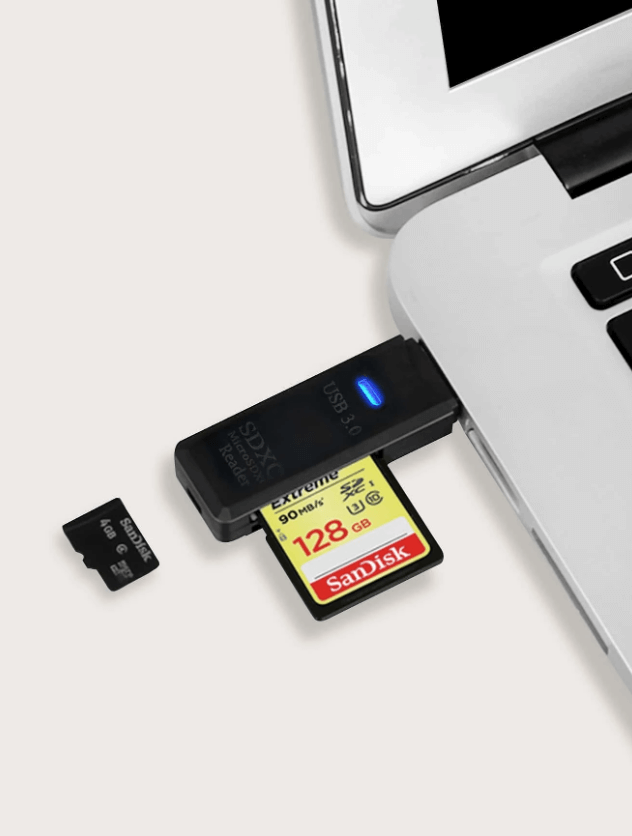
Solution 2. Update/Reinstall USB Driver
The second solution for your SD card not showing files camera is to update or reinstall your USB driver. Since the SD card reader is connected via a USB port, you need to make sure that your computer has the latest version of its drivers installed on it. Follow these steps:
-
Search for the Device Manager on your search box via the taskbar.
-
Go through your list of devices until you find your SD Card Reader.
-
Right-click on the device.
-
Choose Update Driver to install any possible fixes or repairs.
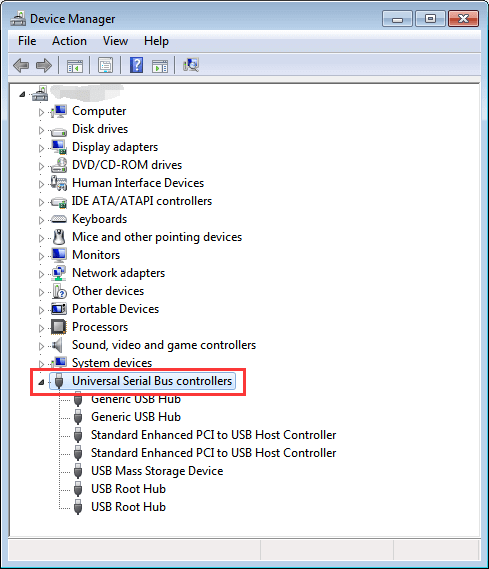
Solution 3. Use Windows Repair Tool
If you're looking for a quick fix, the Windows Repair Tool is your best bet. This tool can fix many common problems with Windows and restore missing or corrupted files. It can also help with issues related to the SD card and USB driver. Just download the application from Microsoft's website, run it as administrator, and follow the prompts on screen—it's very easy to use.
-
Connect your SD card to your PC and press the Windows + E keys.
-
Right-click on the SD Card.
-
Select Properties > Tools > Check.
-
If errors are found, simply follow the instructions on the prompt.
Solution 4. Assign a New Drive Letter
One way to quickly resolve the issue is to assign a new drive letter to your SD card. This can be done pretty easily because it is a common logical error and a root cause of your SD card not showing files in PC format. To make the change to the drive letter indicator, try this:
-
Go to the Control Panel.
-
Enter System and Security > Disk Management, and be sure to keep your SD card connected.
-
Right-click on the SD Card.
-
Select Change Driver Letter and Paths.
-
Enter a unique letter to change the SD drive.
Solution 5. Format the SD card by Disk Management
If you have tried all the above steps but still don't see your photos, videos, or music files on your phone after connecting it to a computer or laptop, then you can format your SD card.
Note that formatting will completely erase all data on your SD card and make it as if it was just purchased. If this is something that doesn't bother you (and we assume it won't), then go ahead and try this:
-
Connect your SD card to your computer.
-
Go to Control Panel > System and Security > Disk Management.
-
Right-click on the SD card and select the Format option.
-
Select OK, and you’re all done.
Solution 6. Format the SD card by Command Prompt
If you're a bit more tech-savvy than your average user, you might want to try formatting the SD card from Command Prompt. If you don't know what that is, don't worry—it's just a super simplified version of the Windows Disk Management utility. The goal is to turn off the “read-only” mode so the SD card not showing files is changed.
-
Go to the Start Menu and launch the Command Prompt as an administrator.
-
Load the “diskpart” command by typing in c:\Windows\system32\diskpart.
-
Enter the “list disk” function.
-
You can then select the disk you want via its designated number in the directory.
-
Then type in the “attributes disk clear readonly” command to remove write protection.
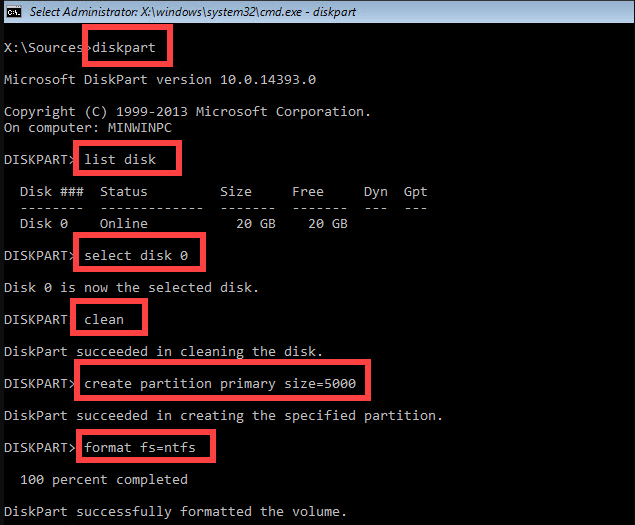
Tip: How to Recover Data from SD Card Not Showing Files
There are many ways to recover files from SD card, but only some of them can effectively help. If you want to find lost data from your damaged SD card and get it back, then Anyrecover is the best choice for you. With it, you can recover deleted files or lost photos on SD card easily without needing advanced IT training.
This software allows users to search and preview files before recovering them. With its intuitive interface, you can use this tool even if you are not an IT expert or computer geek. So don't hesitate - download AnyRecover now!
![]()
2,061,704 Downloads
Features of AnyRecover
-
Works with a wide range of devices and operating systems.
-
Gives you the ability to recover more than 1,000 different types of files.
-
Quick and easy preview pane to filter out the files you want to recover.
- You can even repair damaged/broken video files after recovery.
How to Get Your Files Back from Dead SD Card via AnyRecover?
Step 1: After downloading and installing the AnyRecover program, you will first need to connect the USB drive to your computer.

Step 2: Now, select your SD Card from the available external devices in the program interface and simply click on it to initiate the recovery process. AnyRecover will scan your SD Card, detailed scan results will display. AnyRecover also allows you to pause or stop the scan during the process.

Step 3: When the scanning process gets finished, you will be able to preview all the files from the scanning results. After that, select the files that you want to get back from the USB drive and click on the Recover button to finally choose a destination location on your computer to save the recovered files.

Conclusion
When your SD card is not showing files, you can try the solutions above or save time by downloading the free trial of AnyRecover. You’ll get access to unlimited scans and previews for free and the ability to quickly restore up. It will enable you to recover lost data from SD cards under various situations, like errors due to accidental deletion, formatting, physical damage, virus attacks, and more.
We hope you found this post helpful. If you have any questions or suggestions, feel free to leave them in the comments section below. Don’t forget to share it with your friends on social media!
Time Limited Offer
for All Products
Not valid with other discount *

 Hard Drive Recovery
Hard Drive Recovery
 Deleted Files Recovery
Deleted Files Recovery

