How to Recover Deleted Emails in Office 365? [Solved]
Recovering deleted emails in Office 365 is possible, even if you have permanently deleted the items from your Outlook mailbox. There are several methods to do this. You can either use the default method or use a third-party PST file repair/recovery tool to recover your deleted Office 365 emails.
Part 1. How to Recover Deleted Emails in Office 365?
To recover deleted emails in Office 365, you will need to follow a step-by-step procedure. Depending on how many items you are trying to recover, the recovery process can take about 20-30 minutes.
1Step 1. Assign Yourself eDiscovery Permissions
In order to search your mailbox for deleted emails via In-Place eDiscovery tool, you will need to first assign yourself the necessary permissions in Exchange Online.
1. Sign into Office 365.
2. Use the app launcher icon to navigate to Admin > Admin centers > Exchange.
3. Now click on 'Permissions' and then select the 'Admin roles' option.
4. After that, navigate to Discovery Management > Edit and then click on Members > Add+ under the 'Role Group' tab.
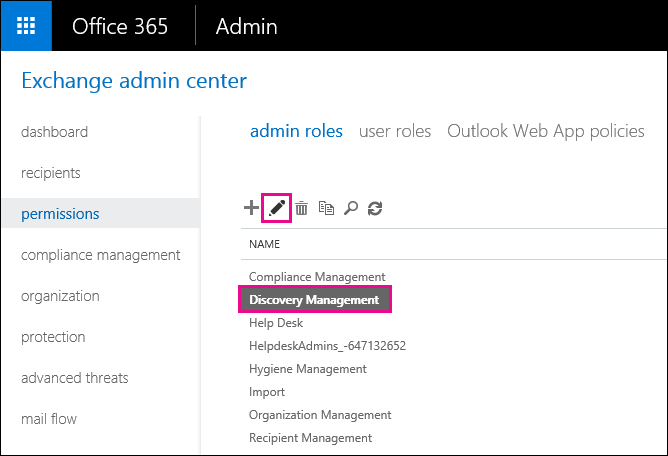
5. Now select yourself via the 'Select Members' option and then click on Add > OK and then click on Save.
6. Sign out of Office 365. (You must sign out before starting the following steps.)
2Step 2. Search Your Mailbox for Deleted Emails
By default, any item deleted from the mailbox is stored in the Recoverable Items folder until it is purged (permanently removed). So, you can use the In-Place eDiscovery tool to search for those items.
1. Sign into Office 365.
2. Navigate to the 'Admin' via the app launcher icon.
3. Next navigate to Admin > Exchange > Compliance Management and then find and click on the 'In-Place eDiscovery & Hold' option. After that, click on New+.
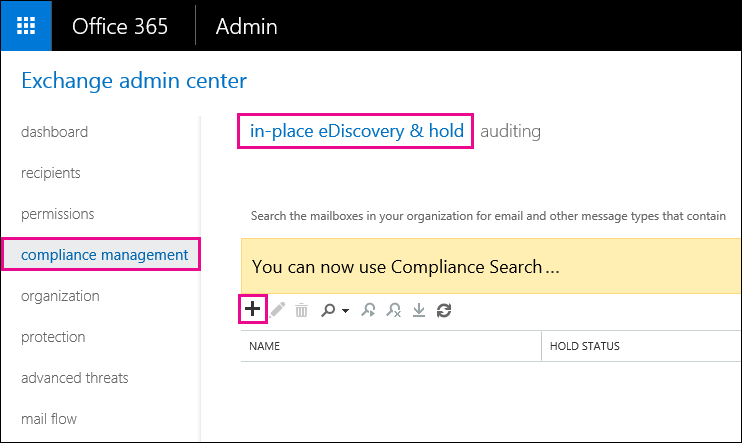
4. Type the name to search in the 'Name and description' page. You can also add description if you want. Then click Next.
5. Now under the 'Mailboxes' option, click on the 'Specify mailboxes to search' option and then click Add+.
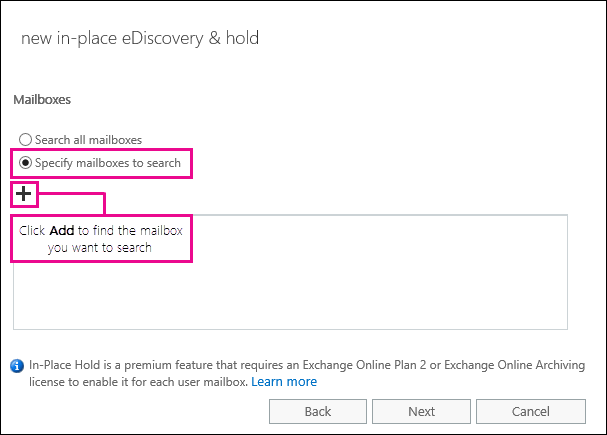
6. Next, choose yourself from the list of users and then click on Add > OK and then click on Next. The 'Search query' page will be displayed.
7. On that page, define your search criteria and then click on Next.
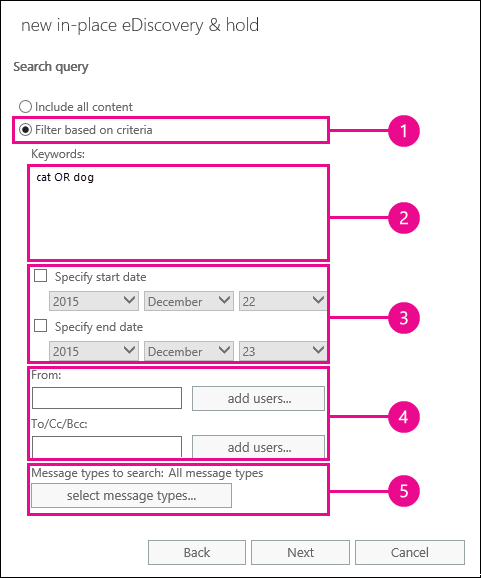
8. Start the search by clicking on the Finish option on the 'In-Place Hold settings' page. Change your search criteria if you cannot find what you are looking for.
3Step 3. Export the Search Results to a PST File
Once you have found the deleted emails that you want to recover, you will need to export the search results to a PST file.
1. Navigate to Compliance management > In-Place eDiscovery & Hold option in Exchange admin center.
2. Choose the search that you have created from the list of searches.
3. Next, click on 'Export to a PST file' option.
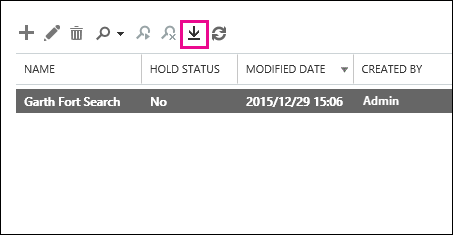
4. Then click on Run and then click on Browse to choose the save location for the PST file.
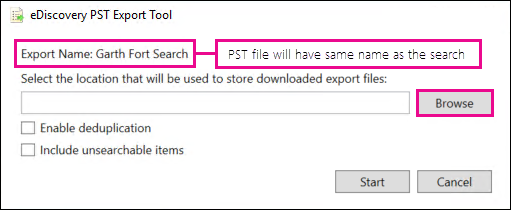
5. Then click on Start. The PST file will be saved on your computer.
4Step 4. Restore the Recovered Items to Your Mailbox
Once the PST file is saved to your computer via the above step, you just need to restore the recovered items to your mailbox.
1. Launch Outlook on your computer.
2. Click on File > Open & Export and then select the 'Open Outlook Data File' option.
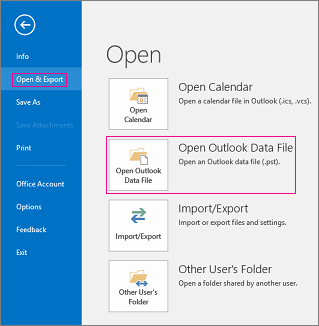
3. Now navigate to the location on your computer where you have saved the PST file and then select the PST file and click Open.
4. Expand the PST file and find the items that you wish to restore.
5. Select the items that you want to recover, then right-click and choose Move > Other Folder.
6. Next choose 'Inbox' and then click on OK. The selected items will be restored to your Outlook inbox.
That's it! You've succeeded in recovering deleted emails from Office 365.
Part 2. How to Recover Deleted Outlook Items with a Professional Tool?
If for some reason, you cannot lost some important items from Outlook, don't worry; you can still recover them via a third-party tool such as AnyRecover. AnyRecover is a powerful Outlook recovery/repair tool that allows you to recover all kinds of lost items.

1,000,000 + Downloads
The tool supports more than 1000 file formats, including emails, videos, images, documents, etc.
You can use AnyRecover to recover your files from all storage devices, including hard drive, digital cameras, memory cards, virtual drives, etc.
It is capable of recovering data lost via other means, including virus attack, formatted device or hard drive, lost partition, OS crash, emptied recycle bin, damaged hard drive, etc.
Performs well on almost all versions of Windows (including the latest Windows 11) and Mac OS.
Provides free trial for every user to recover 8 files without size limitation.
Steps to Recover Deleted Outlook Email Draft
Step 1: Open AnyRecover on your PC, select the location where you deleted your files.

Step 2: After selecting the location, hit "Start" button to start scanning.

Step 3: Your deleted files will be displayed after the scanning. Preview the displayed files and choose the ones you would like to recover. Click "Recover" button to get the files back.

The exporting might take a few minutes, please be patient. After exporting, the files would be saved to the location you chose. Then open the pst file in Outlook, you'll find your draft be there!
Time Limited Offer
for All Products
Not valid with other discount *

 Hard Drive Recovery
Hard Drive Recovery
 Deleted Files Recovery
Deleted Files Recovery


