[2024] How to Recover Files from External Hard Drive Using CMD
Command prompt is a powerful built-in utility on Windows, it enables users to take full control of their computers, such as helps in recovering lost files from external drive or recycle bin. If you have updated your computer to the newest Windows 11 version and have experienced some hiccups, you should definitely check out what some of the command prompts can help you with some of the problems. Let’s read through the post to check the details and learn more about how to recover files from external hard drive using cmd.
Part 1. Can I Recover Files from External Hard Drive using CMD?
It depends. CMD can troubleshoot many problems related to Windows including hard drive recovery, flash drive recovery, etc. If the files are hidden instead of being deleted, then it's possible to recover the files with command prompt.
In the following part, we'll show you how to recover lost files from external/local hard drive by using Command Prompt.
Part 2. How to Recover Files from External Hard Drive using CMD
It takes only a few steps to recover files from external hard drive using CMD.
Step 1. Press Window key + R and type CMD in the search box.
Step 2. In the command prompt window, type “chkdsk’ drive letter/f and press Enter.
Step 3. Press Y until the command line starts again.
Step 4. Type the drive letter again and hit Enter (The command line will go back to the start).
Step 5. Now type [Drive letter:/>attrib – h-r-s/s/d*.*]. This command will recover the file from the storage drive.
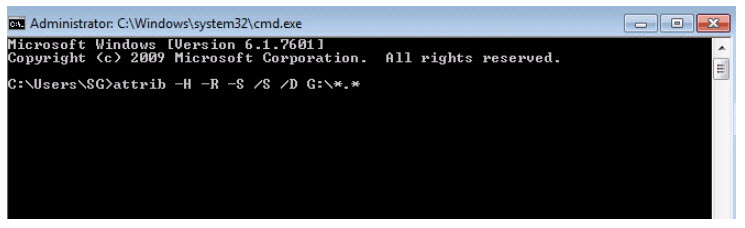
Step 6. Once the process is done, a new folder is created on your external drive with all recovered files. Sometimes the files will be in.CHK format, change the format of the file and save it where you want to to be located.
Part 3. Best Alternative of Command Prompt to Recover Deleted Lost Files
Command Prompt is powerful though, it is preferable for computer professionals as wrong command can cause severe problems. Besides, as we mentioned above, instead of deleted files, Command Prompt can only recover some hidden files. So, if your files get permanently deleted from the recycle bin on Windows, how can you get them back? Well, when the recycle bin is full, Window deletes files from recycle bin to make space for the newly deleted files. These deleted files can also be recoverable until the recycle bin is empty. The recovery system is very easy. It requires a third-party tool to get the access to the permanently deleted files.
Here we recommend you a better alternative to Command Prompt for data recovery - AnyRecover.

2,061,704 Downloads
Features of AnyRecover
-
It can recover data lost, hidden, or deleted in any scenarios, such as accidental deletion, recycle bin emptied, etc. Files deleted a long times ago can also be recovered.
-
You can restore your data from any internal and external devices including PC, memory card, music player, digital camera and more.
-
More than 1000 file types recoverable: documents, videos, audios, pictures, etc.
-
Recover your lost files in a few clicks, no technique skills required.
-
Offer a free trial that enables user to perform a deep scan, preview and recover.
How to Recover Deleted Files with AnyRecover
Step 1. Select the recovery mode, in this case select “Deleted Files Recovery” to recover your deleted data.

Step 2. Select the location where you lost your data such as a hard disk, external removable device and many more.
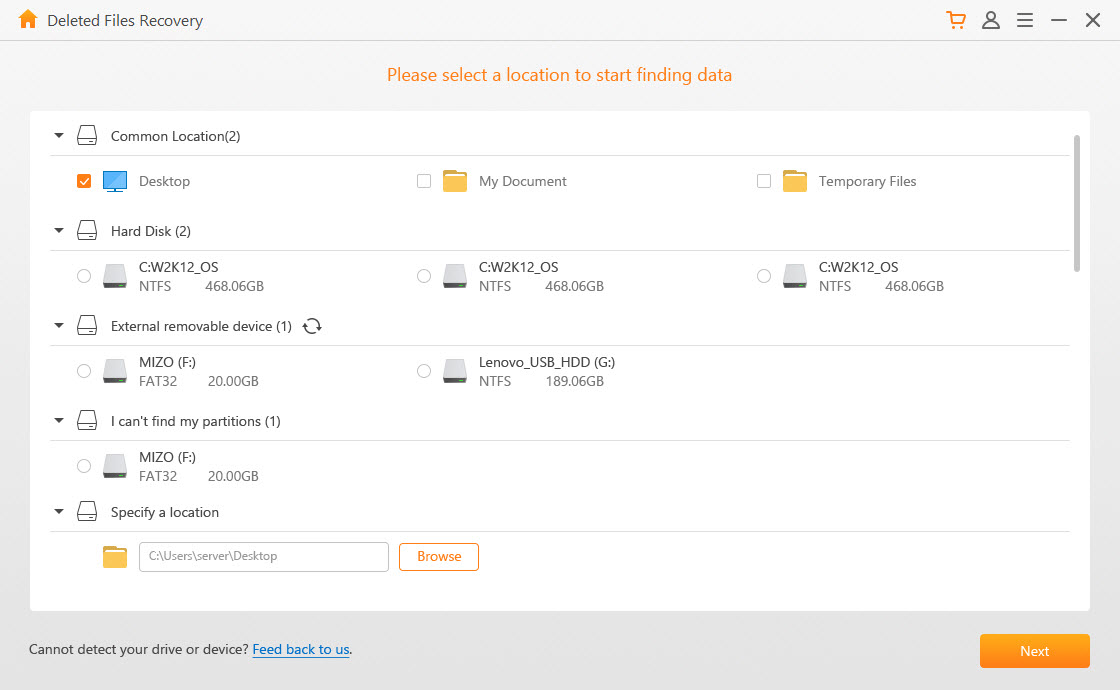
Step 3. Select the type of file that you want to recover like audio, video, etc, then start to scan. You can choose to preview before recovery. After selecting what you want to recover, click on the “Recover” button.
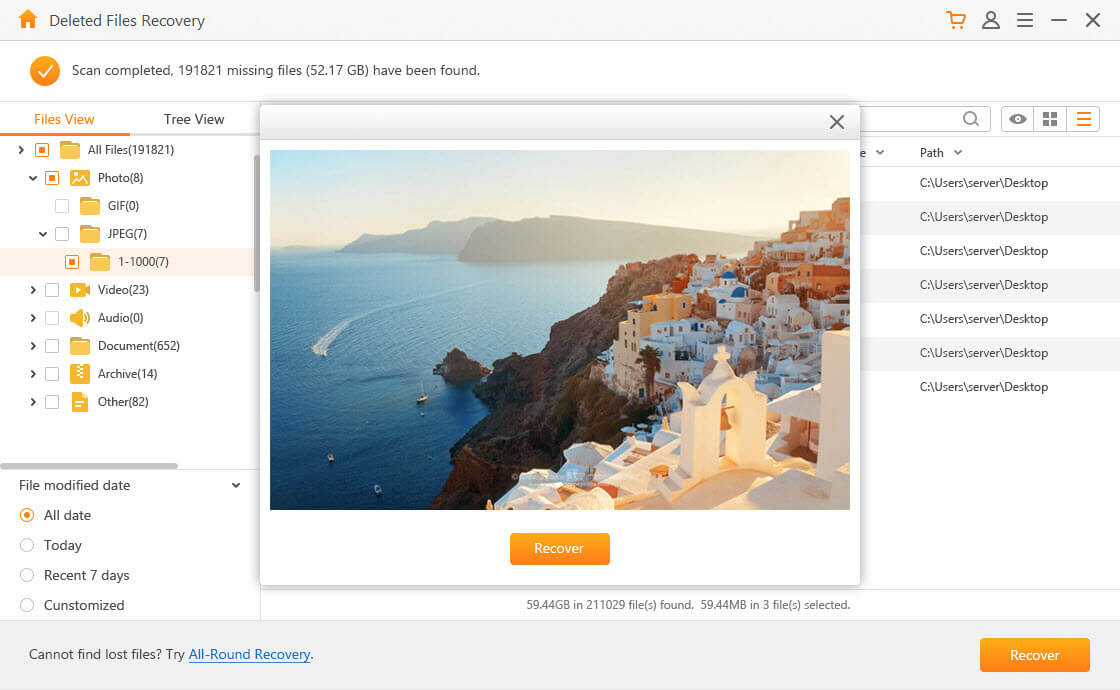
Bonus: Most Useful Commands You Should Know
Command Prompt is a powerful tool. You can type “CMD” into your Windows search box then click on the Command Prompt button to bring up Command Prompt itself. Alternatively, you can press the Windows + R key then type “cmd.exe” in the run window, after that click on Enter.
You don’t need to know all of the Command Prompt commands to know the use of it. Here we list the most useful ones.
1. Help - If you don’t need all the command in the command prompt, then you are just one word away to learn it. You type help or select it then when you ever fall down a CMD rabbit hole.
2. Command - This is the best way to learn with detail and examples. If you check your command then select the command. This one will let you know everything you need to know about the command in the list. You can check examples of how this command works.
3. IPConfig - If you have a networking issue, IPConfig is the best command to sort out your problem.
4. Ping - Ping will inform you about your internet that it is officially down or if there is some software issue in your device.
5. Cls - If your screen is too full, just type “Cls” and click Enter to clear the screen.
Conclusion
Command Prompt has many advantages and there are many commands which are very useful such as recovery data from the external hard drive, enter help to help in the recovery of your system, ping gives you the information of the internet and many more commands which make our life informative.
It's practical to use CMD to solve various issues on Windows, including recovering hidden files, especially if you've just updated to Windows 11 and have been experiencing some hiccups. But for deleted files, it's always suggested to try a more simple way as soon as possible. AnyRecover is one of the professional data recovery tool. To know more features and functions about it, you shouldn’t miss AnyRecover Full Review.
Start a deep scan for free right now!
Time Limited Offer
for All Products
Not valid with other discount *

 Hard Drive Recovery
Hard Drive Recovery
 Deleted Files Recovery
Deleted Files Recovery

