[2024] All You Need to Know about OneDrive Recycle Bin & File Recovery
OneDrive is an excellent platform where you can easily store your files and data for future use on various devices. However, one of its major problems happens to be the fact that files deleted into its recycle bin cannot be recovered after 30 days. This is a serious challenge most especially when your files are vital.
There is no need to panic though as you will be shown the easiest way to recover files in Onedrive Recycle Bin. Just ensure to read the details of this post from beginning to end.
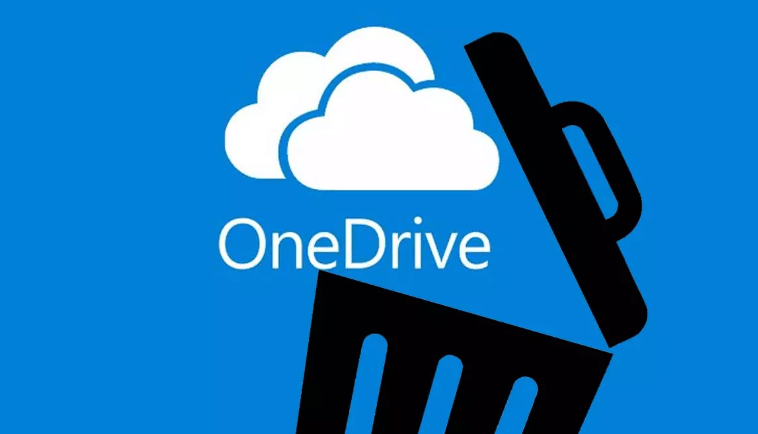
Part 1: How to Use the Recycle Bin in One Drive to Recover Deleted Files?
One of the easiest ways to solve this problem and get your deleted files recovered is through the use of onedrive recycle bin. The only thing is that you need to understand how it can be properly done. Provided the time which such file was deleted hasn’t exceeded 30 days, it can be recovered easily. Just follow the steps that have been outlined below:
Step 1. OneDrive icon should be right clicked on. After that, View Online should be selected.
Step 2. Go to the official website of OneDrive and sign into your account.
Step 3. On the left pane, get the button for Recycle Bin clicked on.
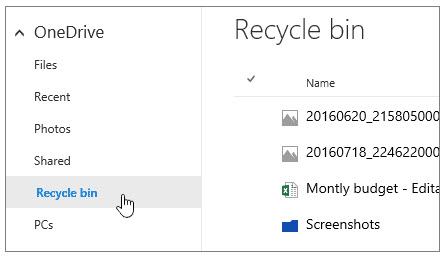
Step 4. The right pane is where you will find every file that has been deleted. In order to restore some specific files, get their checkboxes selected. If you would like to get all files restored, Restore All Items should be clicked on.
Part 2: How to Recover Permanently Deleted Files from One Drive?
Although the above methods are great when it comes to recovering files from the recycle bin of OneDrive, it has got some limitations. One of them is the fact that such files will not stay in the recycle bin for more than 30 days. This can make them deleted permanently. This is the reason why you need AnyRecover which has been developed to recover files in any type of scenario.
AnyRecover is a great tool that can help you recover your files from Onedrive recycle bin with the click of a few buttons. Below are some of its great features:
AnyRecover's Key Features:
- AnyRecover is specially designed to recover over 1000 different file formats of photos, videos, documents and emails, etc.
- Advanced data scanning algorithms. Data scanning speed of AnyRecover is blazing fast, allowing you to scan and look for hidden files quickly.
- User-friendly software interface which is suitable for beginners. Help you recover deleted data easily.
- AnyRecover offers a FREE Trial. You could also preview your data before recovering it. You could also preview your data before recovering it.
- Supports Windows 11/10/8/7/XP and MacOS.
Steps to Recover Permanently Deleted Files from One Drive with AnyRecover
You can follow the steps below to make use of this recovery tool:
Step 1. After getting AnyRecover launched on your PC, select the option which says Lost Partition Recovery.
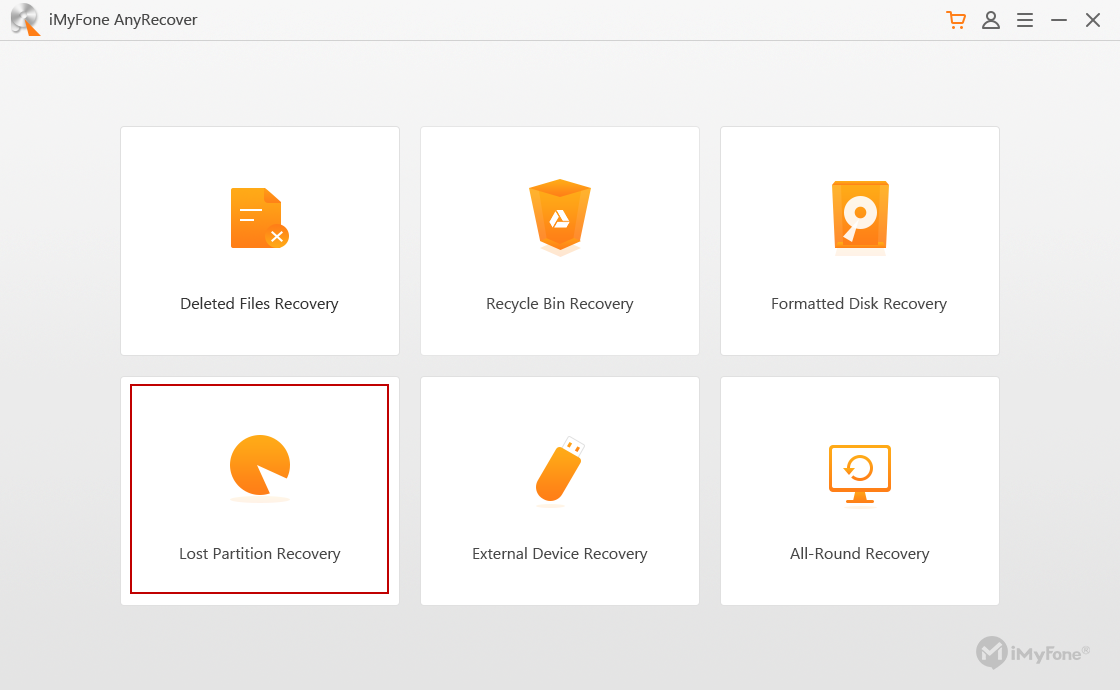
Step 2. Choose the partition which you would like such files to be recovered from. It could be an internal or external storage media. Once this has been done, Next button should be clicked on below.
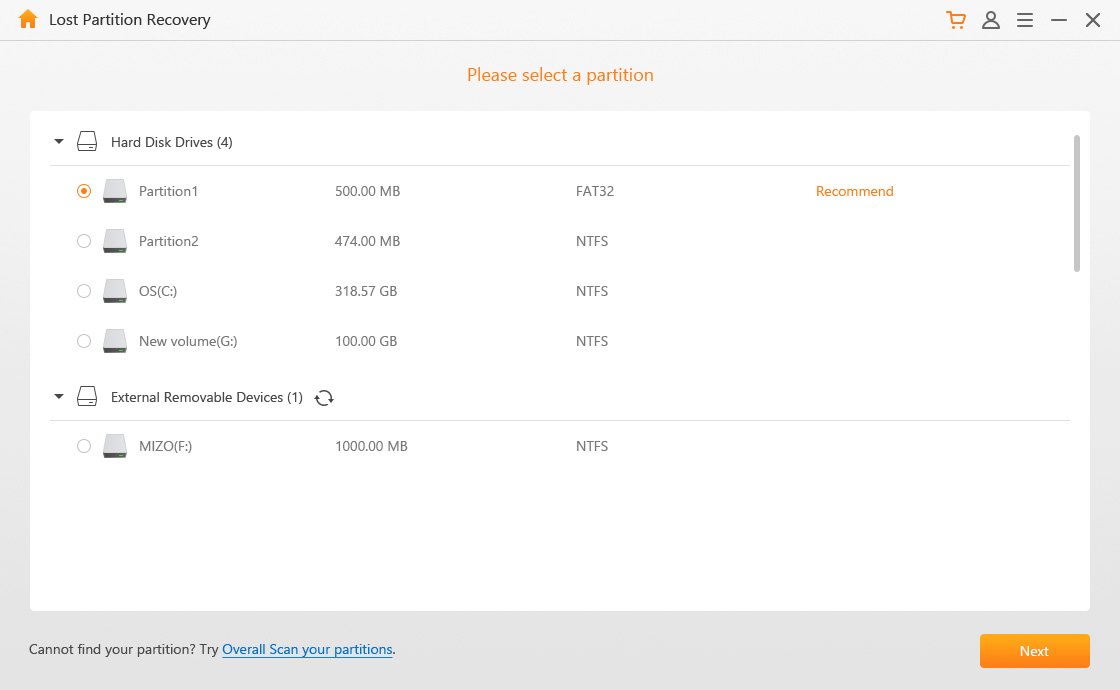
Step 3. Select the type of file that you would like to recover from this tool. These could be documents, videos, audios, pictures or others. After this, get Scan clicked on.
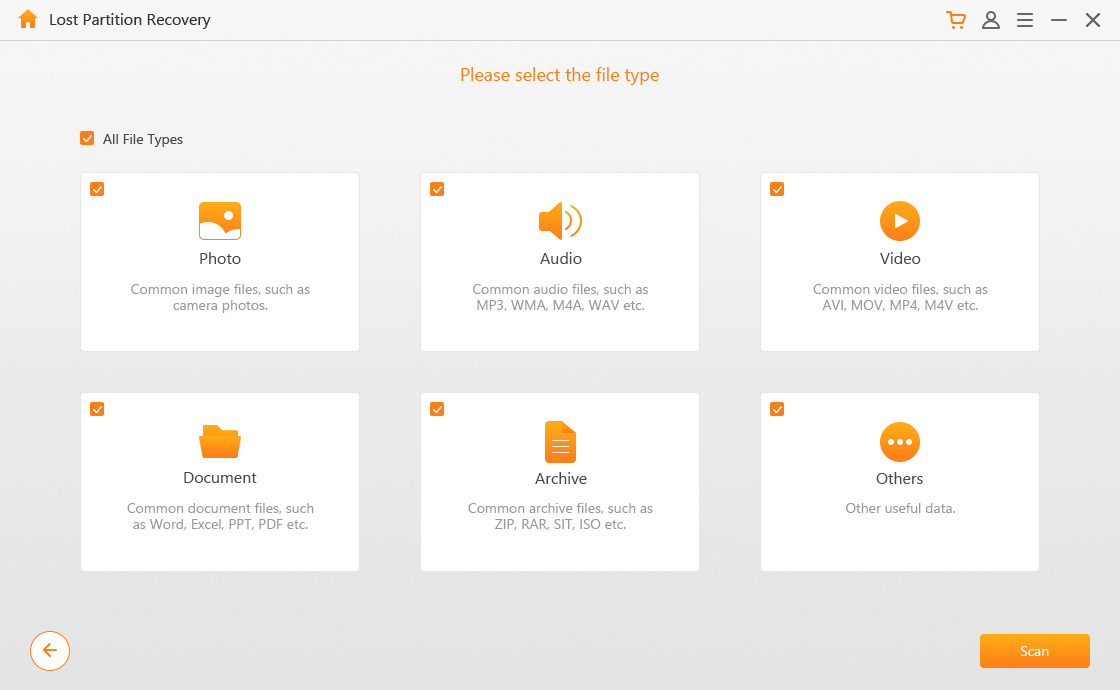
Step 4. Once the scanning process is completed, you will be shown various files by AnyRecover. Just preview each of them before clicking on Recover.
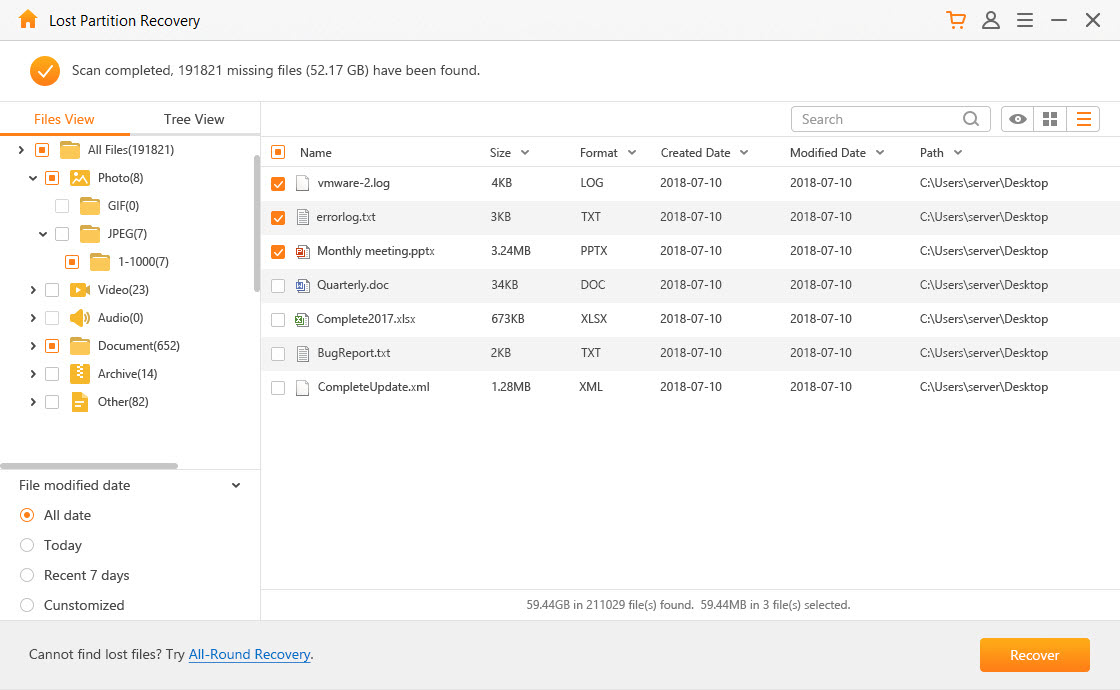
Part 3: How to Delete Files or Folders from One Drive?
1. Delete from One Drive Website
Step 1. Head over to the website www.onedrive.com.
Step 2. Sign into your account using your password and username.
Step 3. Using the check box, select items that you would like to be deleted. You can find them in the item's upper-right corner.
Step 4. At the page's top bar, click on Delete.
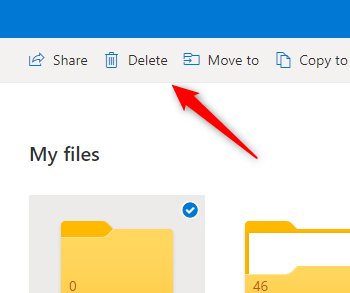
2. Delete in Windows 10/8.1
Step 1. Get file Explorer selected on your task bar.
Step 2. After getting your OneDrive folder selected, items that you would want to be deleted should be selected. Locate the Delete key and press it on the keyboard.
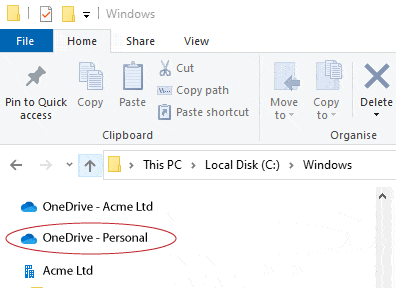
3. Remove from Your Shared List
Step 1. Head over to the website www.onedrive.com
Step 2. Items to be removed should be selected. There are checkboxes for items at their upper-right corners.
Step 3. There is a bar at the page's top. This is where you will need to locate Remove from Shared List and click on it.
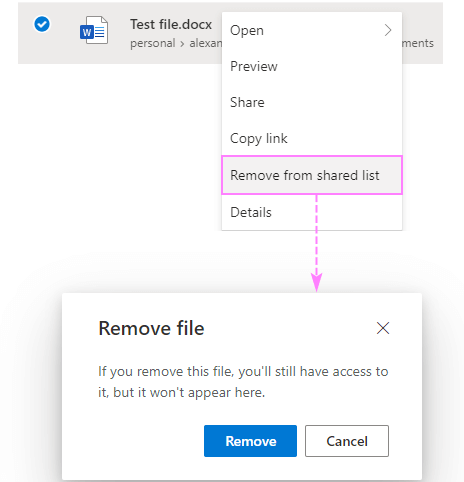
4. Delete from Your Smartphone
Step 1. First, you need to download the onedrive app in your phone. Once installed, you should sign in the app.
Step 2. Find the files or folder you want to delete.
Step 3. Tap delete button, and your files or foler will be deleted successfully.
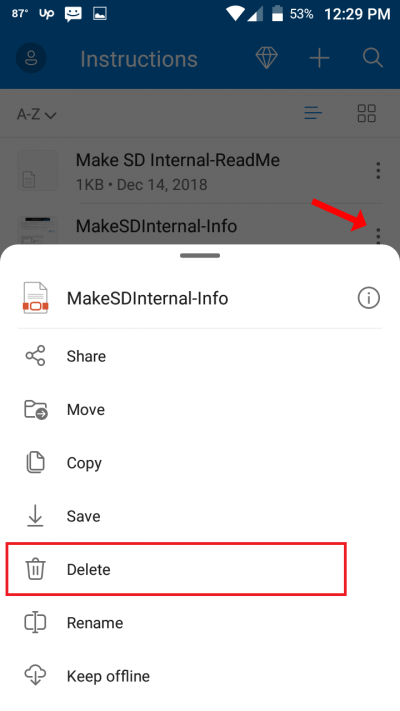
Conclusion
The problem of losing your files in onedrive recycle bin can be easily resolved with the right tools in place. This is perhaps why you need a tool like AnyRecover which has proven to help restore different types of files in the past. Its functions go beyond helping you recover files in your Onedrive Recycle Bin as it can also be very helpful for other devices.
Related Articles:
Time Limited Offer
for All Products
Not valid with other discount *

 Hard Drive Recovery
Hard Drive Recovery
 Deleted Files Recovery
Deleted Files Recovery
