[10 Ways] Fix File Stops Copying Halfway on Windows 11/10
One of the most irritating issues you can face using Windows is when a file stops copying halfway through a file transfer. This can be especially annoying on large file transfers, as when you're forced to cancel a file transfer, you'll have to start all over again, losing all of the progress made before the error occurred. But don't worry, this guide will give you 10 ways to solve the problem that the file stops copying halfway in Windows 11/10.
Part 1. Why Does My File Stop Copying Halfway?
There are many reasons that could cause file transfers to become stuck when transferring files to and from external hard drives. This could be due to issues with the external hard drive, a Windows setting or perhaps interference from an Antivirus or Anti-Malware program.
Please run through the following common fixes for all of these issues.
Part 2. How to Fix the File Stops Copying Halfway Issue
Fix 1: Wait Patiently
This may be an obvious fix, but you'll be surprised how often users expect transfers to complete unreasonably quickly.
The "Time Remaining" counter is only an estimate and it can get longer during the transfer as your computer figures out the complexity of a file transfer. Sit tight and see whether the transfer will complete by itself without any intervention.
Remember that transferring a folder with lots of small files will take much longer than a folder with fewer but larger files. Keep that in mind while comparing transfer speeds.
Fix 2: Check the Available Storage Space
Make sure there's enough storage space available for the target file in the destination drive before initiating the transfer. If there's not enough space, it may fail half way through. You can check the available space on the drive by opening My Computer, finding the destination drive in the Drives list, right clicking it and selecting Properties.
Fix 3: Allow Your External Hard Drive to Cool Down
If your hard drive is overheating, it will throttle performance in order to protect its hardware. Therefore, if you're transferring a lot of files or using a drive non-stop, allow the drive to cool down before completing any more transfers. Unplug the drive and let it sit for around 30 minutes before plugging it back in.
Fix 4: Update Your Hard Drives' Drivers
Another reason for this issue that copying files stops halfway could be down to outdated device drivers. You can update your hard drives' drivers using Device Manager:
-
Press the Windows key and type in Device Manager and hit Enter.
-
Find your drive's name in the Disk Drivers drop down and right click.
-
Then select Update Driver Software from this menu. This will open a wizard where you should click Search automatically for updated driver software. This will check for driver updates and install the latest ones.
You can also search your hard drive manufacturer's website for updated drivers and use their install wizards to update drivers that way.
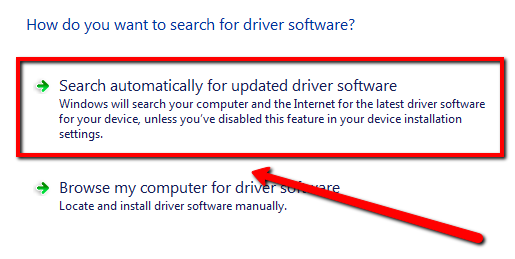
Fix 5: Optimize the Hard Drive
Also known as defragmentation, optimizing your hard drive removes any fragmented data to ensure more of your file's data is record sequentially:
-
First, you'll need to hit the Windows key and type in defrag and hit Enter. This will open Defragment and Optimize Drives popup menu.
-
Select the disk drive you want to optimize and then click the Optimize button. This should improve drive performance.
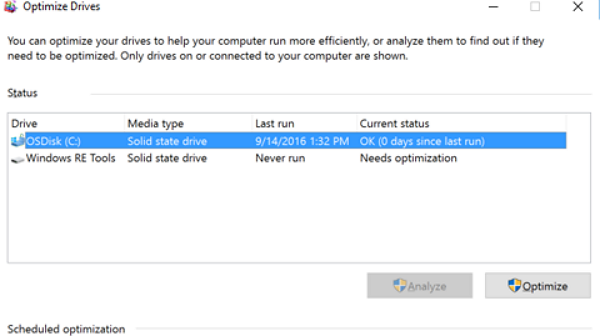
Fix 6: Perform a Clean Boot
If the file stopping halfway problem is caused by background programs interfering with your system, a clean boot can help identify the issue:
-
Press the Windows key and type in msconfig and select System Configuration.
-
Click the Services tab and click Hide all Microsoft Services. This will ensure you don't disable any important Windows services. Then, you can go ahead and click Disable all.
-
Then, we want to click the Startup tab at the top of this window. This will give you the open to select Open Task Manager.
-
In the Task Manager Window, select each process in this list and click Disable at the bottom. Then, close Task Manager and when System Configuration returns, click OK.
Next, you'll need to restart your system. This will run your computer in clean boot mode. Test your file transfers again to see if the problem has been resolved.
-
If the problem isn't resolved, you're safe to return everything to how it was before you perform a clean boot.
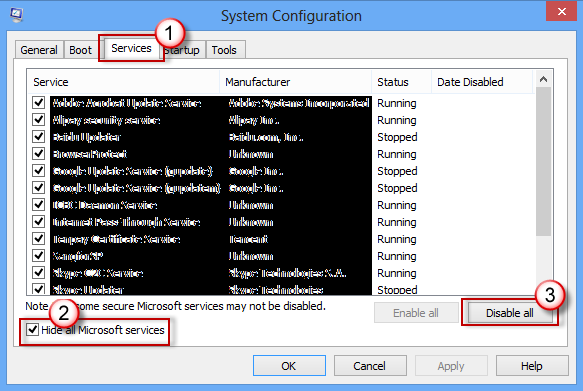
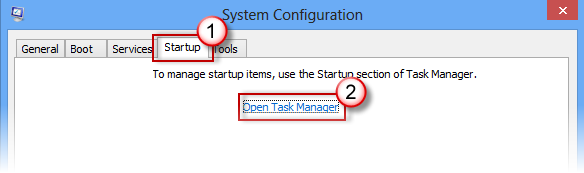
 Tip: Removing Clean Boot
Tip: Removing Clean Boot
To disable clean boot and return to normal Windows:
1. Press the Windows key, type in msconfig and select System Configuration.
2. On the General tab, we want to click Normal Startup.
Select Services as we did before.
3. Next, we uncheck the Hide all Microsoft Services box and then click Enable All.
4. Select the Startup tab, and then select Open Task Manager. We want to enable every process on this list, undoing what we did before. Press OK and restart your computer.
Fix 7: Format the External Hard Drive
The issue may lie with an incorrectly formatted hard drive. To do this:
We want to open My Computer and find the drive you want to format. Right click this external hard drive and click Format.
-
Select your File System. If you're only using your drive with Windows devices, you can use NTFS. If you need to use this drive with Mac computers also, you can pick exFAT.
-
Do not use FAT32 for drives if you need to handle file sizes greater than 4GB. Then, click Start.
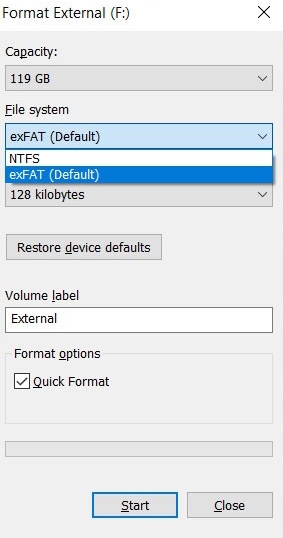
Formatting a drive will erase all data on it. Back up anything you want to keep before starting to format a drive. Or you could recover data from a formatted hard drive, SD card and USB drive later.
Fix 8: Disable Remote Differential Compression
RDC (Remote Differential Compression) allows data to be synced with a remote source while minimising the quantity of data delivered over the network. However, it can cause issues with file transfers getting stuck. To do this:
-
We need to launch Control Panel and find Programs. Then, select Turn Windows features on or off. Alternatively, you can search Turn Windows features on or off in the start menu search bar.
-
Search for Remote Differential Compression API Support in the Windows Features dialogue box and uncheck the checkbox next to it.
-
Then, click OK. Then, click Restart Now to complete the disabling process.
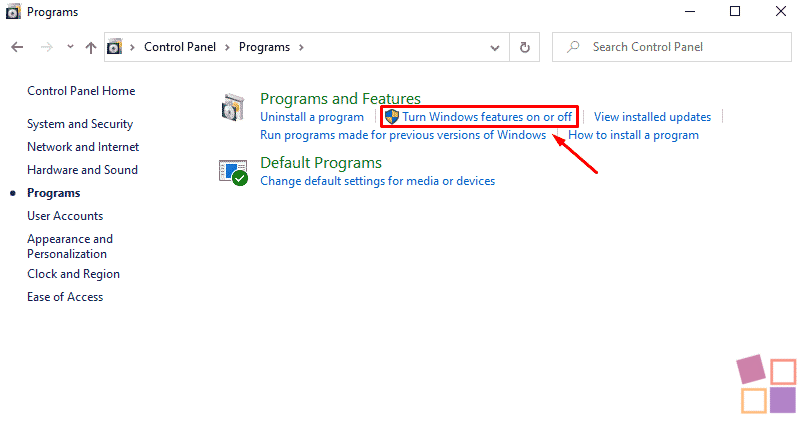
Fix 9: Disable Indexing of Your Drives
Indexing is a method Windows uses to improve search speeds. However, it can cause problems with file transfers. To disable Indexing:
Press the Windows key and type in Indexing Options.
You will then be given the opportunity to Modify which locations are indexed. We want to deselect any external drives to ensure that Windows doesn't try to index them.
Then click OK to save your changes.
Fix 10. Turn off Antivirus Software
Our final reason for this issue of files stopping halfway is interference from an anti-virus software. If this is occurring when you're transferring a file from an external hard drive to your PC, try disabling your antivirus's active protection and file scanning.
Conclusion
There we go, that's ten methods you can use to solve the issue of files that stop copying half way through a transfer or get stuck. If none of these troubleshooting steps work, it's entirely possible that there could be some drive failure. Test other external drives to see if the issue persists. If it doesn't, your hard drive might be faulty or might imminently fail. If this is the case, back up your hard drive and purchase a new one.
Finally, the problem that copying files stops halfway could happen unknowingly and if you lost some files during the copy, cut and paste process, remember you are still able to recover them back to your Windows 11/10 computer with the professional data recovery tool -- AnyRecover.
Time Limited Offer
for All Products
Not valid with other discount *

 Hard Drive Recovery
Hard Drive Recovery
 Deleted Files Recovery
Deleted Files Recovery
