[10 Easy Fixes] CMD Not Opening/Working in Windows 11/10
The graphic interface is the usual approach to performing administrative tasks on the computer. But the faster means to handling administrative tasks (especially among advanced users) is using the command prompt. And some functions that the graphics interface does not have, your CMD still allows you to use it.
But all of these benefits can be interrupted if you suddenly cannot open your CMD or it has stopped working. Going through this article, you will find out why you are getting an error message. Furthermore, this article will take you through avoiding the headache from the command prompt not working in windows 11/10.
Part 1. Why Is CMD Not Working in Windows 11/10?
CMD not working in windows 11/10 can be caused by the system files responsible for its launch. System files extensions such as EXE, OCX, DLL, SYS, and many others are responsible for the effective launch of the CMD. But if they are corrupted, broken, deleted, moved, or damaged (in another way not mentioned here), the command prompt of your windows 11/10 may not open or work.
The computer user or third-party software often causes the damages mentioned above. The two causes are not far apart because third-party software must have been granted permission by you – the user. And if third-party software is not responsible for the damage the user may have caused, the CMD is not working in windows 11/10. This can be done by moving or deleting any of the system files needed by the command prompt.
Apart from damaged system files, the command prompt may not be working in windows 11/10 if the registry files are damaged. Registry files are the software components of the computer that store the details and configuration of all the computer components. These components include the system files or software, hardware, and driver. CMD accesses the system files and other components of the computer with the registry files before it can work. But if it is damaged, your command prompt may not work.
Part 2. How to Fix Command Prompt Not Working in Windows 11/10
Below are the ten easy fixes for when the Command Prompt is not working in windows 11/10. I have divided it into two cases - when it is not opening and when it is not working.
Case 1: CMD Not Opening in Windows 11/10
If CMD is not working, do not fret, there are many ways to open the CMD. Here are four of these fixes that you can try:
1. Create a CMD Shortcut
-
Right-click a space on your computer's Desktop.
-
Select New from the menu that will pop up on your screen.
-
From the spry menu in front of New, pick Shortcut.
-
A box will then be displayed to input the address of your shortcut, put cmd.exe, then press Next.
-
The next thing to do will be to name the shortcut, put a name of your choice, then press Finish.
-
By double-clicking the shortcut, your Command Prompt will open.
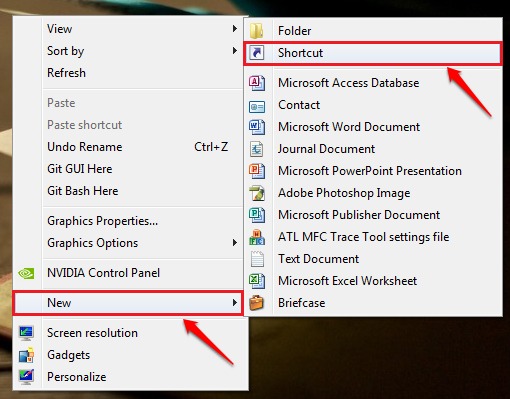
2. Open Command Prompt from File Explorer
-
Start by opening your File Explorer (using the Windows + E buttons as a shortcut).
-
Navigate to the local disk of your windows.
-
Scroll down the list in your local disk, then pick the Windows folder.
-
Inside the Windows folder, you will find the System32 folder. Left-click on it.
-
(The list here may be very long, so you can either use the search bar or) scroll down to where you can find cmd on the list.
-
Right-click on cmd, then pick Run as administrator from the list-menu that pops up.
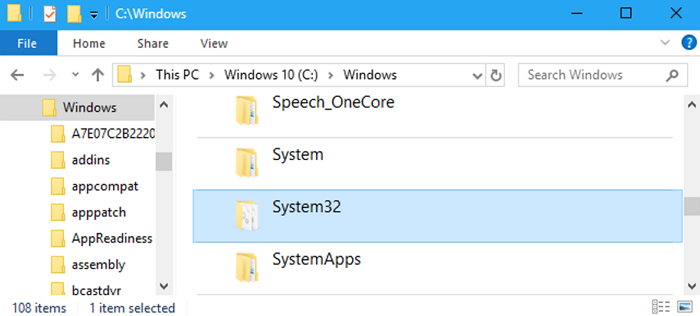
You can also apply the first fix on this second fix. By right-clicking on cmd, you will get an option to create a shortcut. More so, there are three other ways you can open the Command Prompt from File Explorer. You can use the File Explorer File Menu, Folder's Context Menu in File Explorer, and you can use File Explorer Address Bar.
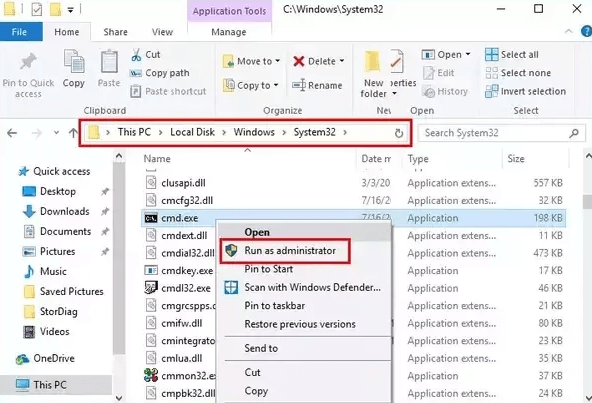
3. Open Command Prompt from Task Manager
-
Open your Task Manager (with the Ctrl + Shift + Esc key combination shortcut).
-
On the menu bar, open the File menu.
-
Click Run new task, then a Create new task dialogue box will be prompted to your screen.
-
In the address space of the dialogue box, fill it with cmd or cmd.exe (but do not click OK or press Enter yet).
-
There is a check box below the address space saying Create this task with administrative privileges. By clicking on this check box, you can open CMD as an administrator.
-
When you are done checking these boxes, you can press the Enter key or click OK.
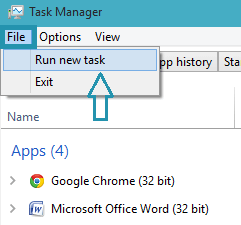
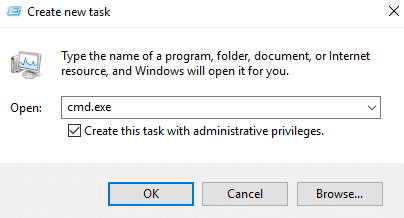
In addition, you might not go through all these processes on your Task Manager. As soon as you open the File menu on your menu bar, hold down the Ctrl key, then click Run new task. This will open your CMD with administrative privileges immediately.
4. Open Command Prompt in Safe Mode
-
This method starts with you restarting your computer (but once the Sign-In screen is up, do not sign in yet).
-
Navigate to the Power button on the Sign-In screen, click on the Power button and have the options displayed.
-
Hold down the Shift key on your keyboard, then press Restart with your mouse among the list displayed from your Power button.
-
Here, pick the last option, Troubleshoot.
-
The Troubleshoot screen will then be displayed. Pick the Advanced options and Startup Settings.
-
When the Startup Settings screen opens, you will have three options to choose from to enter the CMD Safe Mode. You can pick Enable Safe Mode or the option with Networking or the one with Command Prompt.
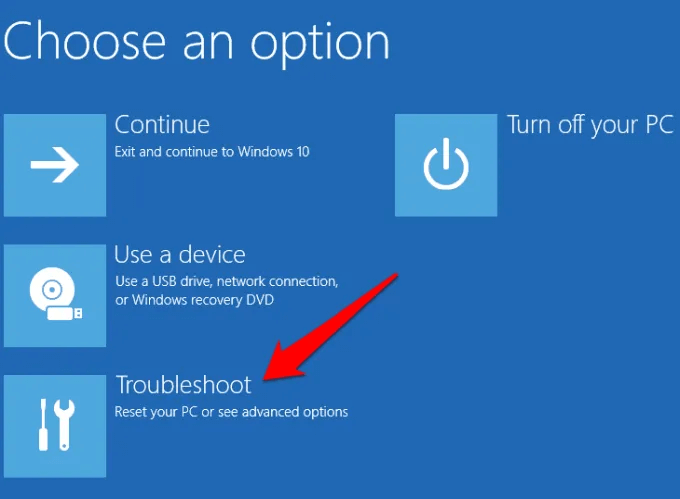
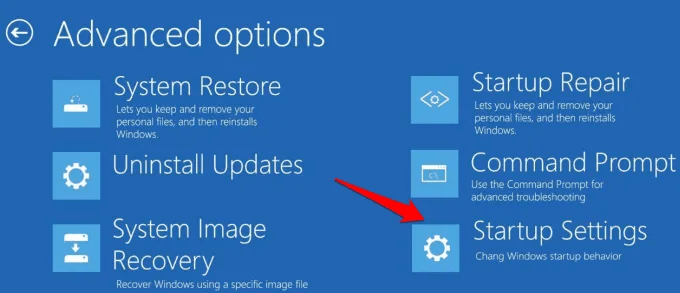
Case 2: CMD Not Working in Windows 11/10
1. Disable Antivirus Software
There are two types of antivirus on your computer. These include the one you had installed personally or the default antivirus that came with your OS. The third-party antivirus could be the virus damaging your system files and making the command prompt crash. To prevent it, you are suggested to temporarily disable antivirus software to fix CMD not working issues in Windows 11/10.
2. Edit the Windows Environment Variables
Environment variables help to determine the profile settings of your computer, thus enabling the Command Prompt to work:
-
Open the Windows menu.
-
Type View advanced systems settings in the search box, then click the available link. (You can also use the Windows + X + Y to load the System page in the control panel. Then click Advanced system settings on the top-right list).
-
Under the three listed properties, you will find Environment Variables…, click on it.
-
Choose PATH and click Edit button.
-
Check for the CMD Value and Variable. If you cannot find it, click on New.
-
Fill in C:\Windows\SysWow64\, and click OK.
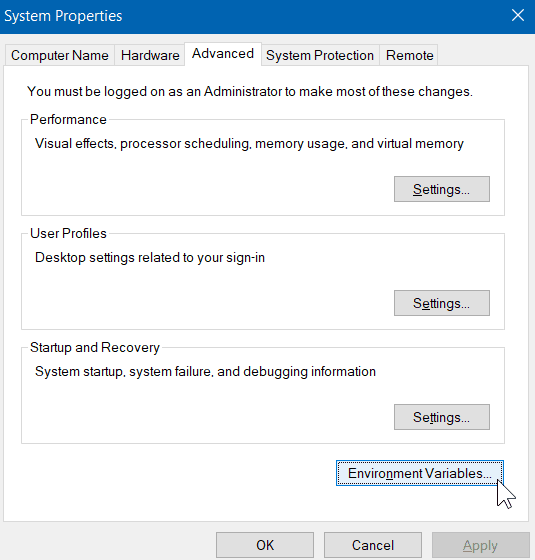
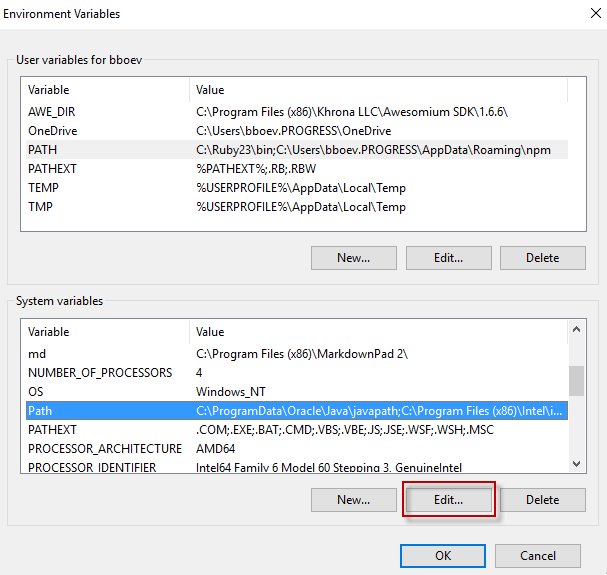
3. Run SFC with PowerShell
SFC stands for Scan for and Fix Corrupted Files. Since corrupted files can prevent your CMD from working, here is how to run SFC with PowerShell:
-
Open the Windows menu.
-
Type Windows PowerShell in the search box, then right-click on the available link. Pick the Run as administrator option.
-
The PowerShell window will then be displayed. Type this on the window sfc/scannow. This will prompt your computer to scan for issues and fix them.
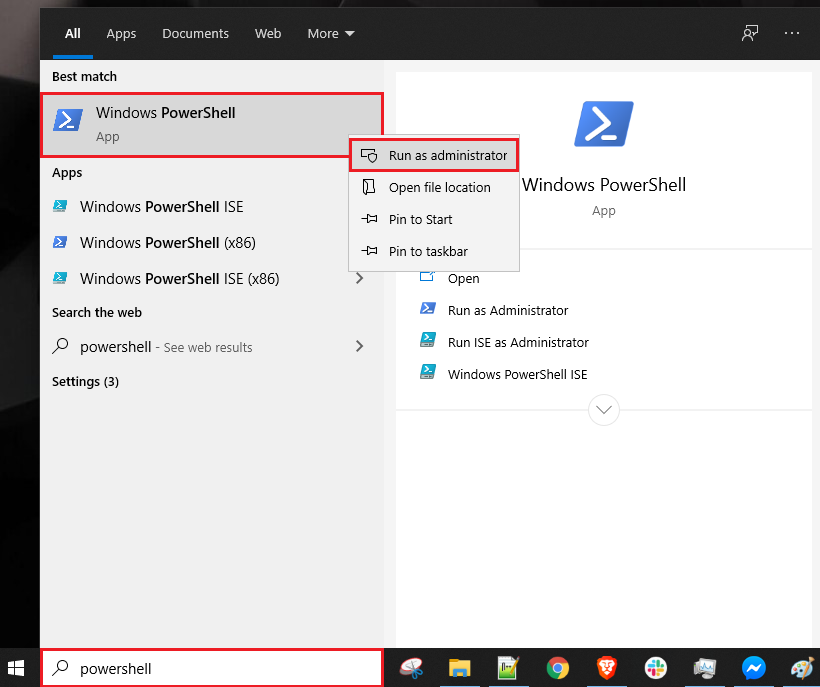
4. Update Windows
If the command prompt is not working in windows 11/10, you can update your Windows.
-
Open the Windows menu and type Windows Update settings in the search. It will open the Windows update screen.
-
Explore the Check for updates option. Once you do so, the updates will be downloaded. After downloading, your computer will not update its system until you restart it.
5. Create a New User Account
If it's your user account causing the command prompt not working, then you could create a new user account to fix this issue:
-
Open the Windows menu.
-
Type Other users in the search box, then right-click on the available link. This will open the Family & other users screen.
-
At the bottom of the screen, click on the Add someone else to this PC.
-
On the next page – Microsoft account – fill in a username and password of your choice for the account.
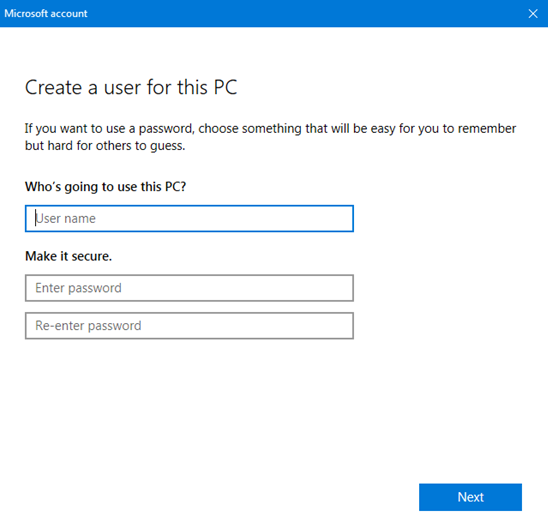
6. System Restore Windows
Finally, system restoring your Windows 11/10 computer could remove what breaks the Command Prompt. Follow the steps below:
-
Search for Recovery and click it to open it.
-
On the opened windows, click Open System Restore.
-
Choose one system restore points you created before and complete following instructions.
-
After rebooting your computer, open the CMD to see if it works.
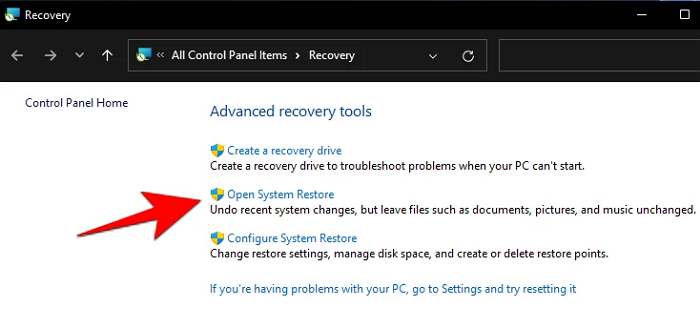
Conclusion
If CMD is not opening or is opened but not working in windows 11/10, it may be caused by broken system or registry files. The ten approaches above will help you get past this difficulty of CMD not opening or working in windows 11/10.
Time Limited Offer
for All Products
Not valid with other discount *

 Hard Drive Recovery
Hard Drive Recovery
 Deleted Files Recovery
Deleted Files Recovery
