How to Format a USB Drive Using CMD in Windows
The fact the USB drives gets corrupted is not much of a new problem as it has been a problem that has been faced by many users in recent years. And this includes you, right? The cause for your USB corruption is not farfetched and can be because of virus contamination, connection of same USB to many computers and so on. There is just that point when your computer will refuse to read your USB drive, at this point you become perplexed and confused on what to do.
Good news is that no matter the extent of the corruption damage, I can teach you how to format your USB using CMD. There are many ways by which you can format your contaminated USB drive. And you could format a USB drive on Mac or Windows. Today we are gonna show you how to format USB using CMD in windows, which is the most effective method proven.
Part 1: Why Do You Need to Format a USB Drive?
I believe it never crossed your mind while purchasing that flash drive that you will be formatting it some day? Well, it is not a big issue. You might want to see formatting as making your drive a clean slate and making it ready to take any punch that comes its way. When you format a USB drive:
-
It reorganizes the filing system.
-
It gets rid of viruses.
-
It helps in the quick removal of relevant insecure data.
-
It helps in the compressing of files.
-
It releases more storage space and so on.
Formatting USB is truly beneficial at some time. However, there are some do-it-yourself basics to be done before going ahead with the formatting process. These little steps may include:
-
Get the USB drive ready.
Be sure that the problem being faced by the USB drive is one that needs formatting.
Now! Let us get down to it.
Part 2: How to Format a USB Drive Using CMD in Windows?
Now that you have been made abreast of the dos of formatting, it is right for you to know just how to do it. Formatting a USB drive with CMD is one of the most workable ways to get a brand-new USB drive. You will be learning how to format USB drive with CMD on different windows and here is how:
Formatting on Windows 11/10
-
Connect your USB to the PC.
-
Click on Windows + R keys.
-
In the search bar, type in CMD and click Enter.
-
Type the command line afterwards: diskpart and list disk.
-
Type select disk + number. (The number should be replaced with that of your USB drive.)
-
Type list volume and select volume + number. (The volume number should correspond with that of your USB drive.)
-
Type format fs=ntfs quick. (Note that "ntfs" can be replaced with either "FAT32" or "exFAT".)
-
Type exit.
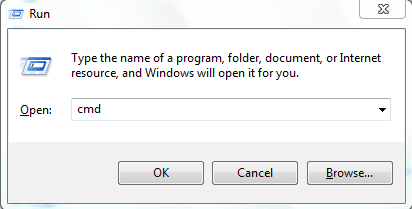
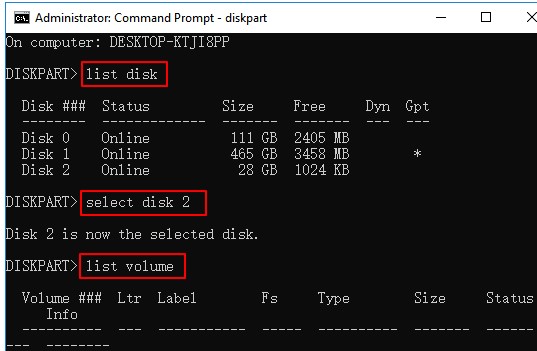
The Enter key must be pressed after each command is inputted.
Formatting on Windows 8/7
This follows a different set of steps. The following steps in an appropriate way finish on this particular Window type:
-
Enter the Command Prompt.
-
Type in the following command lines: diskpart and list disk.
-
Type select disk 2. (Replace the number with the number of your USB drive.)
-
Type clean in order to erase disk. Then click Enter.
-
Type create partition primary and hit on Enter.
-
Type format fs=ntfs and click Enter.
-
Type assign. Once you are done, exit diskpart.
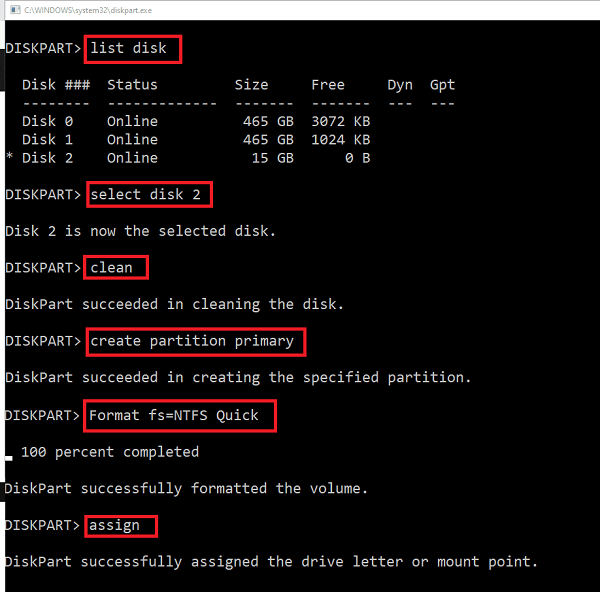
Part 3: Alternatives to Format a USB Drive Using CMD
If you think that formatting USB drive with CMD is quite techincal, then you could still explore other ways. That's why we will show you 2 powerful and effective ways of formatting your USB and they include the use of Windows explorer and disk management. Let us make you understand the process.
1. Use Windows Explorer
Windows Explorer is one of the most used means by which many users format external storage devices connected to the computer and it involves the following steps:
-
Open either This PC or My Computer.
-
Locate the device to be formatted.
-
Right click and select Format in the dropdown menu.
-
Click on Restore Device Default in the next window.
-
Click on Start to begin the process and uncheck the Quick Check option to carryout a deep format which may take a longer time.
-
Click OK and the format process is done.
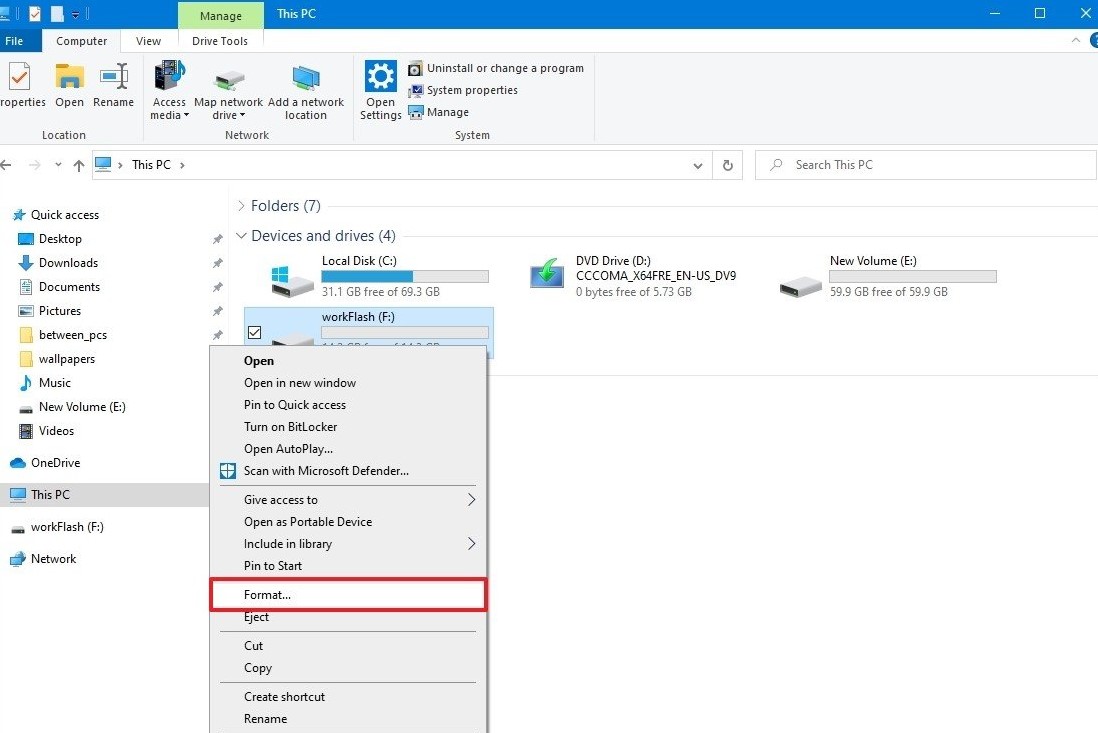
2. Use Disk Management
Disk Managemen enables users of Windows to view and to manage the flash or disk drives (including USB) that is used in their computers. These are the quite easy steps to formatting your USB drive with the use of disk management:
-
Connect your USB to your computer.
-
Click on This PC or My Computer.
-
Select Manage from the dropdown that follows.
-
Click on Disk Management and wait a few minutes for the service to load.
-
Right click on the USB storage media and select Change Drive Letter and Paths.
-
Click the Drive Letter and select Change.
-
Select the drive letter from the list that follows and then select OK.
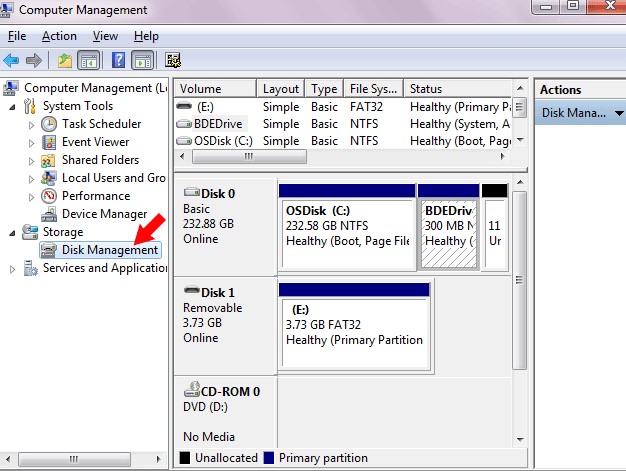
Bonus: How to Recover Data from a Formatted USB Drive?
Did you just format your USB drive, and you are worried about the very many data you have lost? The pictures, memories made and the important files the USB drive had in it, all gone? Take it easy as you can recover every data stored up in the USB drive through some amazingly simple tricks.
There are a few ways by which this can be achieved but the most trusted for us is the use of the data recovery tools before you create new data to overwrite them. AnyRecover is a software application that enables users recover their particularly important data even after formatting the USB drive and the process is quite simple.
![]()
2,061,704 Downloads
Features of AnyRecover
-
It supports data loss from various scenarious like formatting USB drive, system crash, virus attack and lost partition.
-
It recovers permanently deleted files from any device including computer hard drive, external drive, USB flash drive, SD card, SSD, camera, etc.
-
It supports more than 1000 file types and different files formats such as NTFS, HFS+, FAT32, and ExFAT in a USB drive.
-
With high recovery rate and fast recovery speed, you could recover 8 files for free.
Step 1 Install and launch AnyRecover, choose the location of your formatted USB drive, and click on the Start button.

Step 2 AnyRecover will start an all-round scanning on the USB drive you selected.
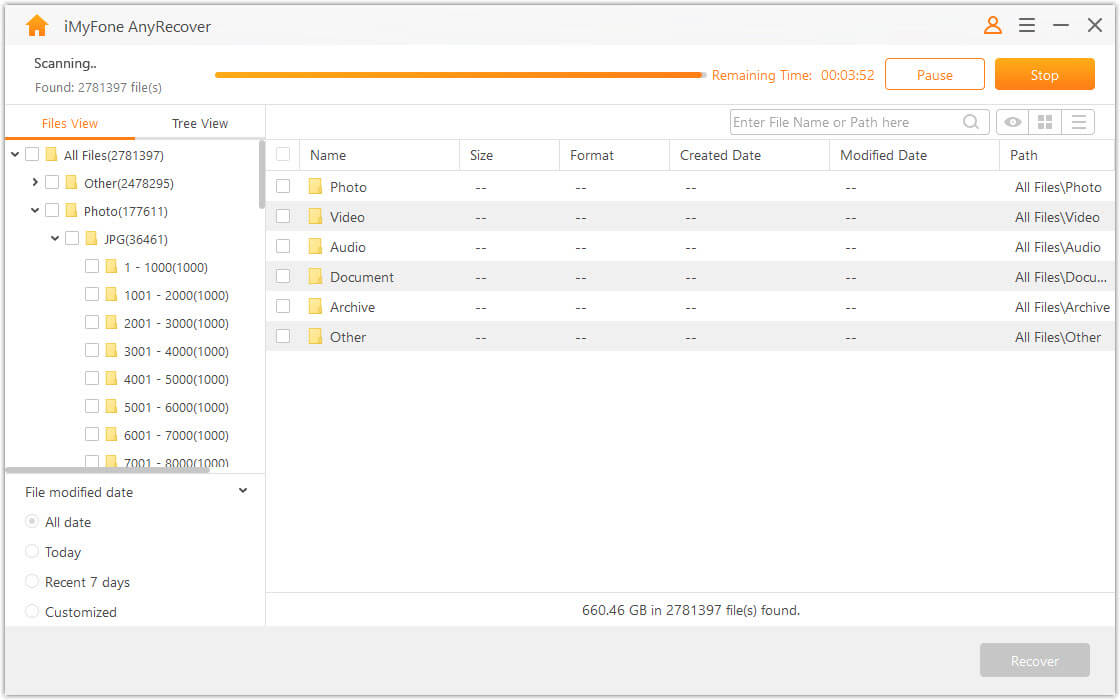
Step 3 After the scan, it will show you all the deleted files you are able to recover. Select those you want to recover and press the Recover button.
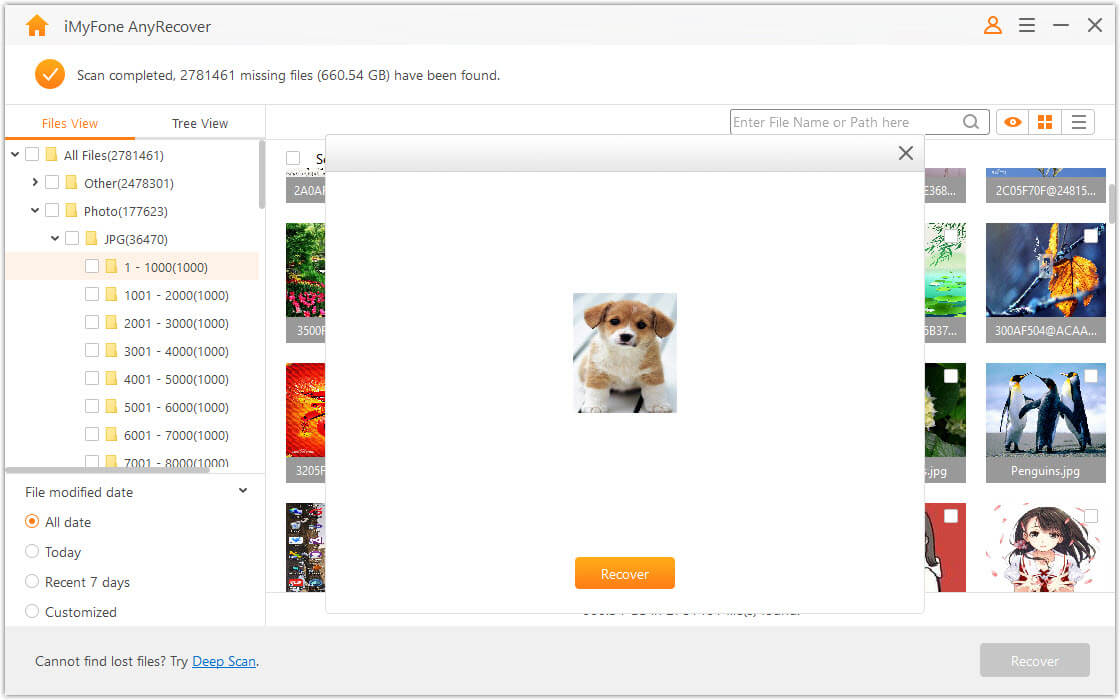
Conclusion
The fact that your USB drive is bad now is not much of an issue but the lack of knowledge on how to get working again is where the problem is. But with this straightforward article, we are certain that when next your USB drive comes down with any fault (especially those listed in this guide), you will be able to do the this by formatting and removing all defects; not forgetting the fact that this formatting comes with no data being lost in the process.
Time Limited Offer
for All Products
Not valid with other discount *

 Hard Drive Recovery
Hard Drive Recovery
 Deleted Files Recovery
Deleted Files Recovery
