How to Check SD Card Health on Windows?

SD cards are a popular type of storage device used in cameras, smartphones, tablets, and other electronic devices. However, like any other storage device, they can fail or become corrupted over time. It's essential to check the health of your SD card regularly to ensure that it's functioning properly and prevent data loss. In this article, we will guide you on how to check SD card health on Windows. We'll cover various methods to check the health of your SD card, including built-in Windows tools and third-party software. The problem of SD card data recovery is also a problem faced by most people. You can directly try to use AnyRecover recommended by many people to recover your data.
AnyRecover Data Recovery on Windows/Mac
- No.1 Restore deleted, lost, formatted or corrupted files from a full range of devices.
- No.2 Recover 1000+ file types: photos, videos, office documents, emails, audio, etc.
- No.3 Include a preview panel to filter the scanning results.
- No.4 Repair damaged/broken video files after recovery.
Part 1. SD Card Health Checking Challenges
SD (Secure Digital) cards are widely used for storing and transferring data in various electronic devices such as cameras, smartphones, tablets, and more. However, like any other storage media, SD cards can also experience failures or issues that can result in data loss. To prevent such failures, it is important to regularly check the health of your SD card. However, there are several challenges associated with SD card health checking, including
Data retention issues: SD cards are designed to store data for a long time, but sometimes they can lose data due to various reasons such as exposure to extreme temperatures or magnetic fields. However, it can be challenging to detect data retention issues in SD cards because they do not show any visible signs of damage.
Compatibility issues: Some SD cards are not compatible with all devices, which can make it difficult to check their health. For example, some SD cards may not work on certain cameras or laptops, which can limit the diagnostic tools that can be used to check their health.
False positives: Some diagnostic tools may report false positives, which means they may report an error or issue that does not exist. This can lead to unnecessary data backups and can also cause confusion.
Physical damage: SD cards can be physically damaged due to mishandling, exposure to water, or dropping them. Physical damage can make it challenging to check the health of an SD card because the damage may not be immediately visible.
Part 2.How to Check SD Card on Windows?

Step 1: Insert the SD card into your computer's SD card reader. Open "File Explorer" by pressing the Windows key and the E key at the same time. In the left-hand pane of File Explorer, locate and click on "This PC."
Step 2: Find the SD card listed under "Devices and drives." The drive letter may vary depending on your computer configuration. Right-click on the SD card drive and select "Properties."
Step 3: Click on the "Tools" tab. Under "Error checking," click on "Check." A new window will appear. Select "Scan and repair drive." Wait for the scan to complete. This may take several minutes depending on the size of the SD card. After the scan is complete, a message will be displayed indicating if any errors were found and if they were fixed.
- If you prefer to use the Command Prompt, you can open it by pressing the Windows key and the X key at the same time, then selecting "Command Prompt (Admin)." Type "chkdsk /f X:" (without quotes), where "X" is the drive letter of the SD card, and press Enter. The tool will scan the SD card and fix any errors it finds.
Part 3.Tools to Check SD cards Health And Recover Data on Windows
H2testw: This is a free utility that checks for bad sectors and verifies the capacity of SD cards. It is easy to use and provides detailed results.
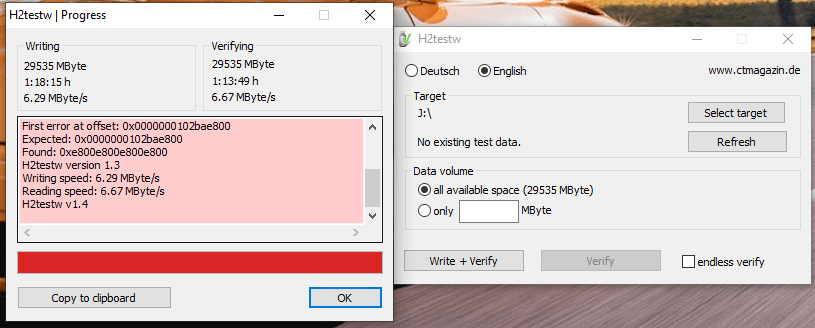
CrystalDiskInfo: This is a free tool that monitors the health of hard drives and SSDs, but it can also be used to check the health of SD cards. It provides detailed information about the card's health, such as temperature, power-on hours, and read/write errors.
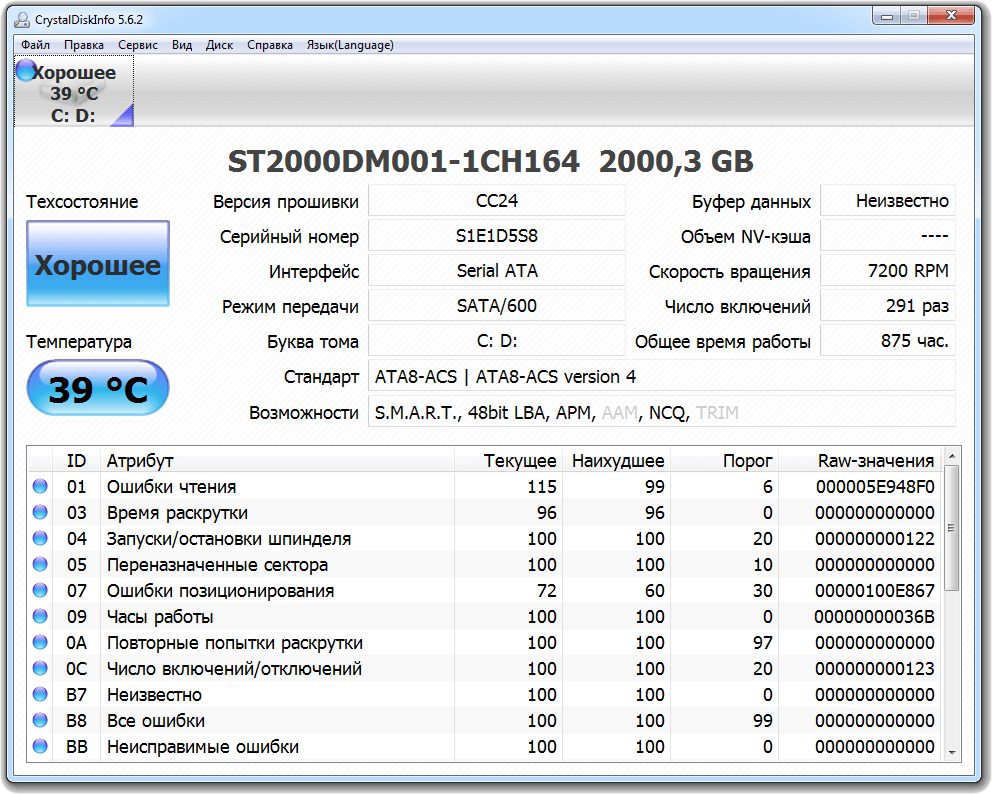
Check Flash: This is a free utility that can test the performance and quality of SD cards. It can also detect and report errors and provide information about the card's capacity and file system.
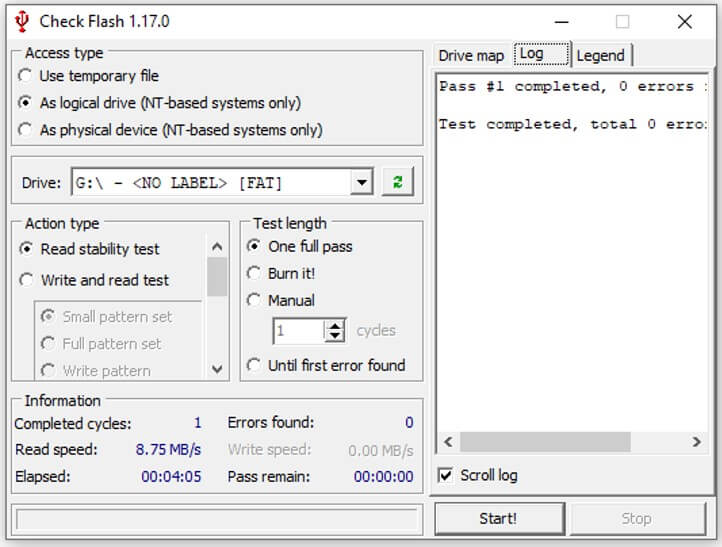
AnyRecover is designed to help users recover lost or deleted files from various storage devices such as hard drives, USB drives, memory cards, and more. The software uses advanced algorithms and powerful scanning technology to scan the selected storage device for recoverable data and displays the results in an easy-to-use interface.
AnyRecover supports recovery of various types of files including photos, videos, documents, emails, audio files, and more. It also supports different file systems such as FAT32, NTFS, exFAT, HFS+, and more. The software has a preview feature that allows users to preview the recoverable files before recovering them. You can use AnyRecover to Recover SD Card Data on Windows.
Data Recovery on Windows/Mac
- No.1 Restore deleted, lost, formatted or corrupted files from a full range of devices.
- No.2 Recover 1000+ file types: photos, videos, office documents, emails, audio, etc.
- No.3 Include a preview panel to filter the scanning results.
- No.4 Repair damaged/broken video files after recovery.

Too bad 99% of the ‘pictures’ were images from a map Waste of time and money.
From Google

it's just perfect,I could die with it recovering all the data I deleted.
From Koch

It shown my deleted file but I was unable to recover that.
From Jay639

It shown my deleted file but I was unable to recover that.
From Jay639
Part 4.FAQS About SD Card
SD Card Reader Driver Download Guide on Windows 10
Step 1:Press the Windows key and X key simultaneously on your keyboard and click on "Device Manager" from the list of options.
Step 2: Expand the "Memory technology devices" category by clicking on the arrow beside it. Locate your SD card reader device from the list and right-click on it. "
Step 3: Select "Update Driver Software." And Select "Search automatically for updated driver software.
- Windows will search for the appropriate driver software and install it automatically if it is available. If Windows is unable to find the driver automatically, go to the manufacturer's website and search for the driver software for your specific SD card reader model. Download the driver software and follow the installation instructions provided by the manufacturer. After the driver software is installed, restart your computer to apply the changes.
- If your SD card reader is not listed under "Memory technology devices," look for it in other categories such as "Universal Serial Bus controllers" or "Disk drives." If you are unsure which device is your SD card reader, you can try removing and reinserting the SD card while monitoring the device manager to see which device is affected.
Conclusion
Checking the health of your SD card is crucial to prevent data loss and ensure its optimal performance. By following this guide, you can ensure that your SD card is healthy and reliable.
Time Limited Offer
for All Products
Not valid with other discount *

 Hard Drive Recovery
Hard Drive Recovery
 Deleted Files Recovery
Deleted Files Recovery


