Top 8 Ways to Fix USB Access Denied Problem in Windows 11/10
Have you ever been facing the "USB access denied" error or finding that your "USB drive is not accessible" in Windows 11/10/8/7? When your USB device suddenly becomes inaccessible, it can disrupt your work and cause worry about lost files. The good news is that this problem is often fixable with simple steps.
Don’t worry—this guide offers practical solutions to help you fix the "USB access denied" problem, regain access to your USB drive, and recover any lost data in the process.
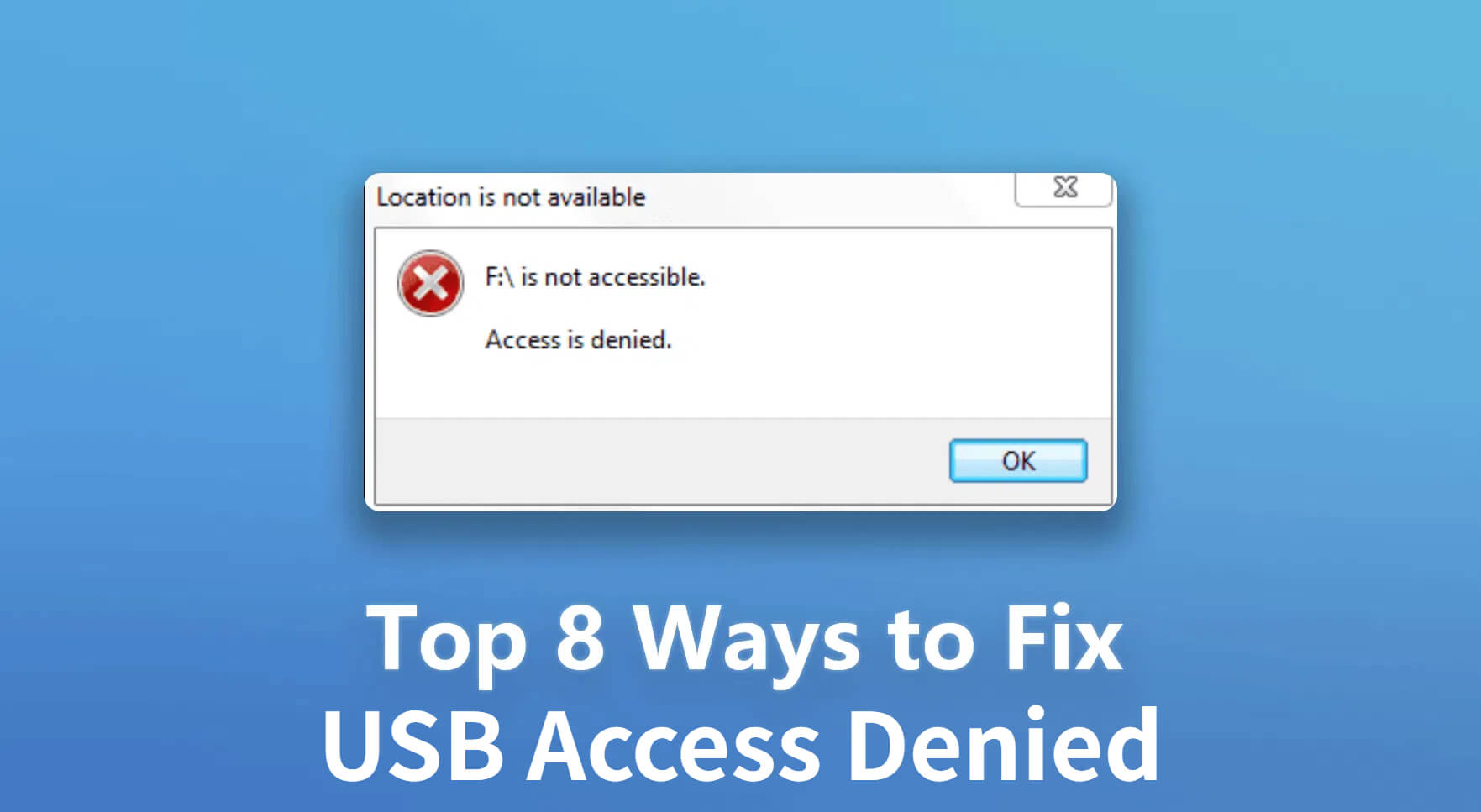
Part 1: What Does USB Access Denied Mean?
Getting the "USB access denied" error message means a hard drive or USB port failure has occurred, preventing you from accessing the USB device. One of the potential symptoms of such a device is that it will not open. Another symptom is that the device may be returning to an error message that states, "Location is not accessible, Access is denied."
Error messages such as "Location or drive is not accessible" are common to storage devices. They often signify that the USB (storage) device has restricted read or write permission. Depending on other symptoms, your "USB access denied" message may be "The file or directory is corrupted and unreadable," "The parameter is incorrect," "The disk structure is corrupted and unreadable," etc.
Part 2: Why Is USB Access Denied?
Sometimes, it's hard to identify the source of the error. While below are some of the most common reasons why USB drive access is denied.
- Improper connection of the USB device.
- Damaged cable used for USB connection.
- Damage or corrupted USB device or file system.
- Lack of permission to access the USB device.
- Activation of BitLocker encryption on the external hard disk.
For quick fix, you can check the 3 most common ways to solve "USB drive not accessible" error by watching the video below:
Data recovery for USB
Recover data from USB in 1-click with Anyrecover software.
Part 3: How Do You Fix USB Access Denied Issue?
The causes of the " USB access denied" error message are already stated above. Now, let's consider how to fix the issue.
1. Gain Access to USB
If your USB device is protected and you are getting the "USB access denied" error message, here is how to access the device:
-
Open the File Explorer on your computer by using the shortcut function of Window and E keys.
-
Navigate to the inaccessible USB device. Right-click the USB device and select Properties at the bottom of the highlighted list. Navigate to Security on the Properties category list; select Advanced at the bottom of the window.
-
The steps above will take you to the Owner tab; there, click on Edit.
-
Search for your name under the Group or user names section and click on it.
-
Tick all the boxes in the Allow column (or tick Full control), then press Apply.
-
Finish the process by clicking OK to gain permission to the USB device.
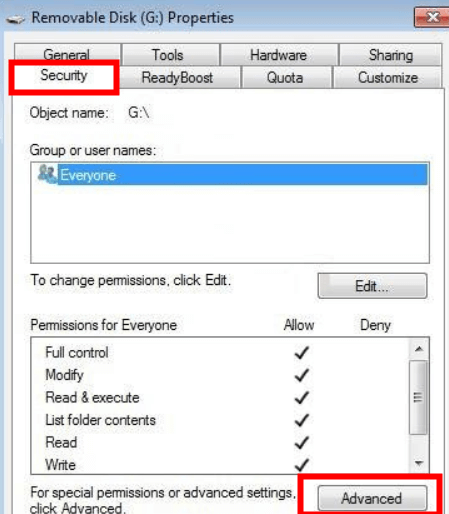
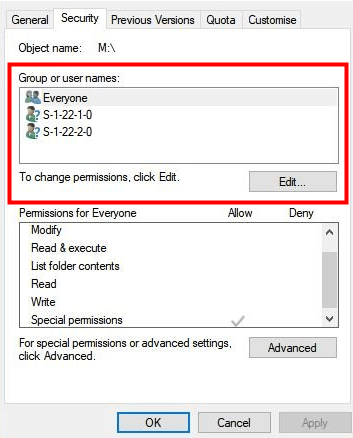
2. Manage Advanced Security Settings for USB
You can manage the advanced security settings of your USB if the error has something to do with Windows registry. Here is what you can do to adjust it:
-
Open regedit from the Start menu and go to Computer\HKEY_LOCAL_MACHINE\SYSTEM\CurrentControlSet\ENUM\USB.
-
Right click the USB folder and choose Permissions. Then make sure Read is checked.
-
Go to the Advanced tab and choose Include inheritable permissions from this object's parent.
-
Go to the Owner tab and check the box next to Replace owner on subcontainers and objects.
-
Click Apply and OK button to finish the process. After that, try to connect your USB to check if the error message "USB access denied" disappears.
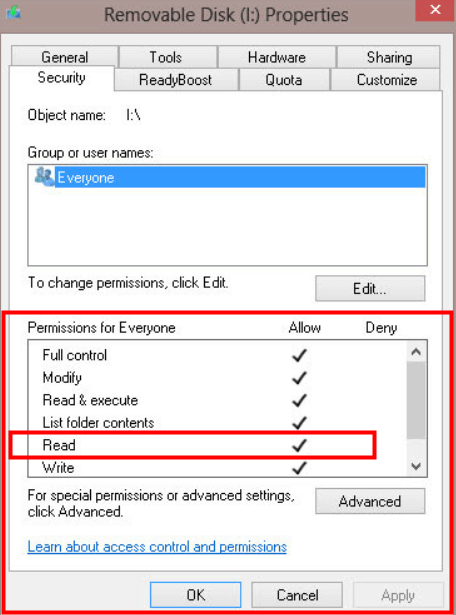
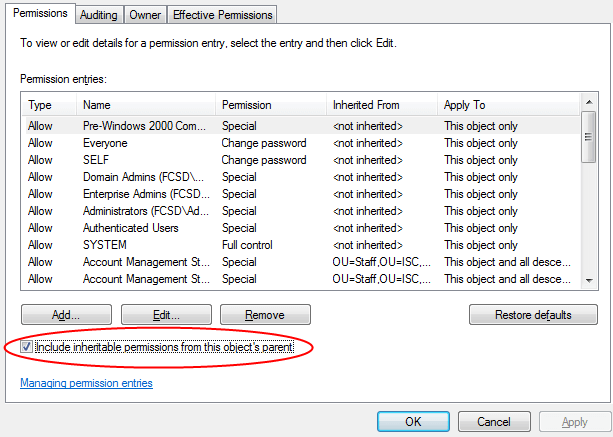
3. Change Drive Letter with Disk Management
Drive letters are assigned to USB devices dynamically. If the path of a device changes, then it becomes inaccessible. Changing drive letter with disk management helps reconfigure the change.
-
Open the Run dialogue by pressing the R and Windows keys simultaneously.
-
Filling in the search space with diskmgmt.msc, then press Enter or click OK. This action will open your OS Disk Management.
-
Locate the inaccessible USB device, right-click on the partition at the bottom of the Disk Management page. Choose Change Drive Letter and Path… among the options.
-
In the next window that your OS will prompt, chose Change….
-
Select the new drive letter, then click OK.
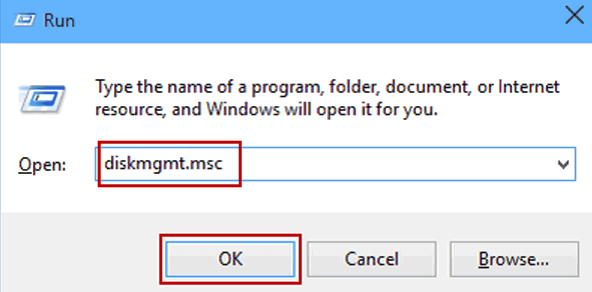
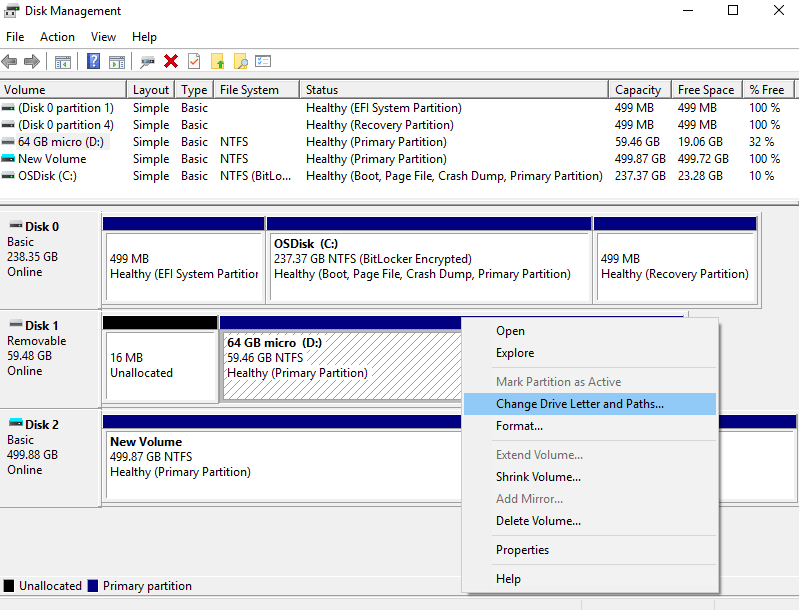
4. Edit Local Group Policy
Access to USB connectivity may be denied by the Local Group Policy Editor restriction on the device. Here is how to gain access back:
-
Open your Start screen by using the Windows button.
-
Fill in the Search bar with gpedit.msc and click the Edit group policy option displayed on your screen.
-
Your Control panel Local Group Policy Editor will be loaded. There select Administrative Templates.
-
Under the Administrative Templates list, expand the System folder.
-
Inside the expanded System folder, open the Removable Storage Access folder.
-
This final step is three in one. Open each of Removable Disks: Deny execute access, Removable Disks: Deny read access, and Removable Disks: Deny write access one after the other and tick the option Disable to remove restrictions from the device.
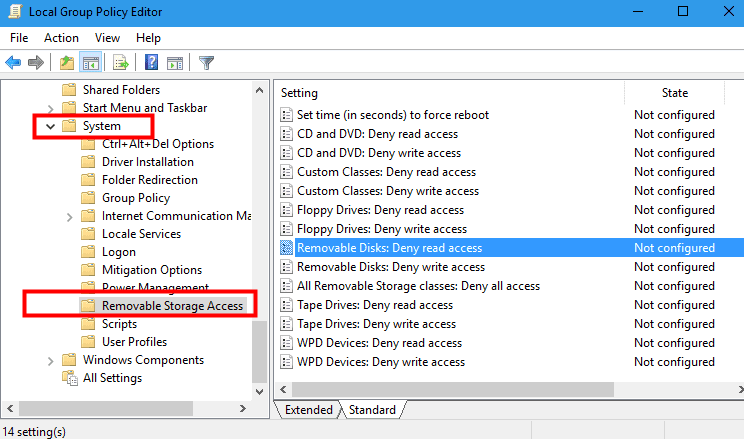
5. Use Error Checking Tool
The cause of your USB drive not accessible in windows 11/10/8/7 could be a file system error. If you are not quite sure, then you need to use an error-checking tool. Here is how to check USB the device error:
-
You can click the File Explorer icon on your taskbar or use the computer icon if there is one on your desktop screen.
-
Navigate to the inaccessible USB device.
-
On the USB device, right-click and select Properties at the bottom of the highlighted list.
-
Navigate to the Tools bar among the Properties category list.
-
Under the Error checking section, click Check.
-
Finally, click on Repair Drive.
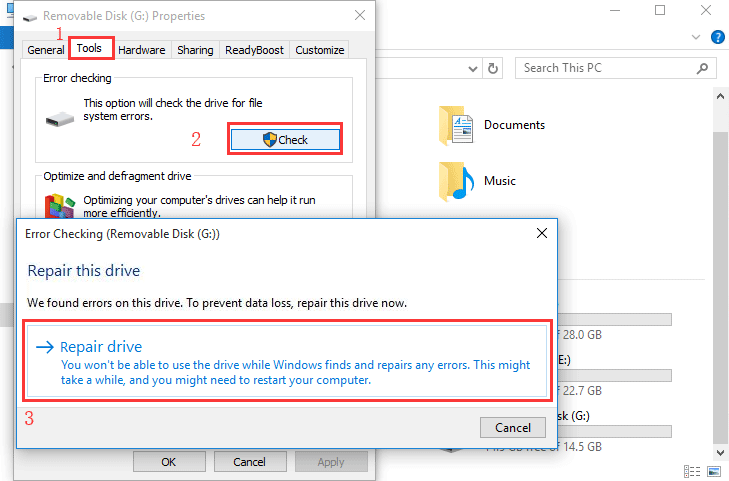
6. Run Chkdsk
If you are unsure whether file system errors are responsible for your USB access being denied in windows 11/10/8/7, You should try running the disk check. Here is how to run a disk check using your Windows Command Prompt:
-
Open your computer's CMD with the administrator's privilege.
* You can use the search bar in your Start menu, fill in the word cmd, then click Run as administrator.
* Also, try using the PowerShell option but with administrator rights.
* You can try the Run dialogue by pressing the R and Windows keys simultaneously, fill in the search space with cmd, and press OK.
-
To proceed, click Yes when you get the User Account Control (UAC) prompt.
-
When the Administrator: Command Prompt window is opened, type this command and press Enter:
-
Confirm what the drive letter of the USB device is and replace it with g or leave it if it tallies.
chkdsk g: /f
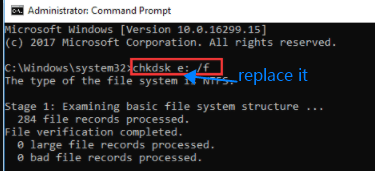
7. Reinstall USB
"USB drive access denied" error messages might be caused by your USB driver not being properly installed. Here is how to reinstall your USB driver:
-
Open your OS Device Manager.
* You can use the Run dialogue by pressing the R and Windows keys simultaneously, filling the search space with devmgmt.msc, then press OK.
* Also, use the search box on your Windows Start menu, fill in the word devmgmt and click the Device Manager option prompted in the result.
-
On the Device Manager screen, right-click on the Universal Serial Bus Controllers option. Among the listed options, pick a controller for each of your USB ports.
-
On each of the controllers for your USB port, right-click them and select Uninstall.
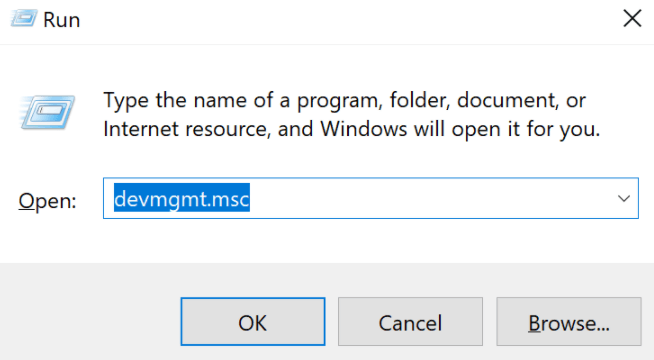
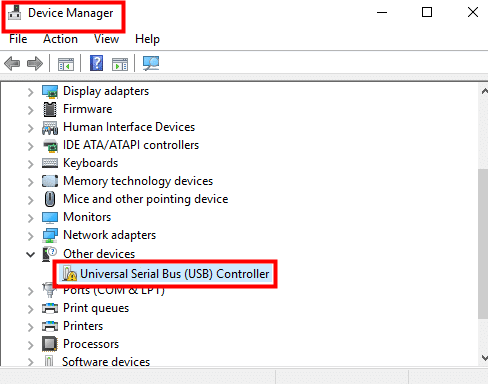
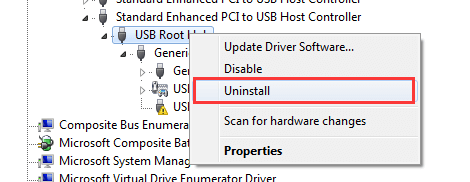
Once this process is done, reboot your computer to implement the changes. Then, your OS will automatically install the needed USB drivers.
8. Reset the USB to Factory Settings
If the system file of a USB device is corrupted, the last resort is to reset the device to the factory setting. It helps to repair and keep the USB device in shape by optimizing its performance. Here is how to reset a USB device to factory settings:
-
Ensure that the USB device is connected to your computer.
-
Open the File Explorer on your computer by opening the Start menu and selecting the Document (icon). (You can use the shortcut function of Window and E keys. You can also click the File Explorer icon on your taskbar or use the computer icon if there is one on your desktop screen.)
-
Navigate to This PC to find the inaccessible USB device.
-
On the USB device, right-click and select Format among the highlighted list.
-
In the Format device window, click the arrow on File System to select FAT32.
-
When the Warning… message pops up, click OK.
-
Once the format is done, you will get a Format Complete message, press OK to proceed.
-
Now, close the Format device window by selecting Close.
-
Also, close This PC window.
-
Eject the USB drive, then remove the external device.
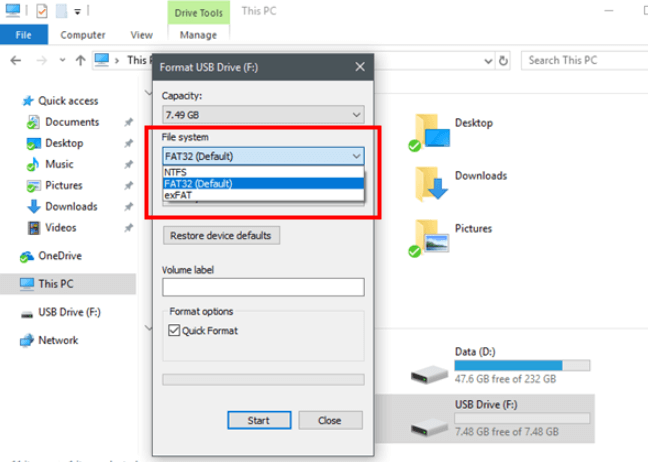
Part 4: How to Recover Data from the Inaccessible USB Drive
After the above solutions, you may have resolved the error USB access denied or not. No matter which situation you are in, you may find that you lost some data and want to recover files from the USB device. In this way, AnyRecover is a recovery tool that will help retrieve files or folders that are even long gone and cannot be recovered from other common ways. The tool was built so that computer owners who are not experts can easily use it.
AnyRecover Key features include:
- Recover files from USB devices under various situations like formatting, corruption and virus attack.
- Recover 1000+ files from your USB drive such as photos, videos and documents.
- No virus and malware attack, the software has the highest safety rate as well as the highest success rate.
- Apart from USB, it also supports data recovery from other drives and devices including SD cards and hard drives.
- Easy to use. You can recover and repair effortlessly with well-designed interface.
Follow These Steps to Recover Files from a USB Device with AnyRecover:
Step 1 Connect the USB device to your computer. Download and open the software, choose the location of the drive.

Step 2 AnyRecover will start scanning your files and folders in it.

Step 3 At the last step, you could preview the files scanned or directly click the Recover button to recover data.

Bottom Line
If you're experiencing a "USB access denied" error and your external hard drive is not accessible in Windows 11/10/8/7, it indicates a problem with your USB device. Fortunately, the eight solutions outlined above can help you resolve the issue. Additionally, this post introduces a recovery tool, AnyRecover, to help you recover any lost data if the "USB access denied" problem results in data loss.
Time Limited Offer
for All Products
Not valid with other discount *

 Hard Drive Recovery
Hard Drive Recovery
 Deleted Files Recovery
Deleted Files Recovery

