SSD Date Recovery: How to Recover Dead/Failed/Crashed SSD
A dead or crashed SSD can surely be problematic and stand in our way of work with desktops and laptops. However, dead space SSD data recovery is quite possible.
All the effective methods about SSD data recovery will be discussed in this article. Read on!
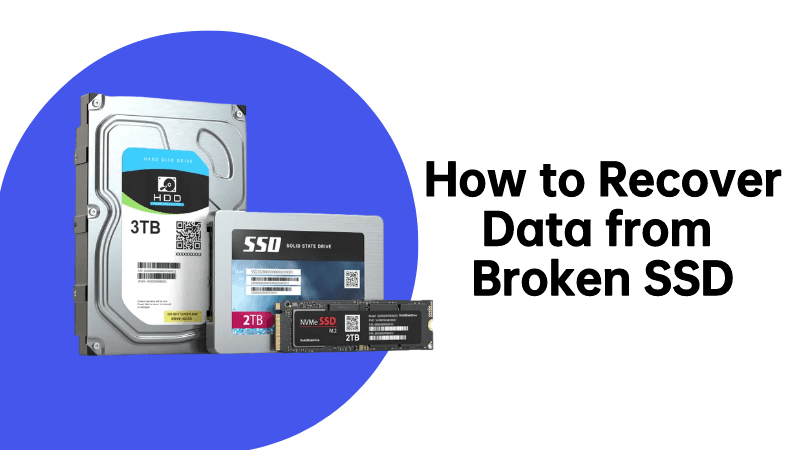
Part 1: How to Recover Data from Dead/Failed/Crashed SSD
In this section, various ways of SSD failure recovery will be discussed thoroughly. The most common and important questions will be answered here in this section, thus, make sure to read all the instructions carefully.
1. Can You Recover Dead Space SSD?
Yes, you can, and there are two effective ways to do that, one is to kickstart the SSD in another computer or by using a professional data recovery tool like AnyRecover!
It is the most common question SSD users ask themselves when they realize their SSD's lifespan is nearing its end and no backups have been made. This is why most people may resort to panicking by the mere thought of losing all their allocated data forever.
The biggest priority of most people will be to somehow save their SSD from staying dead and revive it so that all their data can be rescued. Even if they may fail to fully make the SSD functional once again, they may always be able to recover its data with ease!
2. Two Ways to Recover Data from SSD
Let's discuss the two possible ways in which we can attempt to recover data from dead/failed SSD.
Option 1: Use Professional SSD Recovery Software
A professional ssd data recovery tool like AnyRecover is what you need to recover data from SSD dead space. This software adopts advanced algorithms and launches an all-round scan to recover data from dead/failed SSD. During the data recovery from SSD, you can even preview the files.
Covering over 50M+ use cases, it's the one-stop software that empowers users to tackle almost any data loss and repair issue, all within a single download.
-
73 M+
Satisfied users
-
63 +
Countries served
-
190 M+
Software downloads
Here is a step-by-step guide on how you can rescue your data with ease using this marvelous software!
Step 1 Download and Install AnyRecover. Run the tool and choose "Data Recovery". And then select the crashed SSD drive you want to recover data from.


Step 2 A very thorough scanning will be made in a blink of an eye.

Step 3 Check the preview lists of all the recoverable data that will be eligible to be recovered. Prioritize these files accordingly and then you can easily recover the selected files by selecting the Recover button!

If you had disabled TRIM on the SSD drive prior to the crash, this option will work properly. If you notice that your SSD is showing signs of imminent failure, DISABLE TRIM ASAP. For further guidance, check the AnyRecover website.
Option 2: Connect Dead/Failed/Crashed SSD to Another Healthy Computer
Simply connecting your failed SSD to another working computer/laptop in your home could do the trick. However, the systems should be identical, and make sure you connect your crashed SSD as a secondary drive to the computer using a USB-SATA dock.
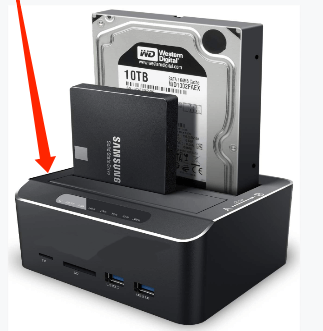
Restart the computer once you have carefully implanted the SSD onto a new computer's motherboard. If you can get access to the respective data on your crashed SSD on a different computer then good news, your data is safe now! However, your other computer must be having other issues for which it can't detect your SSD.
If doing everything above doesn't help and you are sure you can't revive your SSD again, then no worries, you can still recover your data from it! This is where option 2 kicks in!
Part 2: How to Achieve SSD Data Recovery in Dead/Failed/Crashed Condition
If you're hellbent on recovering your SSD hardware at all costs, it's a good idea to know the symptoms and causes of SSD failure. It will help you figure out what went wrong and how to fix it.
1. What Are SSD Failing/Dying/Crashing Symptoms?
Here's a list of the most common symptoms of an SSD that is about to die soon:
You no longer notice any booting taking place from the SSD if you have your OS installed there.
Active software and tools installed on the particular SSD are frequently crashing.
Your whole computer becomes slow specifically while accessing the SSD drive.
You receive "Read Only" notifications each time you try accessing the SSD.
Your screen becomes dark blue or black from time to time indicating death errors.
2. What Causes SSD Dead Space?
Here is a list of the core causes behind SSD failure:
-
Infiltrated by a malware or virus.
-
Too many forced shutdowns.
-
Bad blocks occurring amidst the SSD.
-
System files of SSD being corrupted.
-
Removing the drive and reinstalling it hastily can sometimes physically damage it.
After using it for a long time, all electronics eventually succumb to age-related wear and tear.
3. Can a Dead SSD Be fixed?
Yes, there is possibility to fix dead SSD. In most cases, the most common thing that happens when a SSD crashes is that it tries to warn its user several times through various symptoms. On the other hand, most SSDs try to not format themselves completely before suffering a complete crash. All the data in itself will be made somewhat retrievable through various means. Although there can be some hopes to restore its data, restoring the hardware itself is a long shot in the dark. Yet you could still try out the following 5 fixes.
4. Five Ways to Fix a SSD Dead Space
Here are the 5 ways that are briefly explained to give you a more profound idea of how you may fix a dead SSD.
Way 1: Re-plug SATA Data Cable
This is the restart option but with SSDs. You unplug your SATA cable and turn on the PC while making sure the BIOS is left on. After a while, turn off the PC to replug the SATA cable, then get into the BIOS and check if your SSD is booting or not.
Way 2: Use Power Cycle Method
This is the CPR method. To revive your SSD, simply connect it to the power cable while removing the data cable. Let it charge for a while. After removing the power cable, repeat the previous instructions several times. Do this until the SSD finally becomes accessible when you connect it to the data cable.
Way 3: Run CHKDSK
If some file system errors lead to your SSD failing or crashing, then you could run CHKDSK command to fix dead SSD.
Open the Command Prompt from the Windows toolbar and type chkdsk g: /f and start the process.
"g" should be replaced with the drive letter of your SSD.
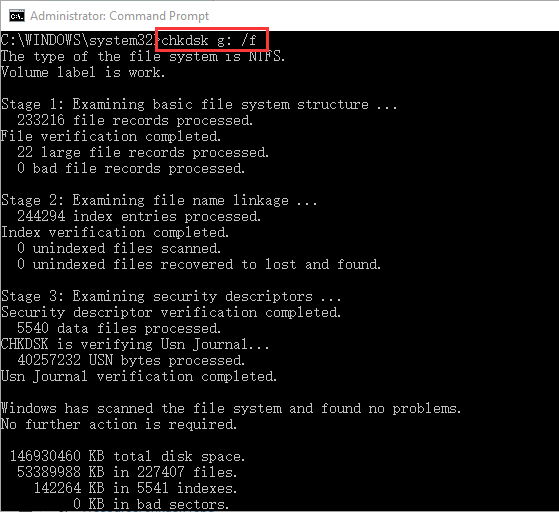
Once it implies that the process has been completed, simply type out "exit" in the prompt and end the process. Hopefully, your SSD data will be accessible to you after this.
Way 4: Update Firmware of Dead SSD
All SSD have their firmware update tool. Just check the properties of your SSD drive using Windows device manager to get the details and hardware ID. After that, install the SSD firmware update tool and then use it to update your SSD if there are updates available. Now cross your fingers and hope the SSD will start working again.
Way 5: Format SSD
Only do this if you can access your data and can move them around. Back up all the data from the crashed SSD partition. Once you're done,
-
Go to the Start button, search for Disk Management, and press down the Enter key.
Choose the SSD drive you want to format. Right-click it and click Format.
Tick mark on the Perform a quick format option after setting the cluster size and file system.
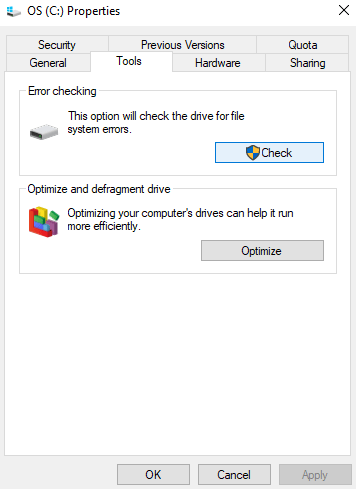
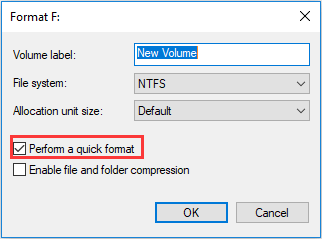
Part 3: FAQs About SSD
1. How Does SSD Store Data?
SSDs save their data through flash memory in various memory banks also known as semiconductors.
2. How Long Will Your SSD Drives Last?
Their lifespan is generally shorter. On average they will give you service for as long as 10 years depending on how frequently they are used.
3. How to Check the Health Of a SSD?
You can use the built-in S.M.A.R.T self-diagnostic tool for this. To gain access to these, you need to resort to using and installing related software. After checking the health of your SSD, it's also important to preserve your SSD's health so as to avoid damage and data loss.
Conclusion
That pretty much sums up all the details about SSD data recovery. It's impossible to predict how successful each step will be if your SSD fails due to sudden physical damage or old age, but you can still give it your best shot and see if it makes a difference in the outcome. However, the last option for you to recover your data is using AnyRecover!
In easy words, always keep an eye out for any errors or symptoms of SSD failure recovery. On top of that, take good care and check your SSD health using software from time to time. The best remedy to SSD failure is to stay cautious and back up your data.
Give AnyRecover a try and recover data from SSD with ease!
Best Dead SSD Data Recovery Software
AnyRecover help you recover data from dead ssd in one-click.
Time Limited Offer
for All Products
Not valid with other discount *

 Hard Drive Recovery
Hard Drive Recovery
 Deleted Files Recovery
Deleted Files Recovery























