How to White Out on PDF Quickly
Have you ever needed to redact data or correct an error in a PDF document? Imagine working on a crucial document and suddenly noticing a mistake or confidential information that needs to be concealed. What should you do next? Don't worry—knowing how to white out on PDF can make this process easy.
In this guide, we'll explore how to white out something on a PDF with various tools. Ready to dive in and discover the PDF white out techniques that will empower you to handle PDFs with confidence? Let's get started!
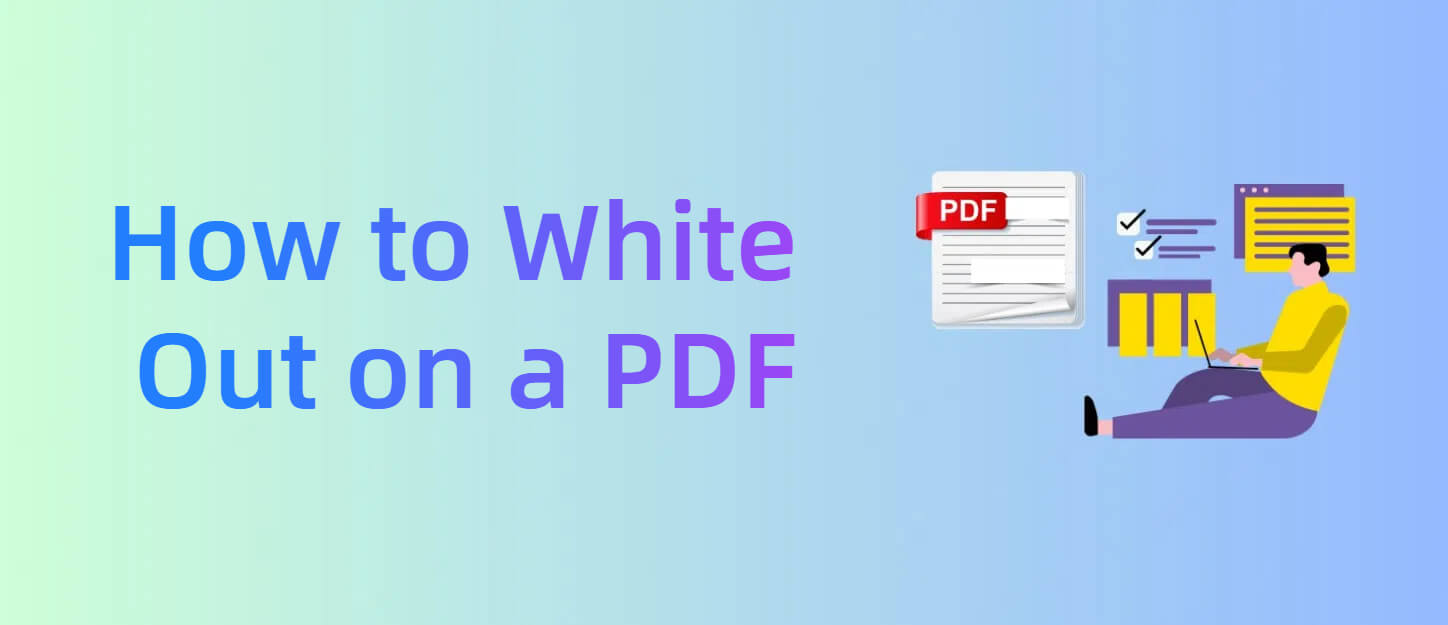
What is a Whiteout?
PDF whiteout refers to digitally covering text or other elements with a white overlay, mimicking the effect of using correction tape on paper. This method effectively hides content but does not remove it from the document's metadata, making it different from redaction. Whiteouts are typically used for:
Correcting typos or errors.
Hiding sensitive information temporarily.
Replacing outdated text or images.
How to White Out on a PDF For Free
For anyone wondering how to white out on PDF, the process doesn't have to be complicated or expensive. PDFull provides a simple way to handle whiteout tasks. With its easy-to-use interface and robust editing tools, you can quickly cover up text or images with precision. Let's dive into how you can use this tool effectively:
All-in-One PDF Tool for Whiteout and More
PDFull is your go-to application for comprehensive PDF whiteout, editing, and conversion tasks, supporting a wide range of industries from education to legal.
Step 1: Open Your PDF in PDFull - Download and install this software on your computer. Launch PDFull and open the PDF file you want to white out.
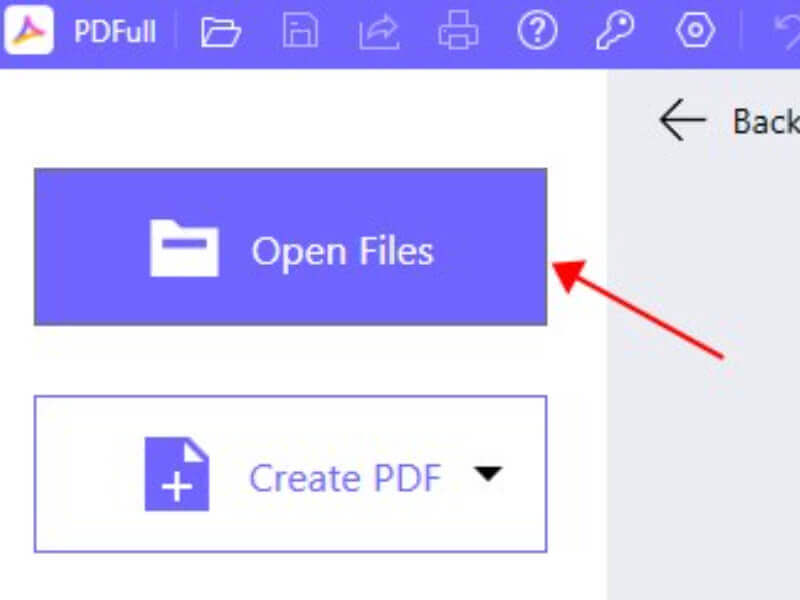
Step 2: Select the Rectangle Tool - Navigate to the editing toolbar and choose the "Rectangle" option.
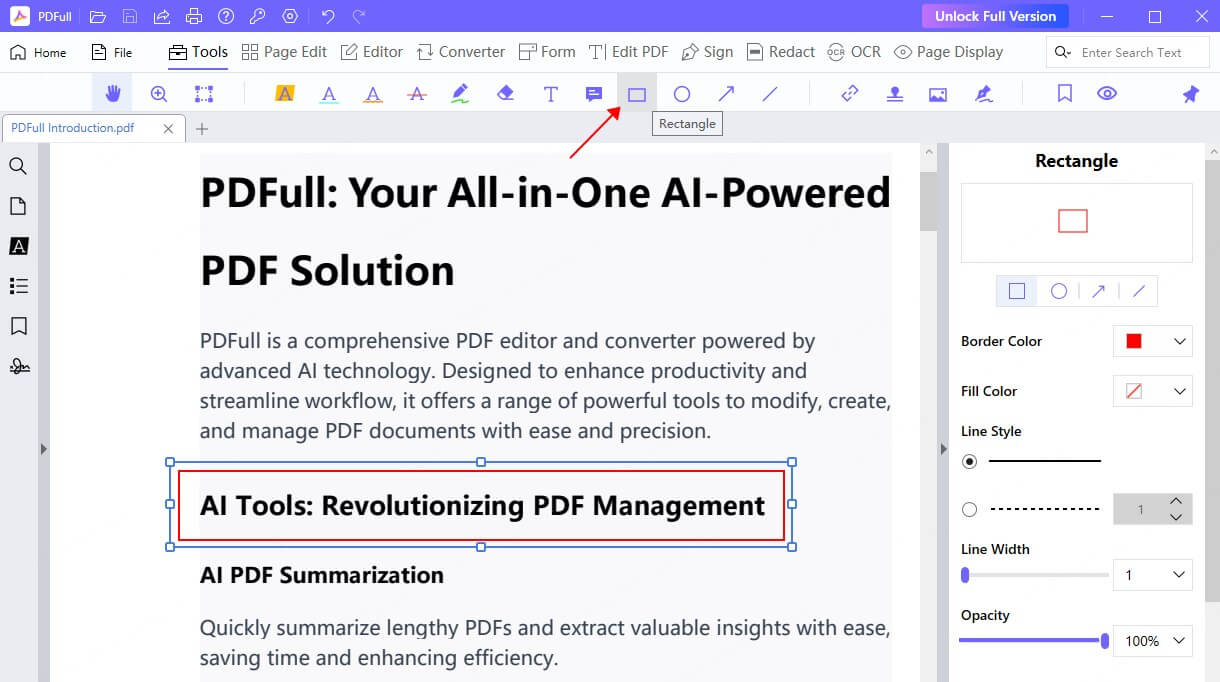
Step 3: Select the Area - Drag your cursor over the text, images, or sections you wish to hide. The rectangle shape will appear to cover it.
Step 4: Apply Whiteout - Change the "Border Color" and "Fill Color" to white, then a white box will overlay the selected area.
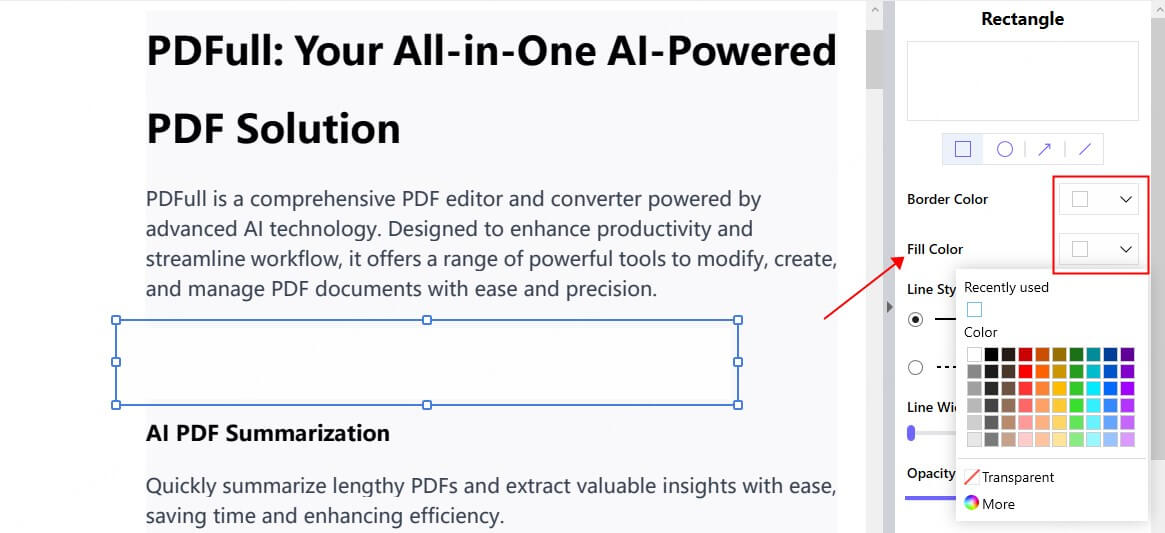
Step 5: Save Your Changes - Once you're satisfied with the edits, save the document as a new file to preserve the original version.
Easy to use, even for beginners.
Completely free for basic whiteout tasks.
Includes additional features like annotation, editing, and redaction for enhanced functionality.
How to White Out on a PDF on Mac
If you are a Mac user, then there is another choice for you to white out PDF. Preview on a Mac will be used in this method, which involves placing a white rectangle over the areas you wish to conceal, similar to masking with correction tape on paper. Here's how you can do it:
Step 1: Open the PDF in Preview - Right-click the PDF file and select "Open With" > "Preview."
Step 2: Access the Annotate Tool - Click the "Tools > Annotate" icon to get "Rectangle" editing tool.
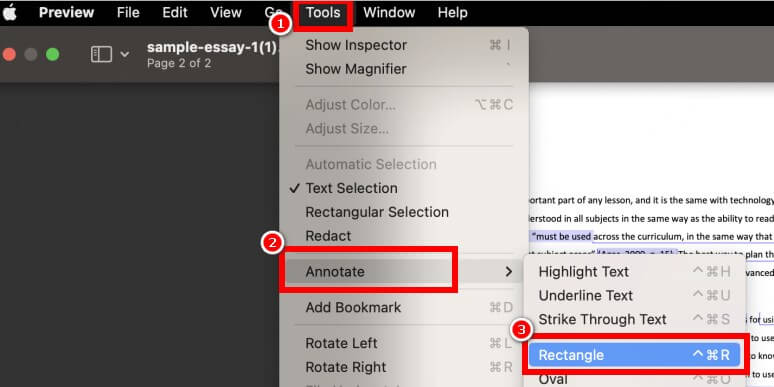
Step 3: Draw a White Rectangle - Use the rectangle shape tool and create a white box, similiar to using PDFull. Position and resize it to cover the desired area.
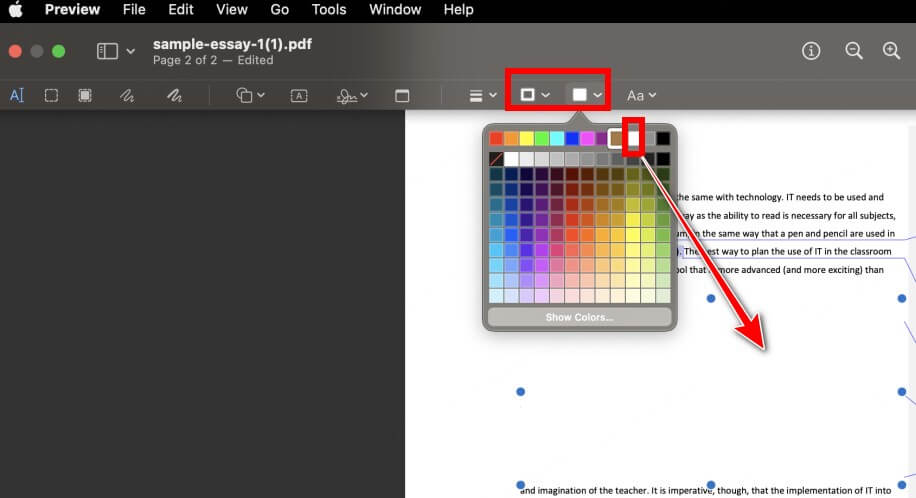
Step 4: Save the File - Click "File" > "Save" to keep your changes.
Free and pre-installed on macOS devices.
No additional downloads required.
Limited precision and control over edits.
No batch processing or advanced whiteout features.
How to White Out a PDF with Microsoft Word
If you do not have a Mac device, or don't want extra software installation, then Microsoft Word offers another workaround for you to white out something out on PDF. Follow these steps below:
Step 1: Convert the PDF to Word - Open the PDF in Word or use PDFull free online conversion tool to transform the file into an editable format.
Step 2: Apply Whiteout - Use the shape or insert a blank text box tool to create white overlays where needed.
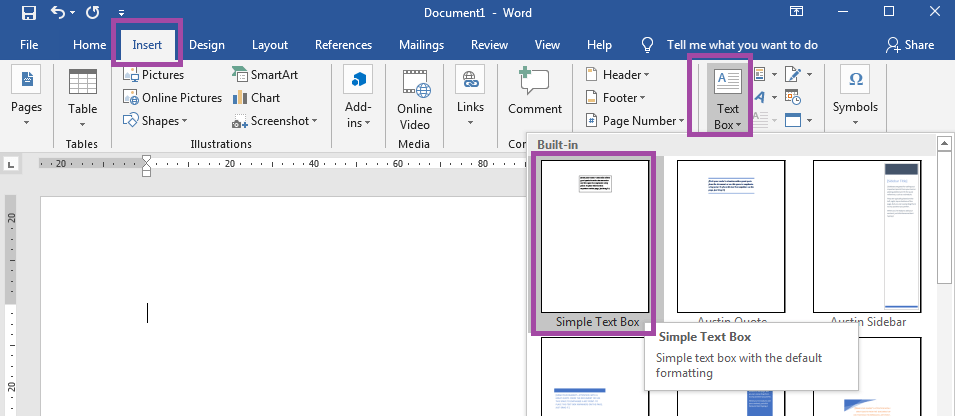
Step 3: Export Back to PDF - Once editing is complete, save the document as a PDF by selecting "File" > "Save As" and choosing the PDF format.
Familiar interface for Word users.
Offers advanced formatting options during editing.
Conversions may result in formatting errors.
Requires a Microsoft Office subscription for access.
PDF Whiteout - Common Questions Answered
Can I white out text in a PDF without special software?
Yes, some online tools allow you to apply whiteout to PDFs without downloading software. However, these tools may have limitations on file size, security, and features.
How to white out a PDF on mobile devices?
Mobile apps like Adobe Acrobat Reader enable users to white out PDFs. The process usually involves selecting an editing tool and overlaying a white box on the desired areas.
Can I reverse a whiteout action on a PDF?
If the whiteout was applied without saving the file, you can undo the action using the editing tool's undo feature. However, once the file is saved, the whiteout becomes permanent unless the original file is retained.
Are there any alternatives to whiting out a PDF?
Yes, alternatives include:
- Redaction Tools: These permanently remove content from the document.
- Text Editing: Directly edit the text if the PDF is editable.
- Image Editing: Replace sections of the PDF with new images or graphics.
How does whiteout compare to using PDF redaction tools?
Whiteout simply covers the content, making it visible in the document's metadata. Redaction, on the other hand, permanently removes the content, ensuring it cannot be recovered.
Conclusion
With this guide, you're now ready to efficiently and securely white out PDF documents, ensuring they meet your needs. Compared to redaction, whiteout is more temporary but remains highly versatile.
Whether correcting errors or hiding sensitive information, mastering how to white out on PDF with tools like PDFull offers a quick and effective solution.
Give it a try with a free download today!
Versatile PDF Whiteout and Annotation
Enjoy PDFull to whiteout confidential text or annotate important documents. It provides robust tools to handle your PDF needs efficiently.
Time Limited Offer
for All Products
Not valid with other discount *

 Hard Drive Recovery
Hard Drive Recovery
 Deleted Files Recovery
Deleted Files Recovery
