How to Draw on a PDF [Quick & Simple]
PDFs are widely used in business and educational settings, but sometimes text needs to be emphasized, commented on, or illustrated — to make key information more clear. So it is important to learn how to draw on a PDF, which is a valuable skill that enhances your productivity and flexibility.
This article will will guide you through PDF drawing and explain how to draw on PDF using various tools and application. Let's dive into the techniques and find the best tools for your needs.
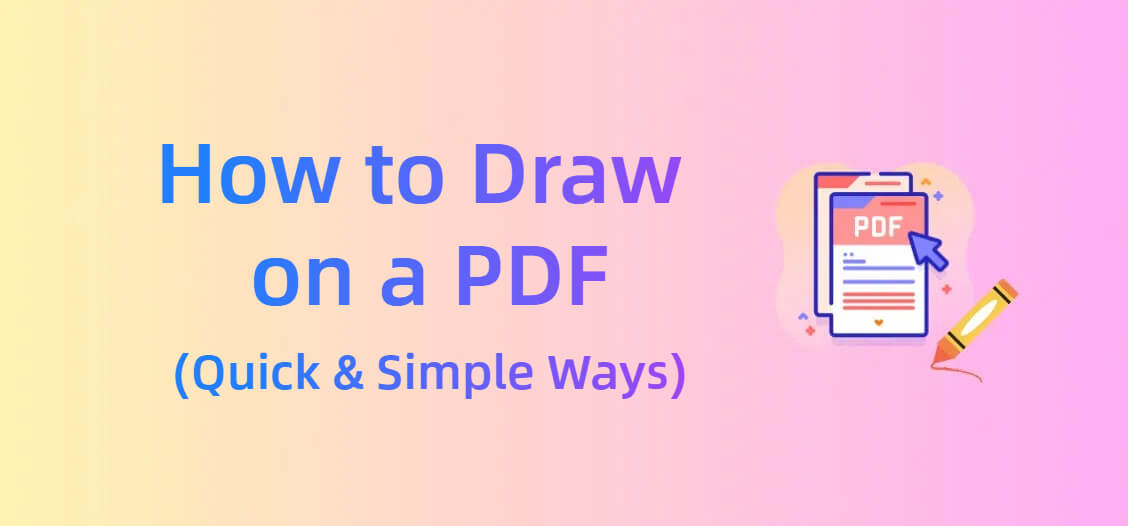
How to Draw on a PDF with Editor Tool
Have you ever struggled to draw or annotate on a PDF, unsure which tool to use for the job? Whether you're marking up a document for work or personalizing a file with hand-drawn notes, having the right tool can make a difference. That's where PDFull comes in. As an all-in-one solution, PDFull offers everything you need to draw on your PDFs effortlessly. Keep reading and learn how to draw on a PDF document with PDFull's friendly features.
Enhance Your PDF Drawing with PDFull
Your all-in-one solution for precise drawings and markups.
How to Upload a PDF and Draw on It
Step 1: Launch PDFull
Open the PDFull application on your device.
Step 2: Upload Your PDF
Click on the "Open File" button, and select the PDF file you want to edit from your computer.
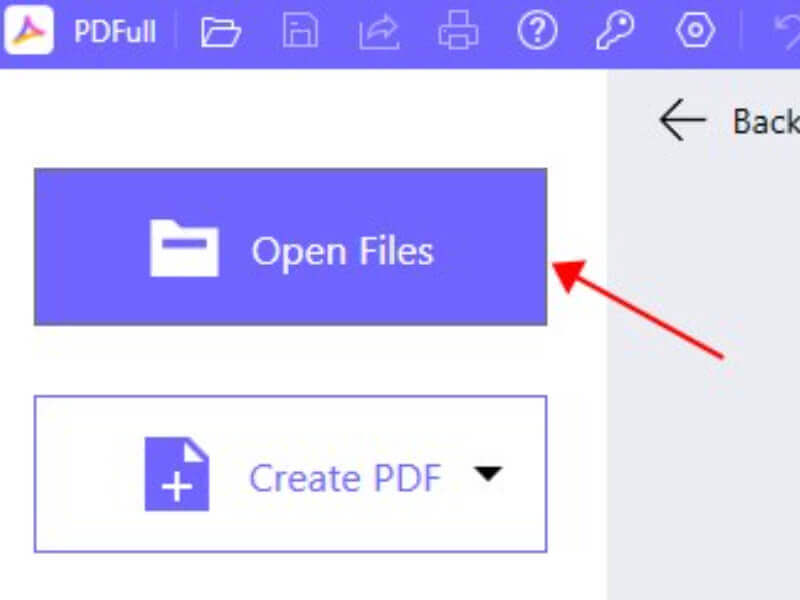
Step 3: Select Drawing Tool
Navigate to the "Tools" tab in the toolbar, choose freehand pen and adjust the color, size, and opacity of your needs.
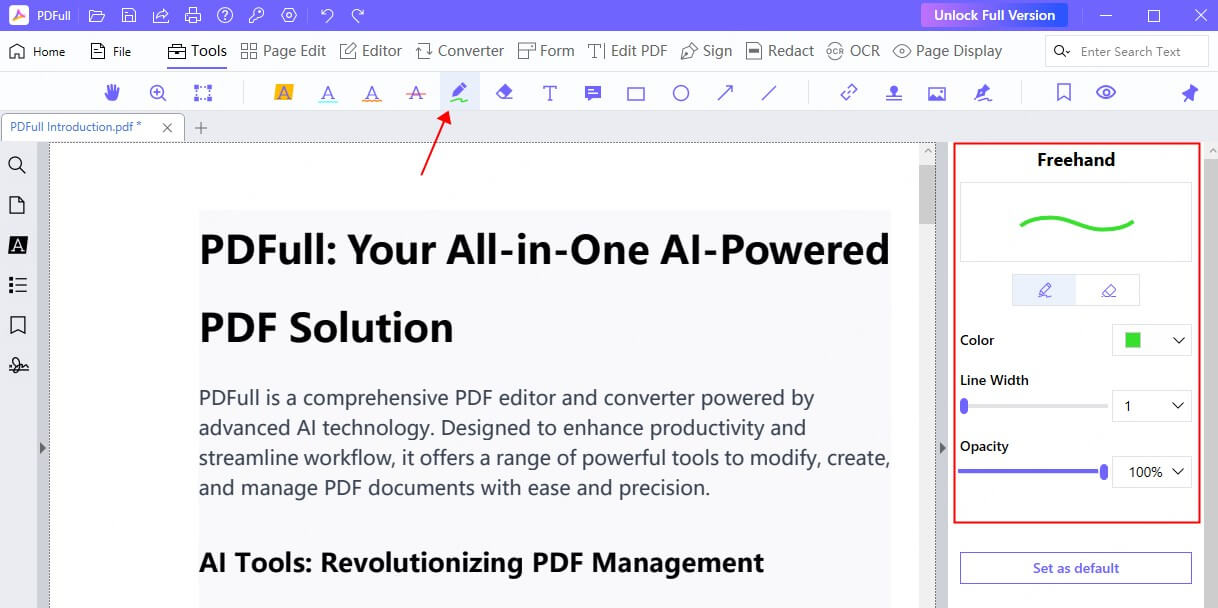
Step 4: Start Drawing
Use your mouse or stylus to create freehand drawings, annotations, or notes directly on the document. Adjust settings in the customization box as needed.
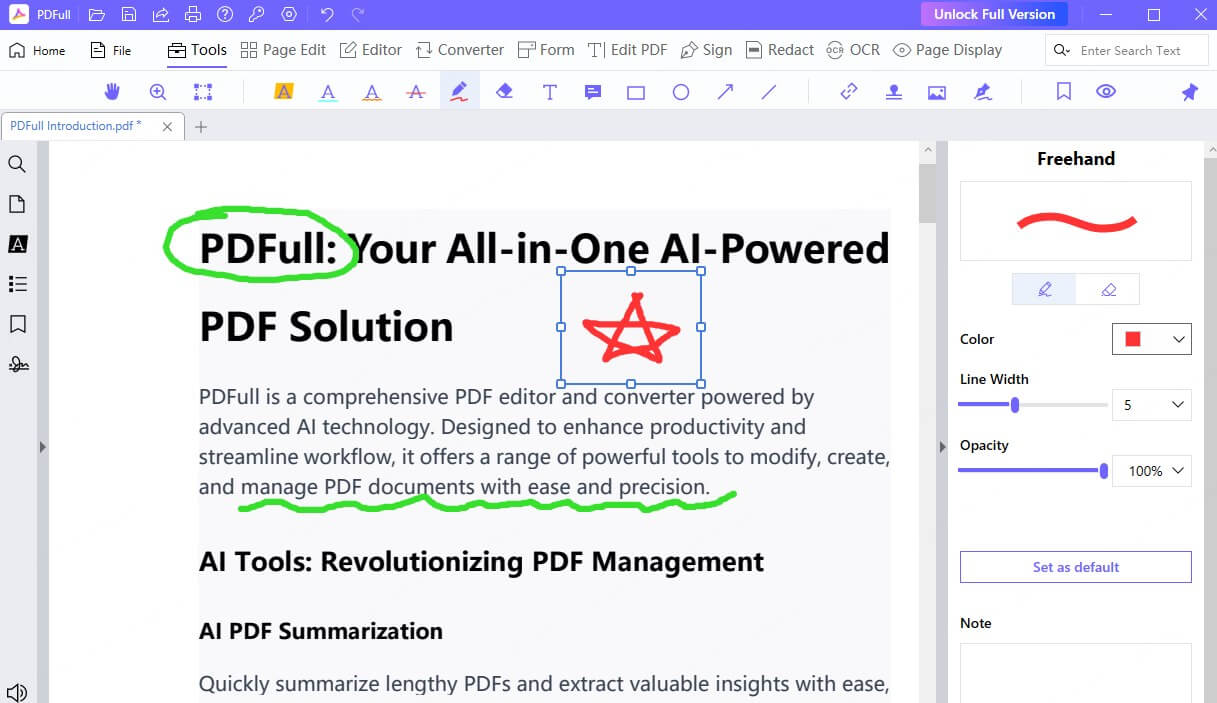
Step 5: Save Your Work
Once you've finished, click "Save" to preserve your changes.
How to Draw a Line on a PDF Document
In addition to freehand pen, PDFull also offers a range of line tools, including straight lines, underlines, squiggly lines, strikethroughs, and highlighters, catering to various PDF drawing needs.
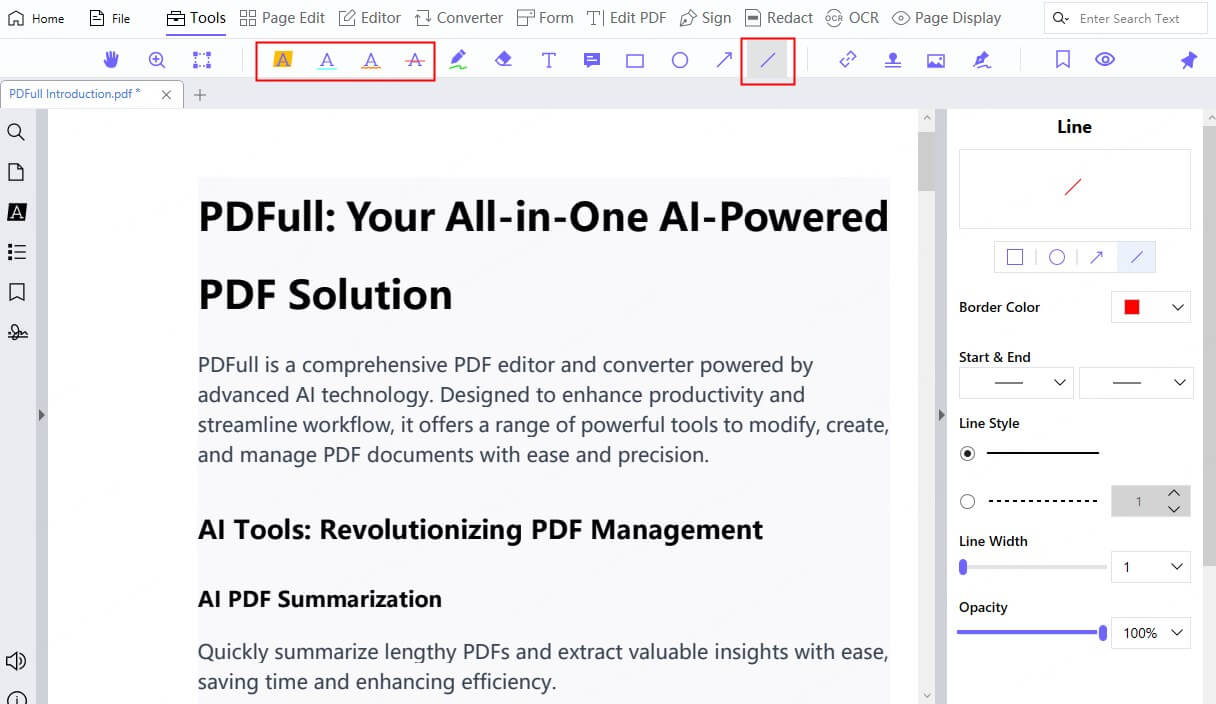
To draw a line on PDF, simply select the "Line" tool and customize the line's properties, such as thickness, color, and style (solid or dashed), to suit your preferences. Once configured, click and drag your mouse to draw a line across the desired section of your document.
With PDFull, you can handle any type of annotation or mark-up task easily.
How to Draw a Shape on a PDF
If you want to emphasize key points, create visual aids, or annotate with clarity, adding shapes to a PDF is a great way. For such needs, PDFull provides practical shape tools, including rectangles, ovals, and arrows. Here's how to draw on a PDF using shape tools:
Step 1: Choose a Shape
From the "Tool" menu, select a shape like a rectangle, oval, or arrow.
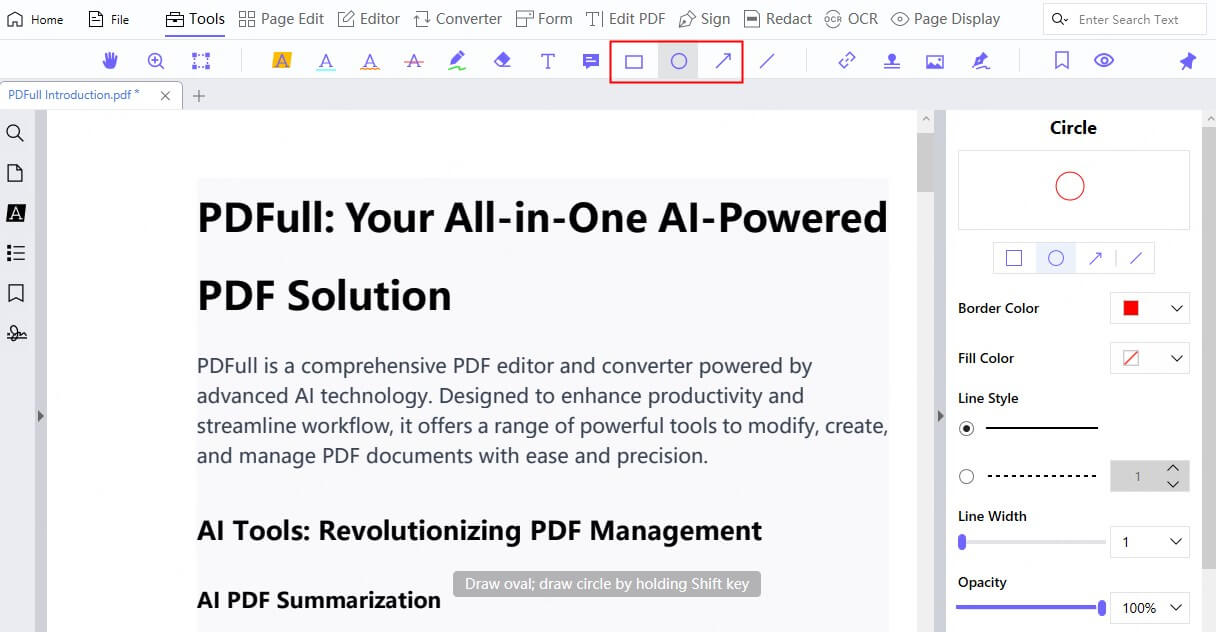
Step 2: Position the Shape
Click and drag to draw the shape in the desired location. Notes that, if you choose rectangle or oval, holding "Shift" key can draw square or circle.
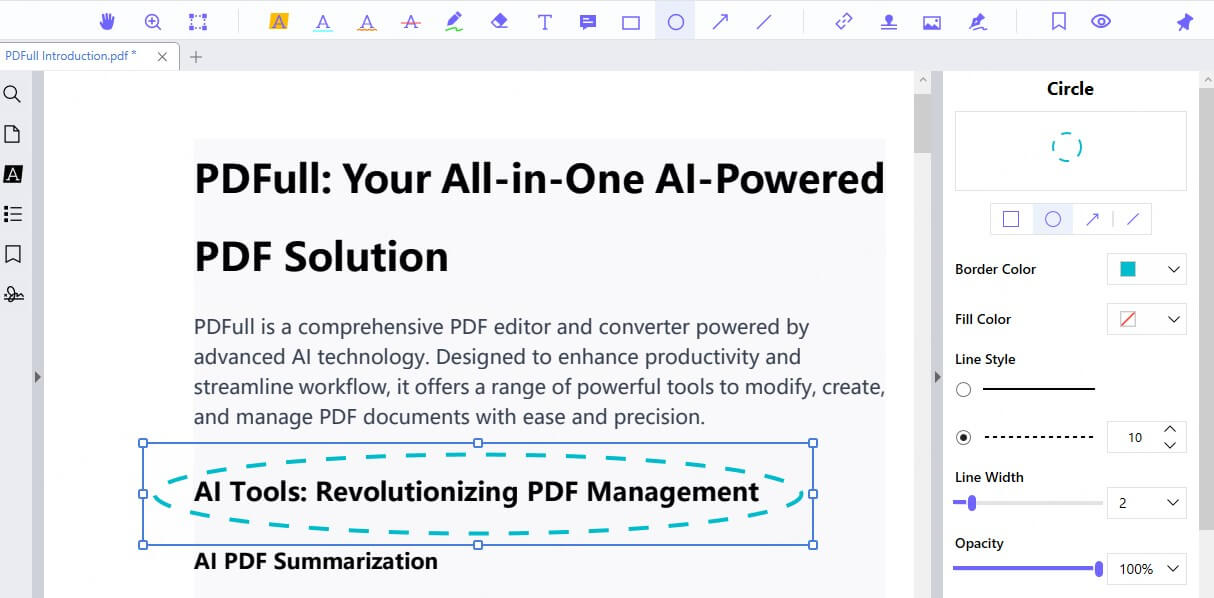
Step 3: Edit the Shape
Modify the border thickness, fill color, line style, or transparency to suit your needs.
Step 4: Save Changes
Ensure your annotations are saved by clicking the "Save" button.
Above all, PDFull's versatility makes it the ideal tool for drawing on a PDF, whether you're adding simple shapes or detailed illustrations.
How to Draw on a PDF on Mac
If you're a Mac user, the built-in Preview app offers basic tools for drawing on a PDF. Here's how to do it:
Step 1: Open the PDF in Preview - Right-click the PDF file, select "Open With", and choose "Preview".
Step 2: Enable Markup Toolbar - Click the "Show Markup Toolbar" button (a pencil icon) in the toolbar.
Step 3: Select a Drawing Tool - Choose the pencil, shape, or line tool from the markup options.
Step 4: Start Drawing - Draw directly on the PDF by clicking and dragging with your mouse or trackpad.
Step 5: Adjust Your Annotations - Use the color picker, line thickness, or other settings to customize your drawings.
Step 6: Save Your Edits - Click "File" > "Save" to ensure your drawings are saved.
As Preview is built in MacOS system, Mac users can draw on a PDF quickly with this method.
How to Draw on a PDF Online Free
For those who prefer online tools or don't want to download extra software, browsers like Microsoft Edge (usually available in Windows 10/11) offer basic PDF drawing capabilities, you can draw on a PDF with the steps below:
Step 1: Open the PDF in Microsoft Edge - Right-click the PDF file, choose "Open With", and select "Microsoft Edge".
Step 2: Access Drawing Tools - Click the pen icon in the toolbar at the top of the screen.
Step 3: Draw on the PDF - Use your mouse or touchscreen to draw directly on the document.
Step 4: Customize Your Drawings - Adjust the pen color and thickness as needed.
Step 5: Save Your Annotations - Click the save icon to store your edits.
While limited in features, built-in PDF viewers are a quick and free solution for simple annotations.
Conclusion
We hope this post has provided you with practical methods for "how to draw on a PDF". While free programs like Preview and Microsoft Edge are great for basic tasks, PDFull offers a comprehensive set of tools for more advanced PDF drawing needs. Choose the option that best suits your preferences and enjoy annotating and customizing your PDF files!
Annotate like a Pro with PDFull
Your go-to tool for efficient and creative PDF drawings.
Time Limited Offer
for All Products
Not valid with other discount *

 Hard Drive Recovery
Hard Drive Recovery
 Deleted Files Recovery
Deleted Files Recovery


