How to Convert PDF to CSV with Free Online Converter
When working with data stored in PDF files, you may find it necessary to convert them into CSV format for easier manipulation or analysis. A reliable PDF to CSV converter is essential for this task, as it ensures data is accurately extracted and formatted. CSV files, being text-based, are widely compatible with data analysis tools and spreadsheet applications like Excel and Google Sheets. Converting PDF to CSV allows users to streamline their workflow and access data in a more flexible format.
In this guide, we'll explore how to convert PDFs to CSV efficiently and for free using PDFull's tools and other methods available for Windows and Mac.
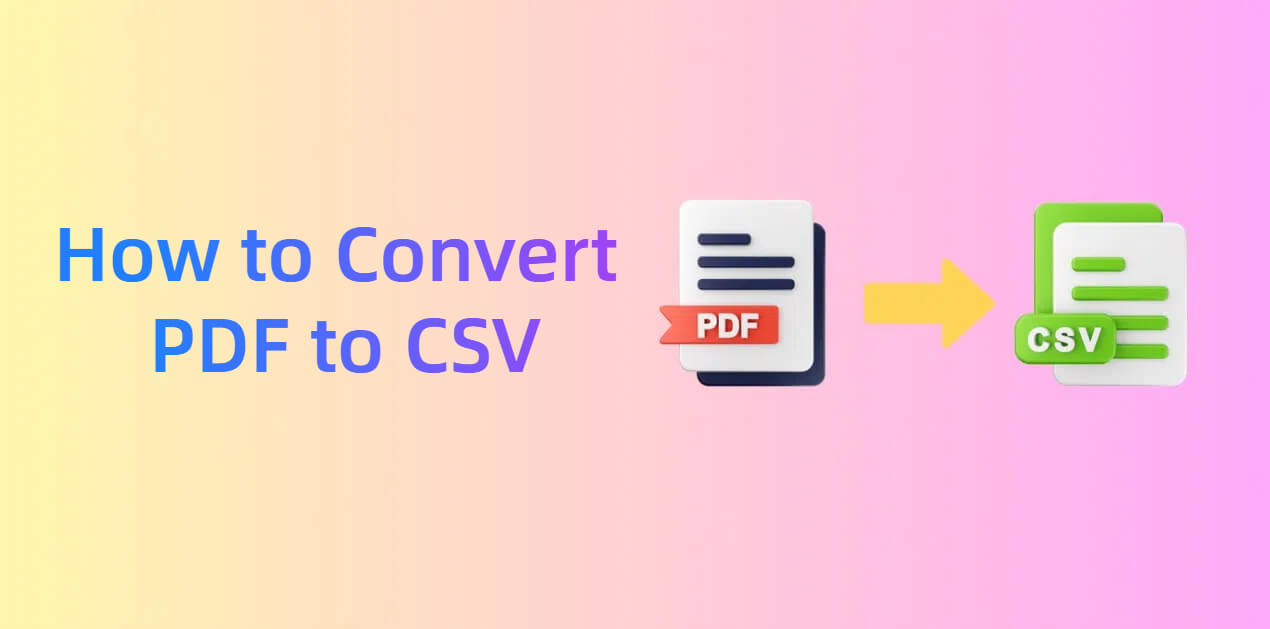
Common Inquiries: Convert PDF to CSV
Why Convert PDF to CSV?
PDF files are ideal for sharing data because they maintain consistent formatting across platforms. However, they're not optimal for data manipulation or analysis. CSV files store data in a simple, structured format, making it easy to import and edit data in tools like Excel, Google Sheets, or programming environments. Converting PDF to CSV helps users extract and work with data in a more flexible way.
Can I Convert a PDF to CSV for Free?
Yes, you can! There are free online PDF to CSV converter and software solutions that allow you to convert a PDF to CSV without any cost. Like PDFull, which will be introduced in next part, provides an intuitive online tool for quick and secure PDF to CSV conversion. Other methods might also leverage built-in system features or freeware.
What's the Best PDF to CSV Converter?
The best tool for converting PDF to CSV depends on your specific needs—whether it's speed, accuracy, or advanced features like batch processing. Among them, PDFull's online converter tool and desktop version are recommended for their user-friendliness, reliability, and security.
How to Convert PDF to CSV Format Free
If you want a quick and easy answer of "how to convert PDF to CSV", one of the most effective methods is to first convert the PDF into Excel format and then save it as a CSV file. Here's how to accomplish this with PDFull's free online tool in just a few simple steps:
Step 1: Visit the PDFull Website
Navigate to the tool collection page and select the "PDF to Excel" converter.
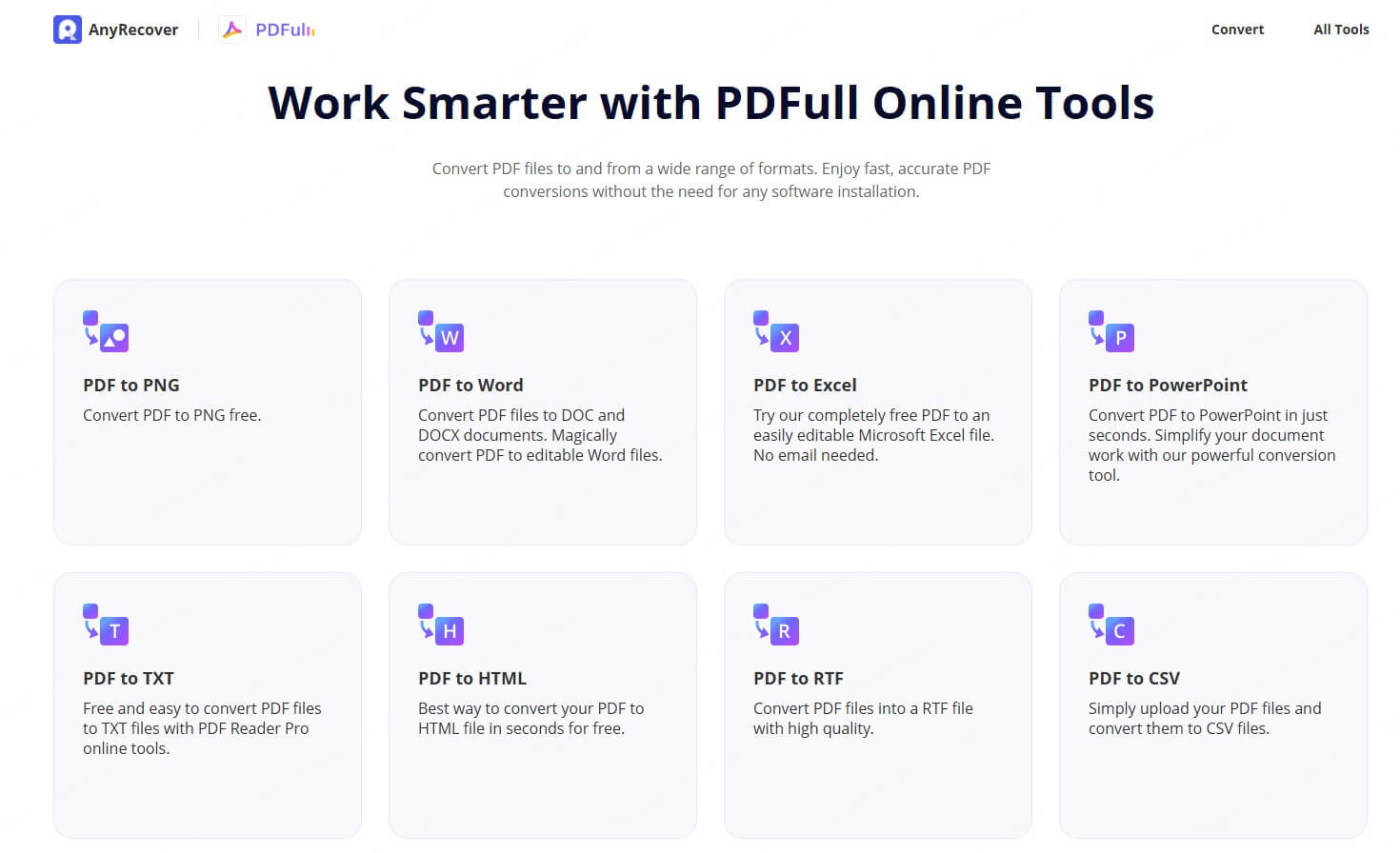
Step 2: Upload Your PDF File
Drag and drop your PDF into the upload box or click the "Select Your File" button to locate it on your device.
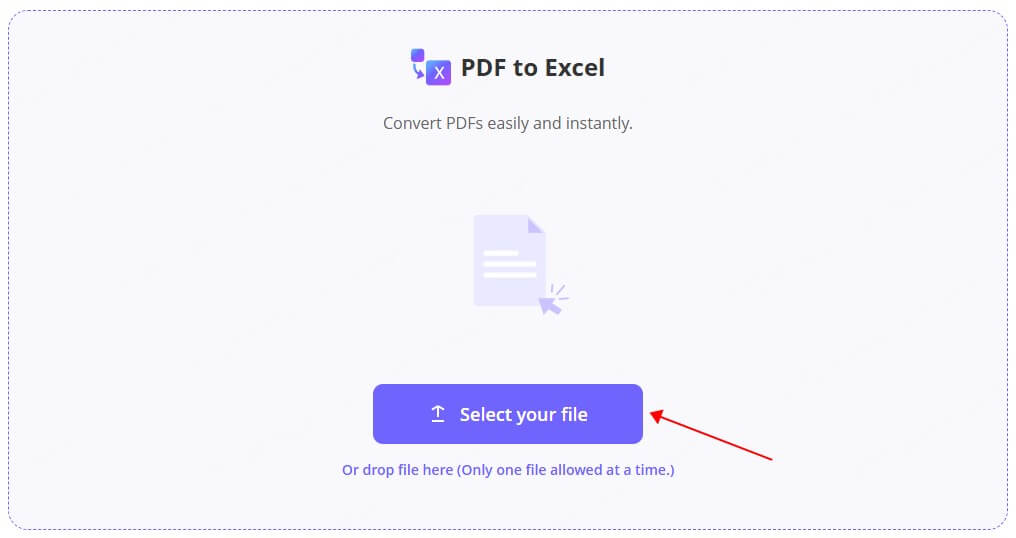
Step 3: Initiate Conversion
Upload your file, and the tool will extract the data from the PDF and transform it into an Excel spreadsheet (.xlsx) format.
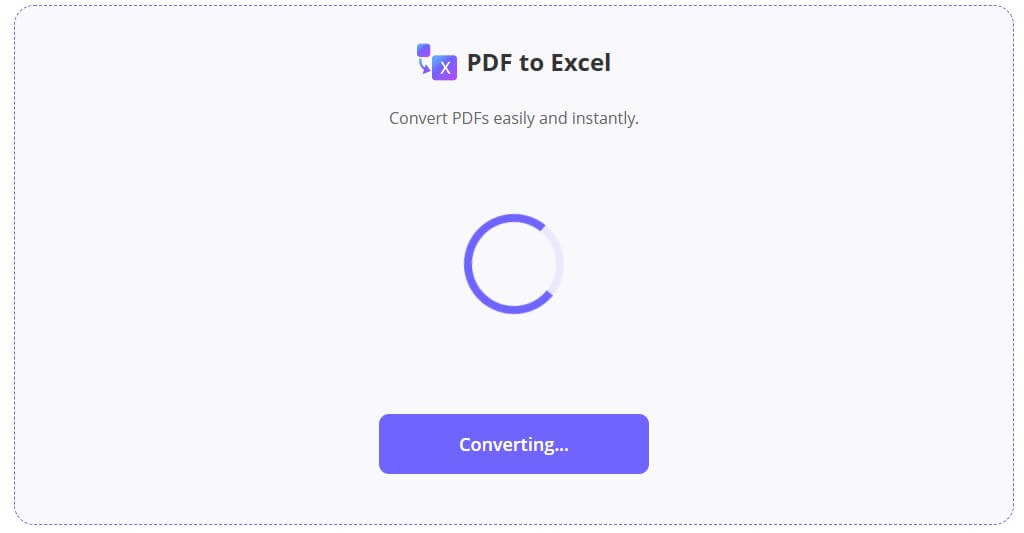
Step 4: Download the Excel File
Once the conversion is complete, the new file will be automatically downloaded through your browser.
Step 5: Save as CSV
Open the downloaded Excel file in a spreadsheet program like Excel or Google Sheets, and make some necessary adjustment. Then, simply choose File > Save As > CSV to convert the Excel file to CSV format.
Why convert PDF to Excel first, and then to CSV?
The reason lies in the structure of the data. PDF files are designed for viewing, not for data manipulation, and their table structures can be complex or inconsistent.Converting PDF to Excel allows you to better organize, clean up, and adjust the data (e.g., fixing merged cells, correcting alignment) before saving it in the more flexible CSV format. CSV files are simple text files that don't retain complex formatting, so working with Excel first gives you more control and accuracy during the conversion process.
How to Convert PDF to CSV on Windows 10
For users on Windows 10 who prefer offline solutions, PDFull's desktop software also provides a feasible solution of "how to convert PDF to CSV format":
Step 1: Download and Install PDFull
Download the Windows software, and complete the installation process.
Convert PDF to CSV Effortlessly with PDFull
Discover the simplicity and efficiency of PDFull for all your PDF to CSV or PDF to Excel conversion needs.
Step 2: Launch the Software
Open the PDFull application and select the "PDF to Excel" option from the menu.
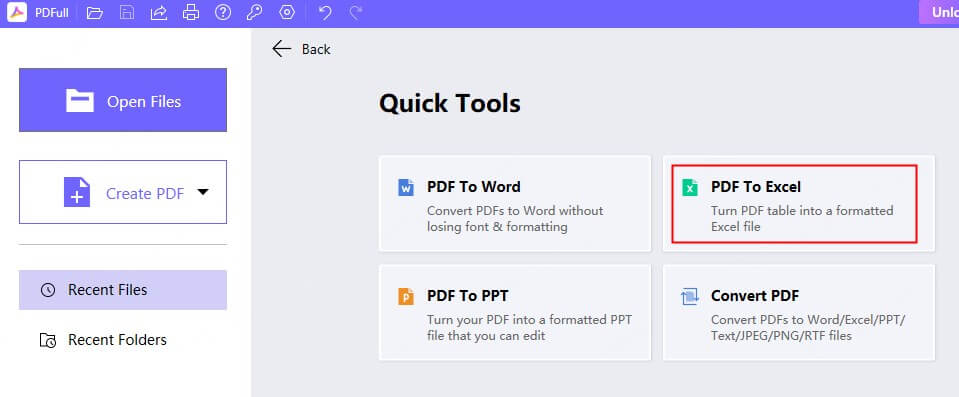
Step 3: Add Your PDF File
Upload the PDF document you want into the software.
Step 4: Adjust Settings (Optional)
If necessary, you could adjust OCR language settings to help improve accuracy.
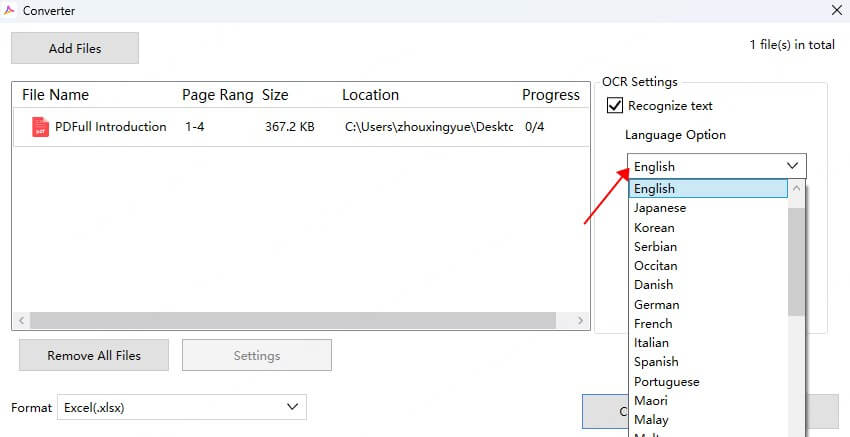
Step 5: Convert to Excel
Click the "Convert" button. The software will extract the data from your PDF and convert it into an Excel (.xlsx) file.
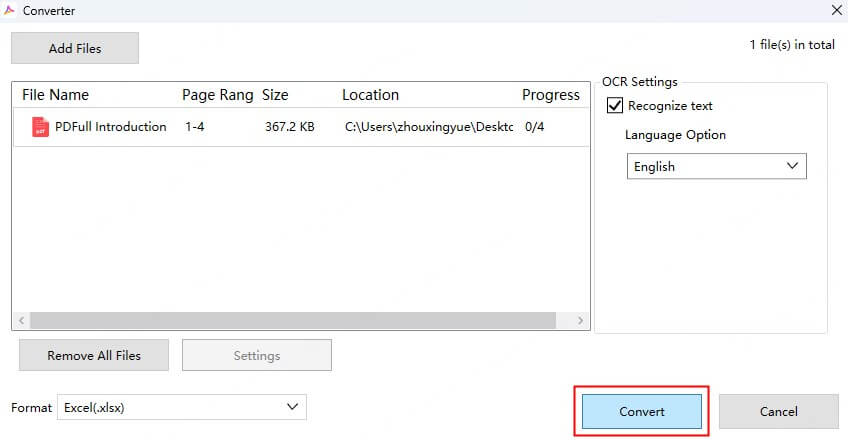
Step 6: Save as CSV
Open the converted Excel file in Excel or another spreadsheet tool, then choose File > Save As > CSV to save it in CSV format.
This method is perfect for users who need offline functionality, want more control over the conversion settings, or are dealing with sensitive data that should not be uploaded to an online tool.
How to Convert PDF to CSV on Mac
If you're Mac users, there're another method for you to convert a PDF to CSV — built-in Preview app, which can perform basic PDF to CSV conversions:
Step 1: Open the PDF in Preview
Locate your PDF file and open it using the Preview application.
Step 2: Copy the Data
Highlight the data you want to convert and press "Command + C" to copy it.
Step 3: Paste into a Spreadsheet Application
Open a spreadsheet tool like Numbers or Excel, then paste the copied data using "Command + V".
Step 4: Export as CSV
Format the data as needed, then export the file as CSV by choosing "File > Export To > CSV"
While this method is manual and may lose original formatting, it's a quick solution for smaller datasets.
Conclusion
After reading the step-by-step guide about "how to convert PDF to CSV", you have known that converting PDFs to CSV is a straightforward process with the right tools. Whether you opt for PDFull's free online tool, desktop software for Windows, or Mac's Preview app, you can efficiently extract data and transform it into a format ready for analysis.
Try PDFull today to simplify your PDF to CSV conversion needs!
Time Limited Offer
for All Products
Not valid with other discount *

 Hard Drive Recovery
Hard Drive Recovery
 Deleted Files Recovery
Deleted Files Recovery
