How to Convert PDF to Google Slides for Free
Google Slides is a versatile tool for creating presentations, but what if you have important information in a PDF and need to turn it into a Google Slides presentation? Many users often ask, "How to convert PDF to Google Slides?" or "How can I change PDF file to Google Slide directly?" Fortunately, there are several methods available to achieve this efficiently. This article will guide you step-by-step on how to convert a PDF to Google Slides using free tools and techniques.
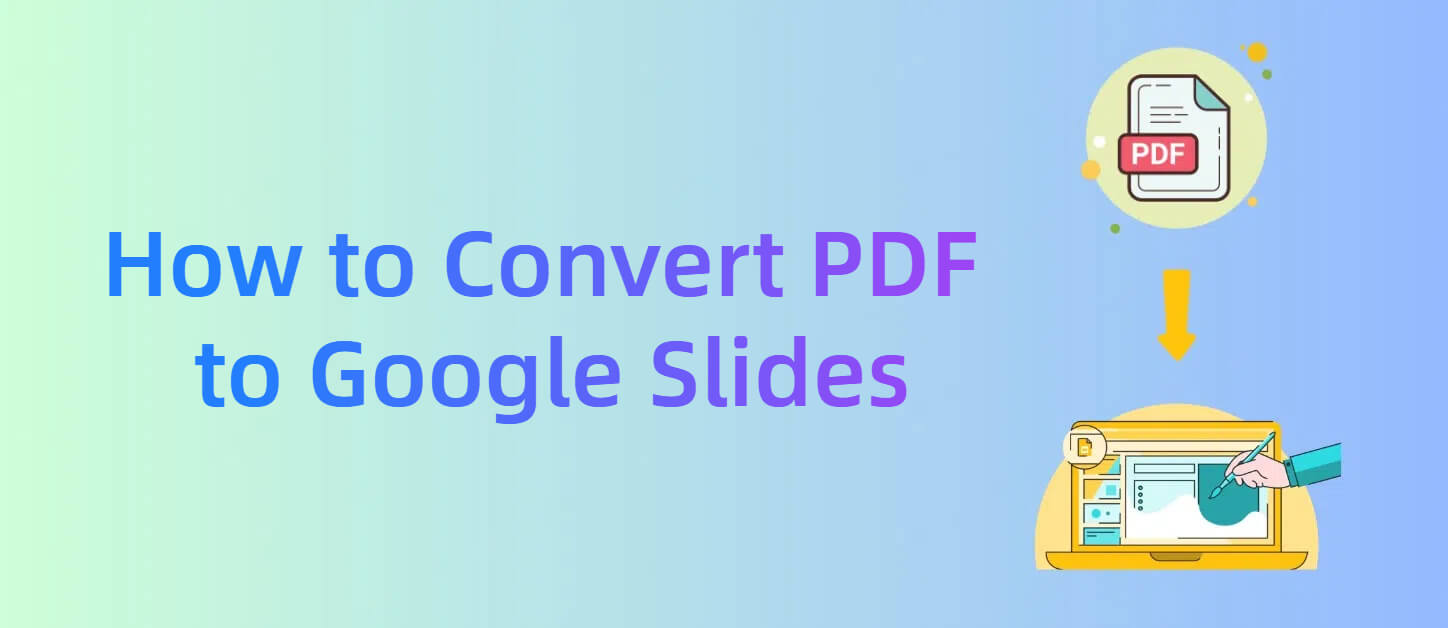
Convert PDF to Google Slides Using PowerPoint
To convert a PDF to Google Slides, one of the easiest ways is by first converting the PDF to a PowerPoint presentation using PDFull's free online PDF to PPT converter, and then import the PPT document to Google Slides. Here's how to achieve this specifically:
Use PDFull Free Online Converter:
Step 1: Visit the PDFull online tool collection page. Choose "PDF to PowerPoint" to process the PDF file you want to convert to Google Slides.
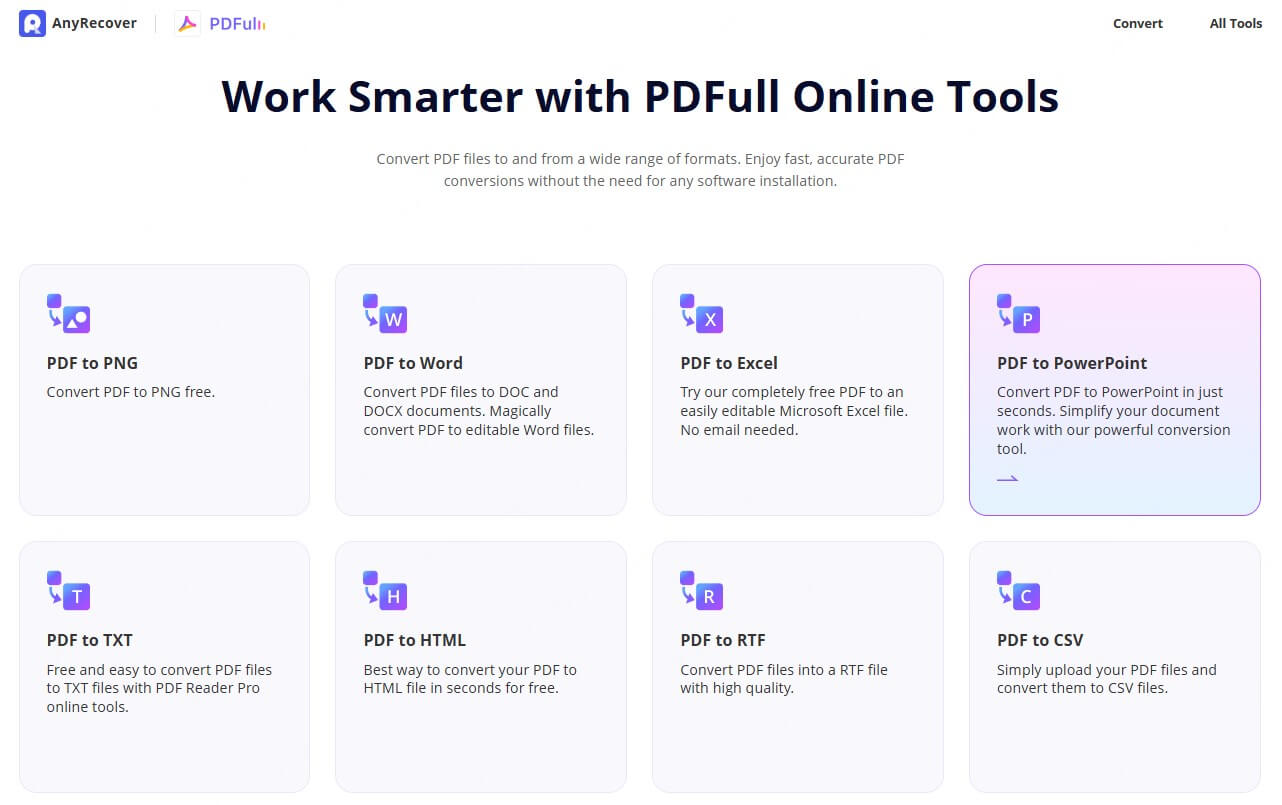
Step 2: Upload your PDF document and the tool will start the conversion with accuracy and data security for you.
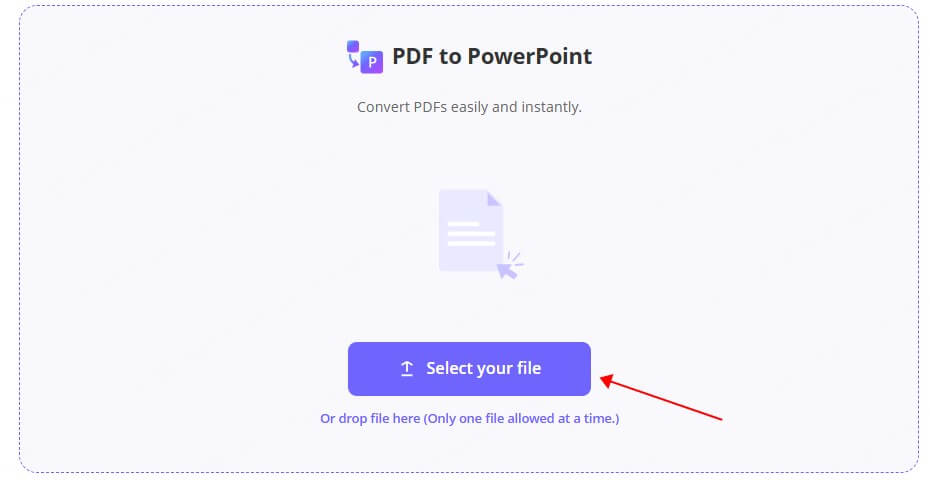
Step 3: Once the conversion finished, the resulting PPT file will be downloaded automatically through the browser.
Enhance your presentation workflow with PDFull's AI-Powered PDF Converter - transform your PDFs into editable PPTs and more, with just a click!
Upload the PPT to Google Slides:
Step 1: Launch Google Slides and select "File > Import Slides".
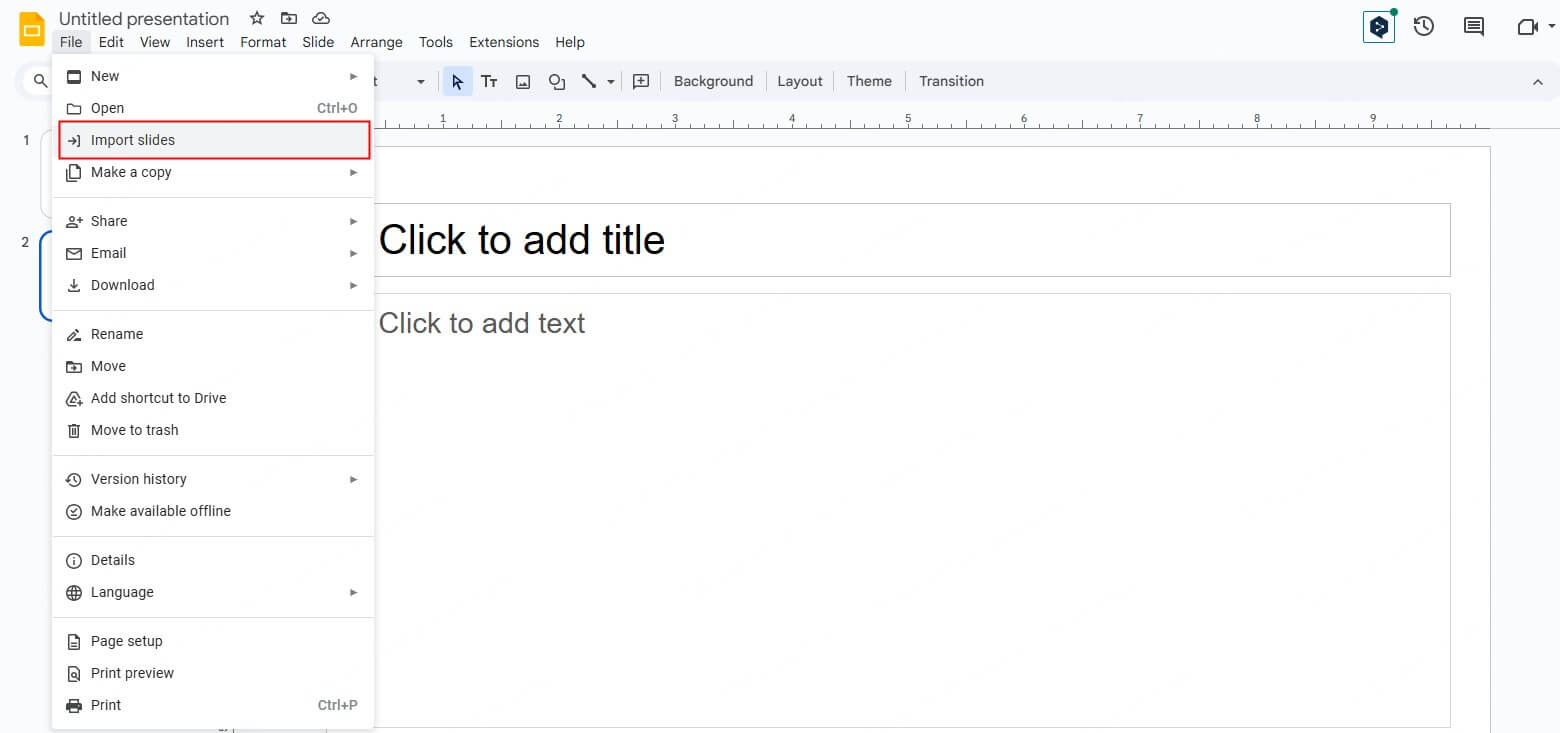
Step 2: Click "Upload > Browse" to upload the PPT file need to be converted.
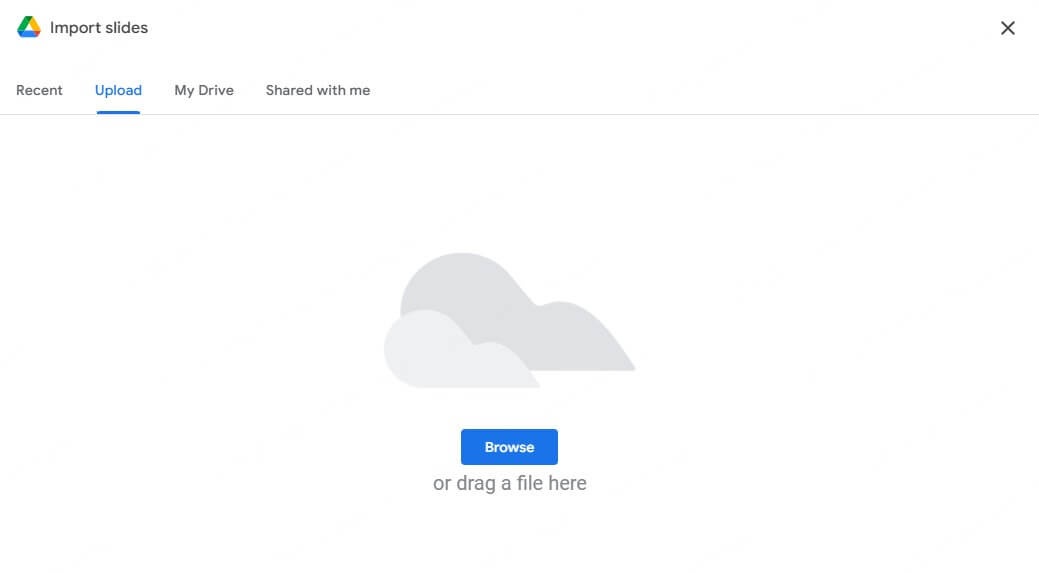
Step 3: Once uploaded, you can preview all slides of the PPT file. Choose the slides you want and import them into Google Slides.
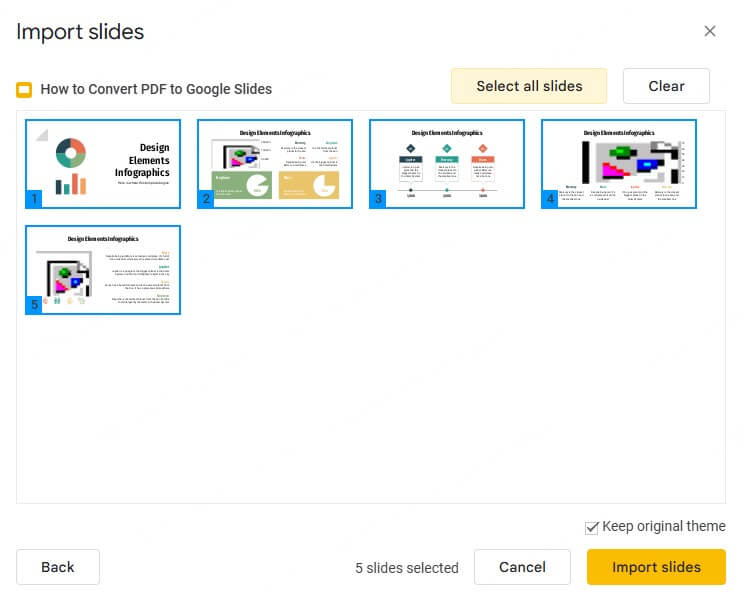
By using this method, all formatting, text, and images from your PDF are retained in the PowerPoint file, which you can then edit in Google Slides.
Convert PDF to Image and Insert into Google Slides
Similiar to method 1, another effective way is to convert your PDF pages into images and insert them into Google Slides. This is particularly useful for static presentations or sharing visual data. In addition to PDFull online converter, you can also enjoy effective PDF-to-image conversion and more advanced features with PDFull software. Follow these steps to convert PDF to Google Slides:
All-in-One PDF Converter - PDFull
Turn your PDFs into stunning presentations effortlessly using PDFull. Convert to PowerPoint, maintain formatting, and get started on Google Slides today.
Convert PDF to Image with PDFull:
Step 1: Install and open PDFull's desktop application, which is available on Windows and Mac.
Step 2: Choose the "Convert PDF" feature at "Quick Tools" and upload the PDF file to be converted.
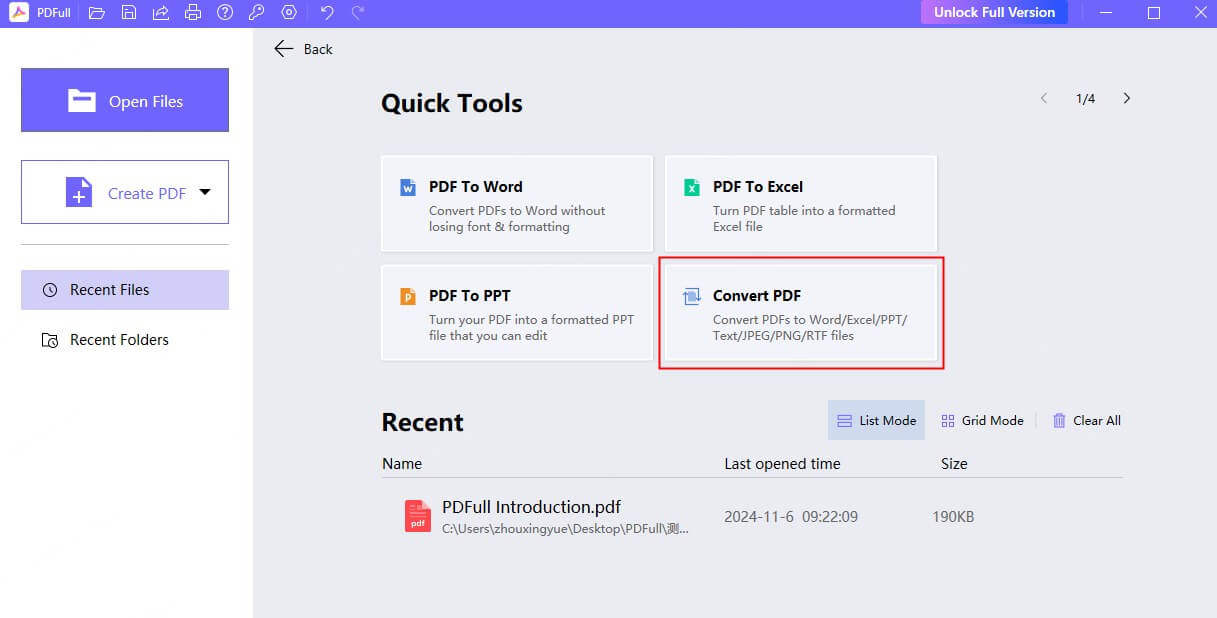
Step 3: Select PNG or JPG as the output format, then click "Convert" to start.
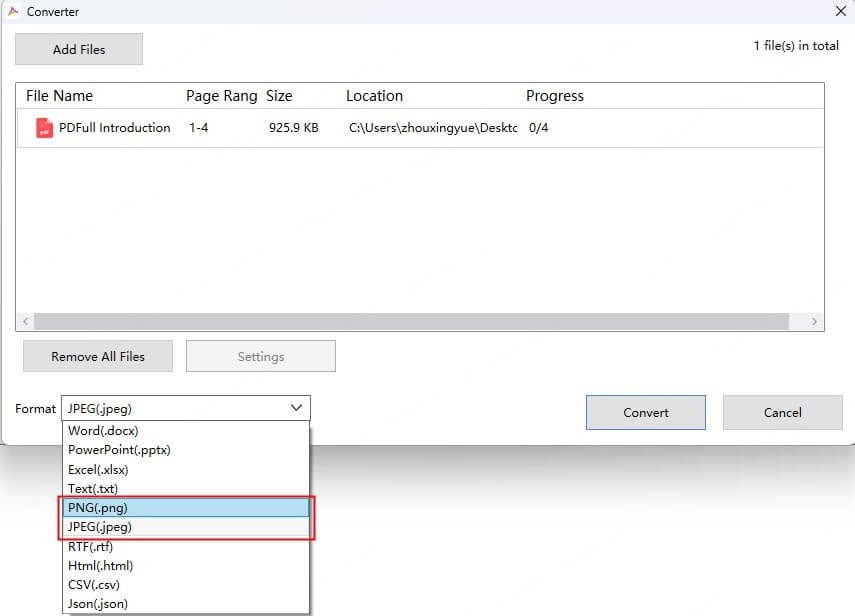
Step 4: Once make sure the new PNG/JPG file is satisfied, please export and save the images to your computer.
Insert Images into Google Slides:
Step 1: Create a new Google Slides presentation or open an existing one that you want to insert new information to.
Step 2: Go to "Insert" > "Image" > "Upload from computer" and select the images you saved.
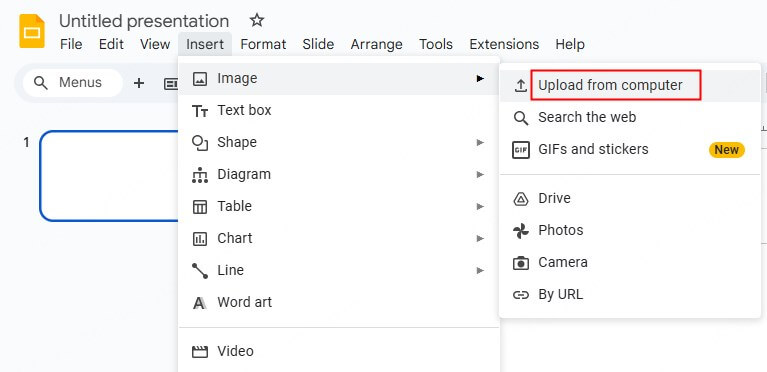
Step 3 Adjust the images to fit the slides as needed.
This method ensures high-quality visuals and is perfect for documents rich in graphics or design elements.
Convert PDF to Google Slides with Manual Creation
If your PDF content requires significant adjustments or you prefer greater customization, you can manually recreate the content in Google Slides. Here's how to turn a PDF into Google Slides in this way:
Step 1: Open and Review the PDF ContentStart by opening the PDF document in any PDF viewer. Review the text, images, and other content to identify what you need to transfer to Google Slides.
Step 2: Extract Text and ImagesTo extract text, copy it directly from the PDF viewer and paste it into a plain text editor to clean up formatting issues. For images, you can take screenshots to save images individually.
Step 3: Create a New Google Slides PresentationOpen Google Slides and create a new blank presentation. Set a consistent theme and layout to ensure a cohesive design for all your slides.
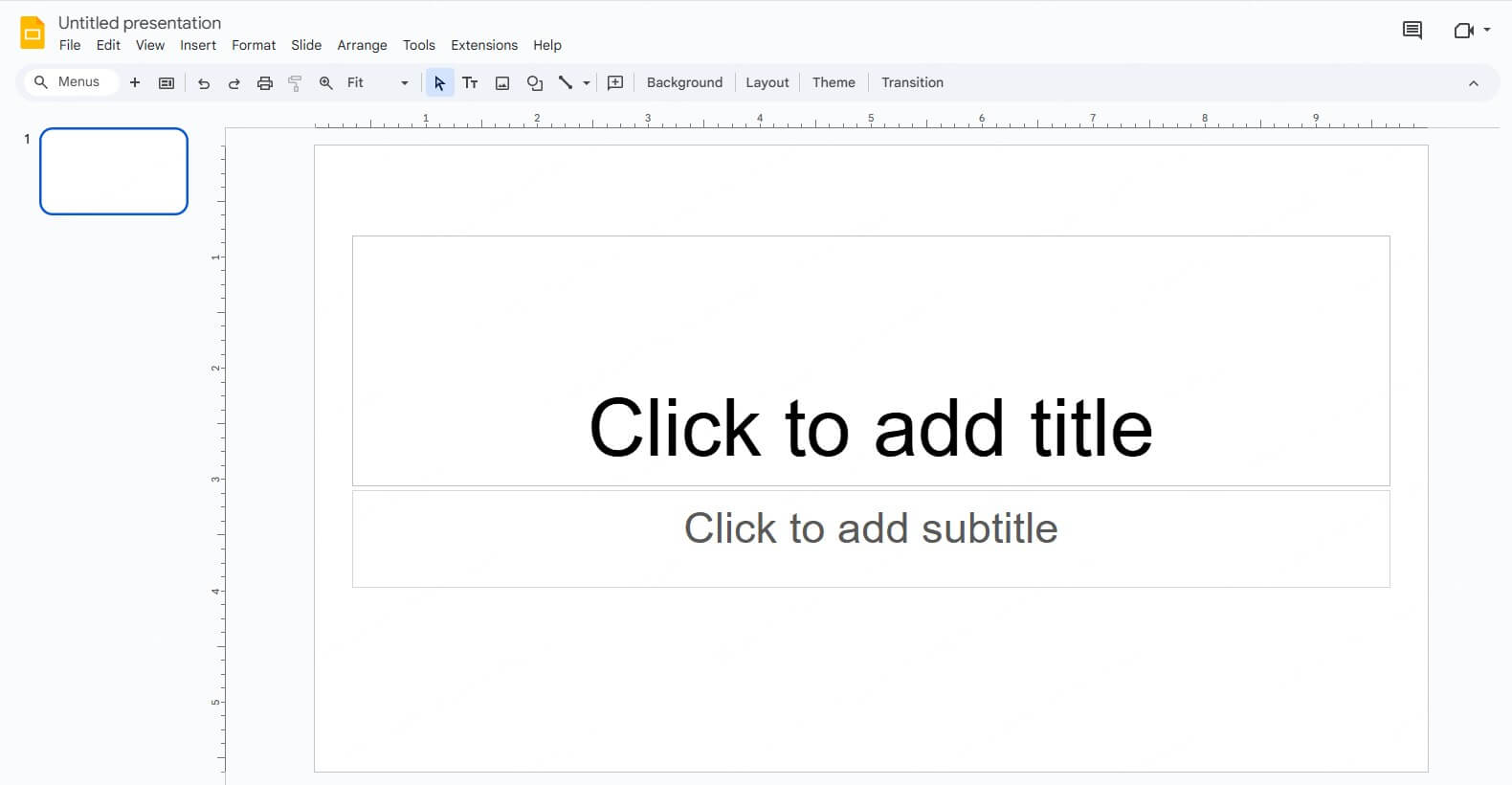
Step 4: Recreate Slides with Extracted ContentStart by adding a title to the first slide. For subsequent slides, paste the extracted text and insert images where needed. Use "Insert > Image" to upload visuals from your computer, and adjust their size and position to fit the slide layout.
Step 5: Customize the Design and LayoutFormat the text by selecting appropriate fonts, sizes, and colors. Use the "Slide" menu to adjust layouts or backgrounds as needed. Add design elements such as shapes, icons, or charts to enhance the visual appeal of your slides.
Step 6: Review and Polish Your PresentationAfter recreating the slides, go through the entire presentation to check for consistency in font styles, alignment, and overall design. Make necessary adjustments to ensure a polished and professional look.
By following these steps, you can manually recreate a PDF as a fully customizable Google Slides presentation that meets your specific needs. This method is time-intensive but provides complete control over the presentation's design and content.
How to Convert a PDF to Google Slides – FAQs
How can I change a PDF file to Google Slide directly?
Currently, there is no direct feature to convert a PDF file into Google Slides. You can use intermediate steps like converting the PDF to PPT using PDFull or extracting content manually.
Will I lose formatting when I convert a PDF to Google Slides?
If you use PDFull's PDF to PPT converter, most formatting, including fonts and images, will remain intact. However, minor adjustments may be needed after importing to Google Slides.
How to convert PDF to Google Slides on Mac?
Mac users can also use PDFull's online tools or software to convert PDFs to PPT or images. Once converted, upload the files to Google Slides as described in the methods above.
Are there free tools available to convert PDF to Google Slides?
Yes, PDFull offers free online tools such as PDF to PPT and PDF to Image converters, which can be used to facilitate the conversion process.
Is it possible to edit the PDF content once converted to Google Slides?
Yes, if the PDF is converted to a PowerPoint file using PDFull, the content becomes editable in Google Slides. For image-based conversions, editing is limited to annotations and overlays.
Final Words
It is not difficult to convert a PDF to Google Slides. By following the methods outlined above, you can easily create presentations that retain the quality and content of your original PDF. Whether you choose to convert to PowerPoint first, use images, or manually recreate slides, you now know how to convert PDF to Google Slides in a few simple steps.
Time Limited Offer
for All Products
Not valid with other discount *

 Hard Drive Recovery
Hard Drive Recovery
 Deleted Files Recovery
Deleted Files Recovery


