Solved: WiFi Connected on Mac But No Internet Access
If you’ve ever opened your browser on your Mac and been greeted by a message along the lines of “Page failed to open”, it can be very frustrating. Even more so if your MacBook is connected to wifi but no internet access is possible.
This problem extends past your browser, and you will experience the same issues with any other apps you use that require an internet connection.
In this article, we will explain how to fix Mac connected to wifi but no internet.
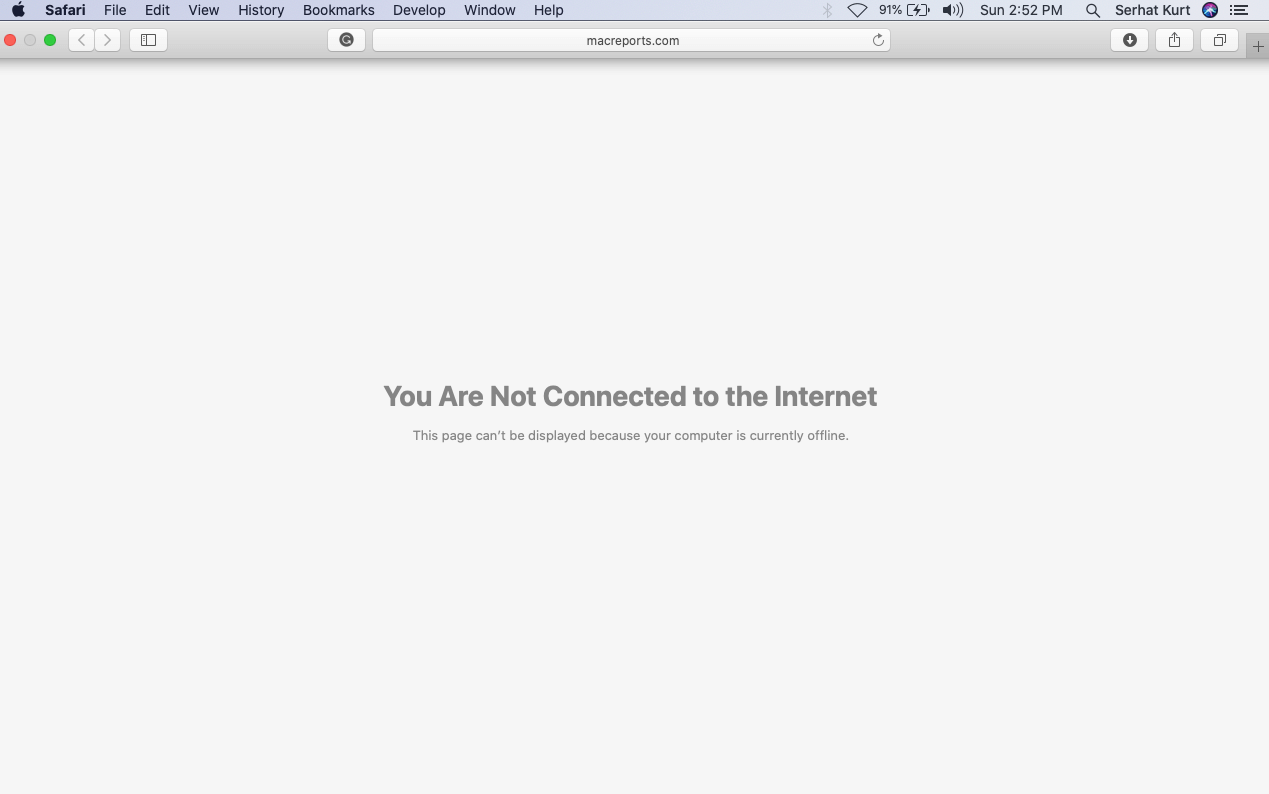
Part 1. Mac WiFi Not Working: WiFi Connected But No Internet Access
The Possible Causes
If your Macbook says that you are connected to WiFi but you’re still experiencing issues accessing the internet, this can be for a number of reasons. The most likely cause of the problem will be one of the following issues:
- A problem with your internet provider.
- A software problem.
- A problem with your router.
Determining the Cause of the Problem
The next stage of the process is to determine what is causing the problem, so you are able to figure out the solution. Before you start investigating, there is one thing you need to understand about a WiFi connection and an internet connection.
Mac can be connected to a WiFi network without access to the internet. For example, when your Mac is connected to the network in a cafe and you are prompted for the password or sent to a portal to input more information.
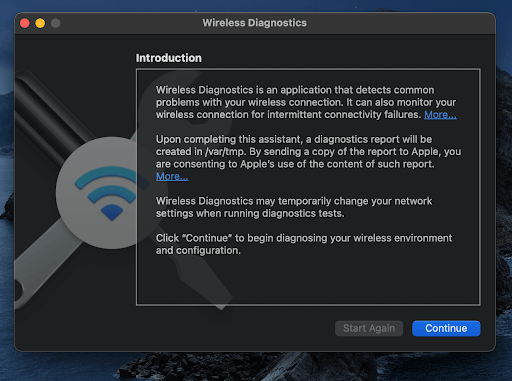
Your Mac may indicate that you are connected to the WiFi, but you won’t have access to the internet. This is the same for your router at home. If you were to unplug the ethernet cable, you would lose access to the internet but could still connect to the network.
Here are two easy tests you can run to narrow down what might be causing the problem:
-
Check any other devices that are connected to the same WiFi network to see if you can access the internet on these devices. If the other devices work, then you know that your issue is with your Mac and not the overall connection. If your other devices are not working, then you need to check the internet connection itself and its source.
-
If you can’t perform this test, try connecting to a different network in another location. If you can connect to this network, you can assume the issue is with your network at home. If you are unable to do so, then you can assume that the fault could be with your Mac.
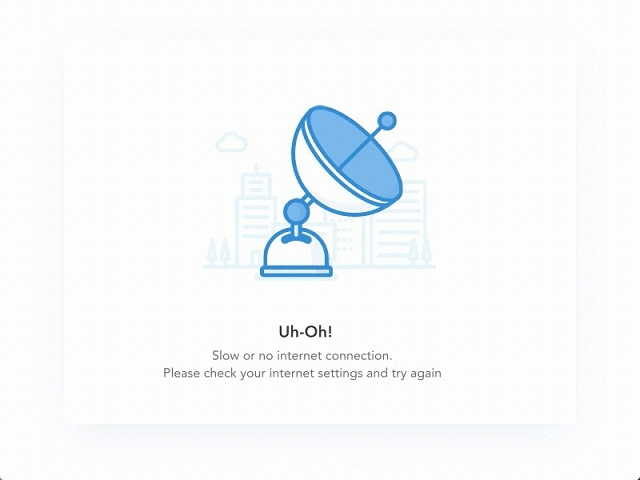
Should you come to the conclusion the issue lies with your router, rather than your device, proceed to the following solutions.
Part 2. What to Do If Your Router Is Causing the Issue
If you have followed our above advice and determined that your router may be at fault, here are your two options to resolve the problem.
Option 1: Restart Your Modem/Router
If your router and modem are separate devices (this can sometimes be the case), you will need to restart both devices. To restart your router/modem, take the following steps:
Step 1. Disconnect the power cable, don’t simply switch it on and off.
Step 2. Leave it disconnected for 20-30 seconds.
Step 3. During this time, disconnect and inspect any other cables for damage. Then ensure they have connected again firmly. Be careful not to force anything, you don’t want to cause any damage in the process.
Step 4. Reconnect your device to the power source. If your modem is separate, re-connect this first.
Step 5. Wait until your router and modem have fully restarted, then retry connecting.
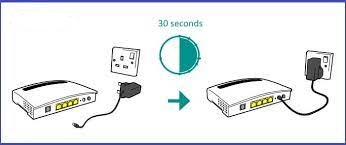
If the problem persists, try the next option.
Option 2: Contact Your Internet Service Provider
The issue could be with your service provider, so you need to contact them. This could be for a number of reasons, such as an outage in your area, and they will be able to notify you of this.
They may need to send a technician to resolve the problem, so the sooner you contact them, the sooner you can get this process underway and back online.
Part 3. How to Fix “Mac Connected to WiFi But No Internet
Here are 6 ways to fix “Macbook connected to wifi but no internet”. Keep reading.
1Create a Diagnostic Report
You can create a wireless diagnostic to help determine the cause of your issue. To do so, you have a few options:
If your computer has a search key, this looks like a magnifying glass, tap this. When the search bar comes up, type ‘wireless diagnostic’ and click on the icon.
Alternatively, close all apps that require an internet connection and proceed with the following steps:
-
Hold down the Option/Alt key and click on the WiFi icon.
-
Select create diagnostics report.
-
Wait until the report is complete.
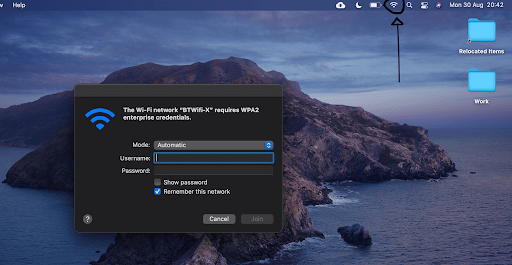
2Forget the WiFi Network and Retry the Connection
Follow these steps to complete this process:
-
Click on system preferences.
-
Select Network.
-
Click WiFi, located in the sidebar to the left.
-
Click Advanced, which you will find in the bottom right corner.
-
Locate your network name in the list.
-
Untick or minus (-) your network from the list.
-
Click OK to apply the changes.
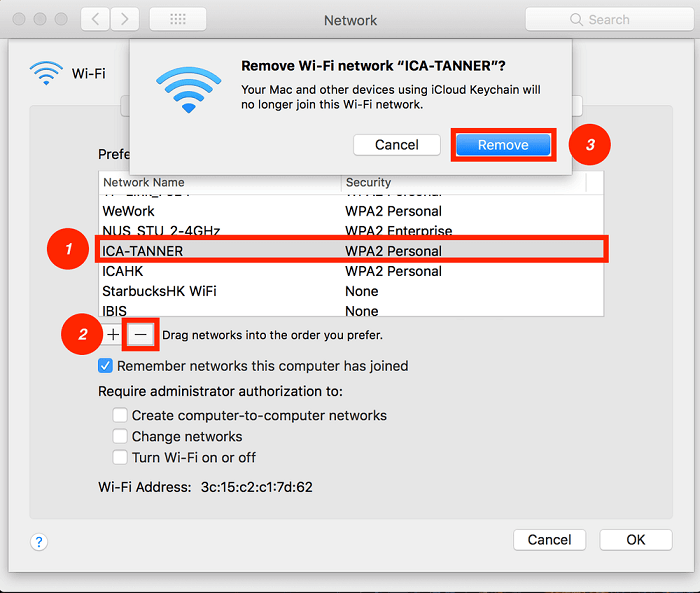
Follow the normal steps you would to connect to a WiFi network, and reconnect to the network you have been having issues with.
Only attempt this solution if you know the password to the WiFi network you are trying to reconnect to. If you don’t know the password, you won’t be able to get back onto the network and you will have another issue to resolve.
3Software Update
If your software is not up to date, this could be part of the issue. To update your software, try one of two things:
-
Open the App Store, click on the Updates tab. If there is an update available, follow the prompts to complete the update.
-
In the Launchpad, open system preferences then select software updates. If there is an update available, follow the prompts to complete the update.
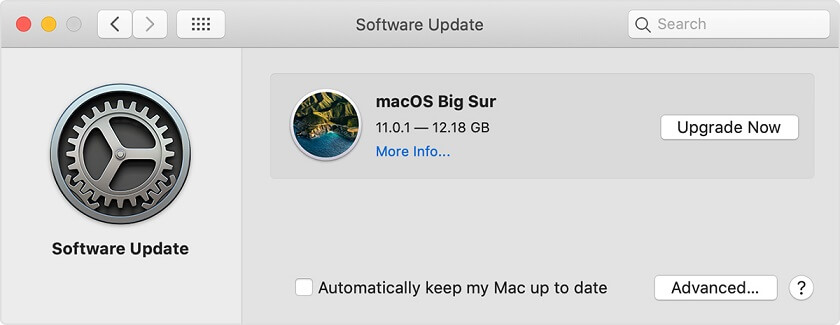
You may need an internet connection to complete this update, so relocate to another network if you can.
4Ensure the Date and Time Are Correct
This may seem very trivial, but if the time and date aren’t correct this can disrupt your connection to a network.
To check or update this, go to system preferences and select the date and time.
5Disconnect All of Your External Devices
External devices and other plug-in accessories are typically shielded so they don’t interfere with your devices. However, if your accessories don’t have this, it can interfere with your Mac in a few ways, including disrupting your network connection.
Disconnect any and all external devices or plug accessories from your MacBook. Once you’ve done so, retry connecting to your network.

Then reconnect each item one by one and see if you find the item that is causing the issue (if there is one).
6Restart Network and MacBook
Sometimes the most simple solutions are the most effective. Take a page out of the I.T. Crowd playbook, and turn it on and off again. You can start by simply turning off your WiFi, and reconnecting it again.
If this doesn’t work, try turning your MacBook on and off again to see if this can help with the problem.
Conclusion
This article has discussed 6 ways to fix Mac connected to WiFi but no internet. We hope it can help you solve your problem. If you have tried all of the above solutions and the issues persist, you may need to speak to an expert to take a look at your device in order to correct the issue as it may be a deeper problem with your MacBook.
Time Limited Offer
for All Products
Not valid with other discount *

 Hard Drive Recovery
Hard Drive Recovery
 Deleted Files Recovery
Deleted Files Recovery
