How To Fix "Finder Not Responding On Mac" In Different Cases
The Finder is an application that can be used for navigation and file management on Mac. It helps to manage disks and assists you in finding the files that you need. Apart from that, it is also responsible for launching several applications. When the finder does not respond on Mac, you will find it hard to use your applications. Some of the information may freeze on the screen and it will display the "not responding" message on the window.
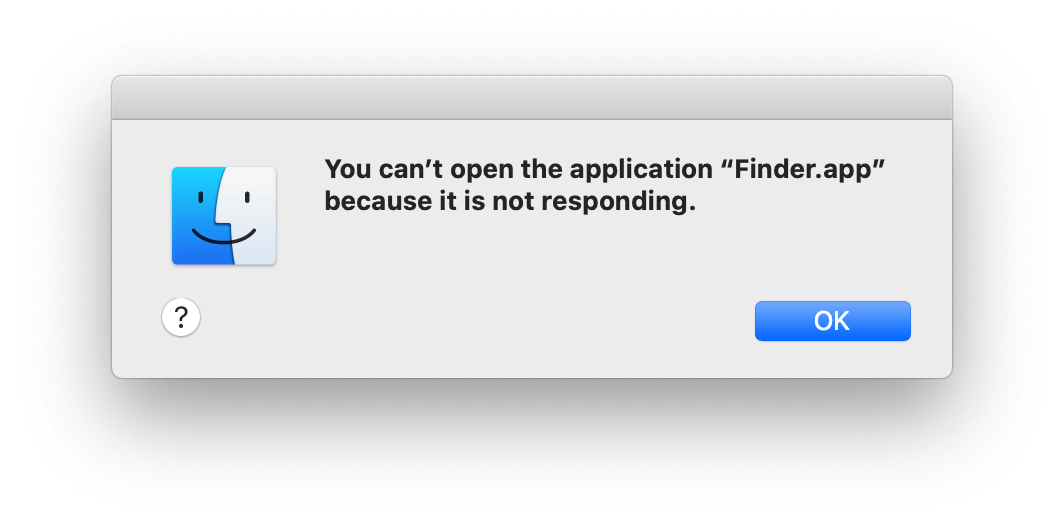
Part 1. Reasons Why Mac Finder Can Stop Responding
When the not responding message pops up, you will have trouble opening some applications. You need to ensure that you fix it right away. Several issues can stop your Mac finder from responding. Here are some reasons why you might be getting this issue:
- Corrupted system preferences
- Bad configuration
- Low memory storage
- User profile error
- Corrupted files
These and many others can be reasons for the issue you are having. The good news is that you can fix it and get your Mac working well again.
Part 2. How to Fix "Mac Finder Not Responding" Issue
The scenarios are always different when you're facing the not responding issue, so you should tackle each case differently and ensure that you resolve the problem. The following are different possible cases and how you can resolve the not responding issue on Mac when faced with it:
Case 1. Finder Not Responding & Documents Missing On Desktop After Upgrading macOS
It is frustrating when you find out that you have such a problem with your Mac especially after upgrading your macOS. It is even more stressful when you realize that some of your documents are missing and you did not delete them.
This problem can be resolved in a few easy steps. The first step you need to do is to restart Finder when it stops responding. But the most effective method is to restart or power cycle your Mac.
Steps to restart Finder on Mac:
-
Press Option, Command, and
ESC keys so that you can open the task manager. -
Select Finder on the applications listed and then click the Relaunch button.
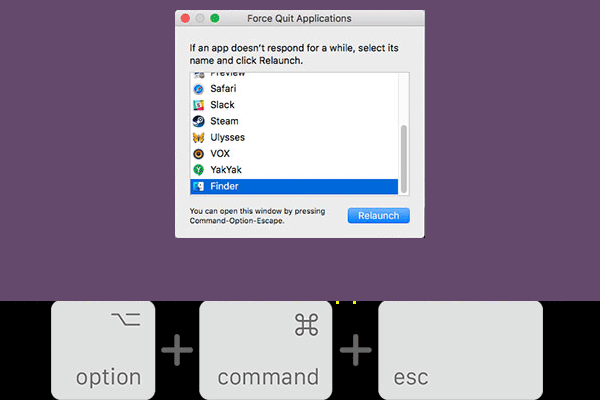
On the assumption that the finder still does not respond on your Mac, you need to power cycle it. You should also check if your documents have been restored. If not, you can use AnyRecover to find and get back the lost documents.
Steps to power cycle your Mac:
Some corrupted files might be causing a problem with the Finder and stopping it from responding. You can also power cycle your Mac by shutting the machine down and disconnecting the power. The action will force the removal of any temporary configurations that are corrupted. Remember to save any work that you are doing so that you do not lose it while you are restarting your Mac.
-
Click on the apple logo and log out. Then shut your Mac down.
-
Disconnect the power cable and then wait for approximately 5 minutes.
-
Reconnect the power cable and then restart your Mac.
-
Log in and check if the issue has been resolved.
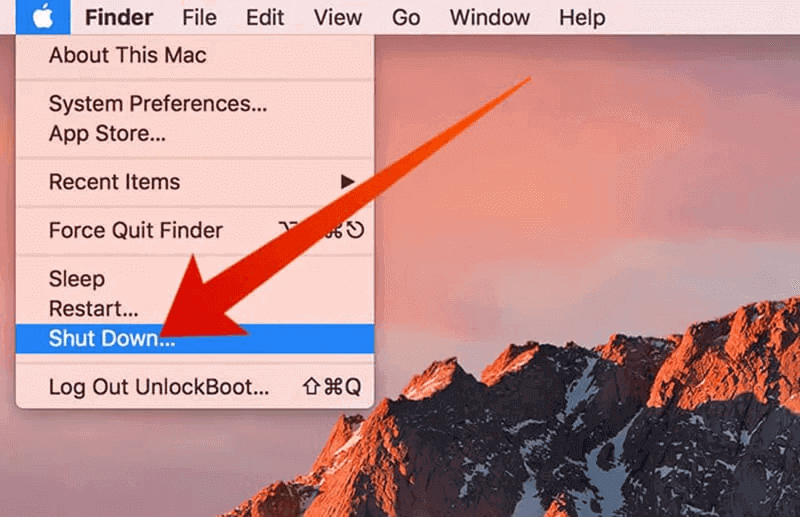
Case 2. Finder Not Responding When I Try to Open It
Sometimes you may notice that no matter what you do, the Finder is still not responding. You need to be sure that your Mac works well, and if it is working normally, you may need to find a quick solution to resolve the issue. The following is the method to fix the Finder not responding problem in such a case: To log out and then log in back to Mac. This action will quit all the running applications and then they will restart when you log back in.
-
Click the apple icon and then log out.
-
Log back in and enter your password when prompted.
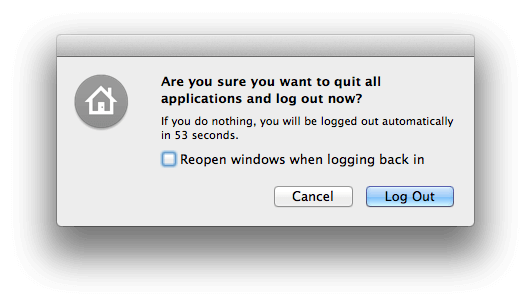
Case 3. Other Solutions About How to Fix Finder Not Responding on Mac
If you have tried the above methods and nothing is working out, you may need to try other ways. Although you may have tried different options to resolve the Finder not responding Mac issue, it might be because of a more serious problem. You need to ensure that you remove the files that are making you have this issue. The following methods will help you solve the root problem and fix the issue of "Finder is not responding on Mac".
1. Get Rid of Third-Party Applications
Sometimes you may have installed some third-party applications that might bring you issues. You need to know that each user configuration is different. You will have to find the plugins for yourself. If you notice that this problem started recently, you should start with the latest application you installed, some of them may seem useful but will lead to problems and you have to spend a lot of time to fix them.
-
Open Finder and then go to the Applications folder.
-
Go to the view function and then select 'list' to display all the applications.
-
Choose an application that looks suspicious and might cause the problem.
-
Delete the application.
-
Restart the Mac. Try to re-launch Finder to see if it works.
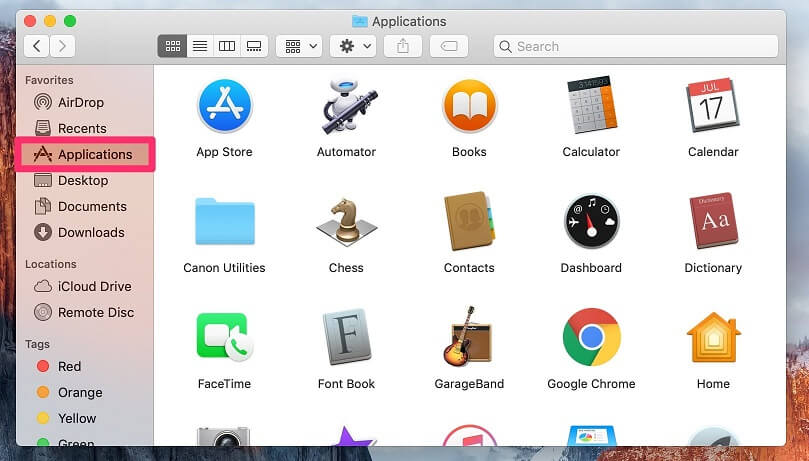
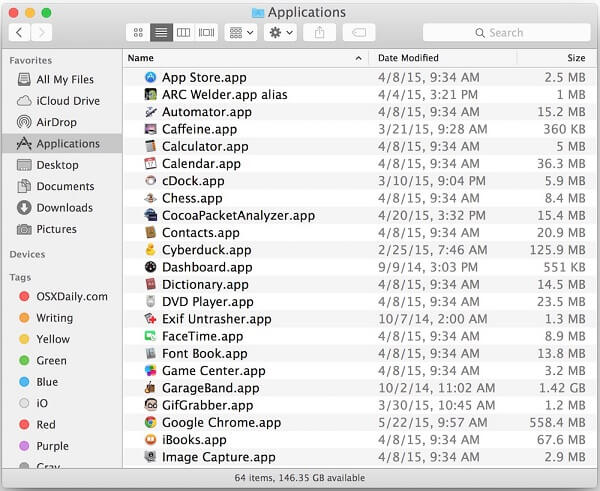
2. Delete Corrupted Files
The corrupted files may cause the not responding issue, so just delete them from your Mac. And sometimes, some of the files in your Mac have already served their purposes. You can delete them so that you do not have to worry about them affecting your Mac. Follow the steps below to delete the corrupted or unnecessary files:
-
Go to the Launchpad and find the terminal button.
-
Go to library/preferences and then type in Finder.
-
Delete the corrupted or unnecessary files and then restart your Mac.
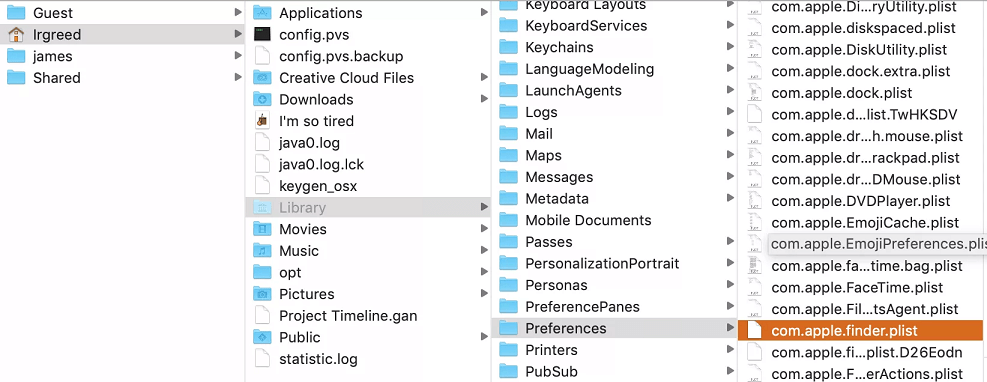
Make sure the files are safe before you accept them from any source. This way, you will prevent the problem.
3. Clear Storage
If you do not have enough storage space in your Mac, it might also prompt you with the "Finder is not responding" message. In such a case, clear your storage by going to Optimize Storage, and then delete the unnecessary files. You can also choose to back up any of the documents which are filling up your Mac. After you delete them, ensure that you empty the trash and clear the disk space.
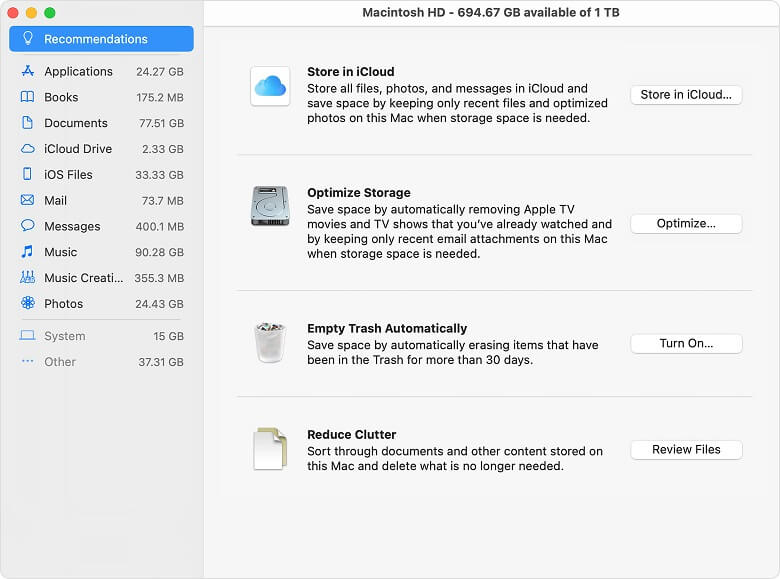
After you have finished cleaning up, restart your Mac to check if the problem persists.
3. Restore Factory Settings
When you have tried all the solutions but nothing seems to work, you need to reset the factory settings. This is because there might be an internal issue. When you reset your Mac, it will get rid of it and work well again. Before you restore factory settings, ensure that you back up any important files of documents you have.
-
Click the top-left Apple logo on the screen, and then click on Restart.
-
When it is powering on, hold down the Command and the R keys simultaneously until you see the Apple logo.
-
Select Disk Utility and continue.
-
Click on the Macintosh HD and then click erase.
-
Choose the Mac OS extended and then erase it again.
-
Select Quick Disk Utility and then reinstall macOS.
-
Select the "Install macOS" option from the pop-up Window to factory reset your Mac.
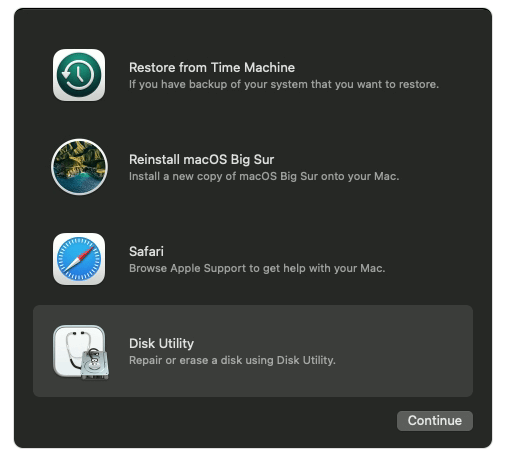
If this final step does not work, it might be time to seek professional help.
On the assumption that you have lost some important files after re-installing macOS, AnyRecover may be of help. It is a professional data recovery tool for Mac to recover any lost data (files, documents, etc.) after the reinstallation.
Conclusion
There are different solutions that you can use to fix the issue of "Finder is not responding on Mac". Before you resort to any measure, save the work you are doing to avoid any data loss. Check with third-party plugins if they conflict with the system before you restore settings. We hope this article is helpful to you.
Time Limited Offer
for All Products
Not valid with other discount *

 Hard Drive Recovery
Hard Drive Recovery
 Deleted Files Recovery
Deleted Files Recovery
