Troubleshooting Guide: How to Fix Desktop Files Disappeared Mac
Losing important files from your Mac desktop can be a nightmare, especially if you don't have a backup. But don't worry, in most cases, they can be easily recovered.
In this article, we'll explore the common causes of missing files on Mac desktops and provide simple solutions to help you retrieve desktop files disappeared mac. Read on to learn how to recover your lost files and prevent this issue from happening again.
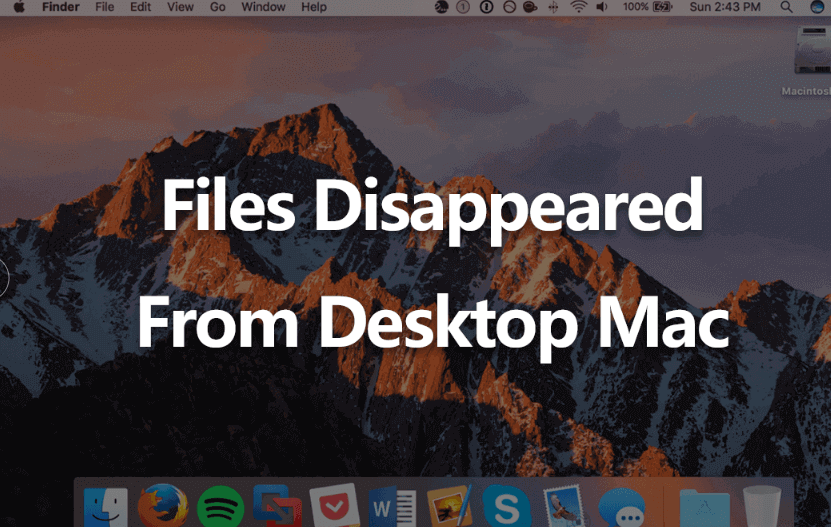
Part 1. Why Did My Desktop Items Disappear Mac?
There is no one particular reason behind "files and folders disappeared from desktop on Mac", but the common ones as reported by many users include:
- If you have enabled your desktop files and folders to be synced with iCloud Drive, then it can make them disappear from the desktop.
- Virus or malware might have penetrated your Mac, which lead the OS to misbehave and caused deletion or disappearance of desktop files and folders.
- Sudden power outage resulting in data loss.
- The desktop files are hidden from you.
- You updated your macOS.
- You intentionally or accidentally sent your desktop files and folders to another location, like Trash, but you totally forget about it.
There can be other unique reasons, but the main thing is how to get back those missing files and folders to Mac. Let's now discuss the different effective methods to resolve this matter.
Part 2. 5 Methods to Recover Files and Folders Disappeared From Desktop Mac
Method 1: Search Desktop Files on Mac Using Spotlight Search
Since there are chances that you accidentally moved your desktop files to another location or folder, so you can use Spotlight to search the files within your Mac. Spotlight is a built-in search tool in macOS that lets you instantly locate files, documents, and apps on your Mac. Follow the steps below to use Spotlight to find files disappeared from Mac:
-
Click the "magnifying glass" shaped icon located at the top-right side to launch Spotlight. A pop-up search window will appear.
-
In the search field, write the name of the file. If you don't remember the file name, then you can also search the file with keywords or any text that is inside the file.
-
Spotlight will present multiple files suggestions that match your searched text. If you find the file you're looking for, then you can either open it or drag & drop it to the desktop. Even if you have accidentally moved the files to Trash, Spotlight will still show them in the search field. Therefore, if misplacing desktop files within Mac is the issue, then you must be able to find the files using Spotlight.
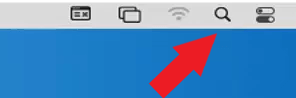
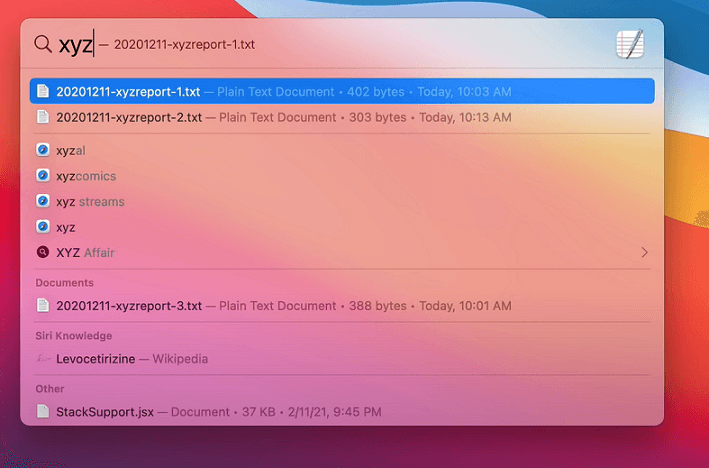
Method 2: Unhide Mac Desktop Files Through Finder
Mac empowers users to hide and unhide files and folders, so that's one of the possible reasons for files disappeared from Mac desktop. You can quickly unhide files through the Finder. Follow the steps below to use Finder to find missing files on Mac:
-
Click "Finder" in the Dock to open a new window.
-
Open the "Macintosh HD" folder.
-
Press "Command" + "Shift" + "." keys. It will show all the hidden files to you. From there, you can locate your disappeared desktop files and unhide them.
-
Once done, press the "Command" + "Shift" + "." keys again to hide the remaining files.
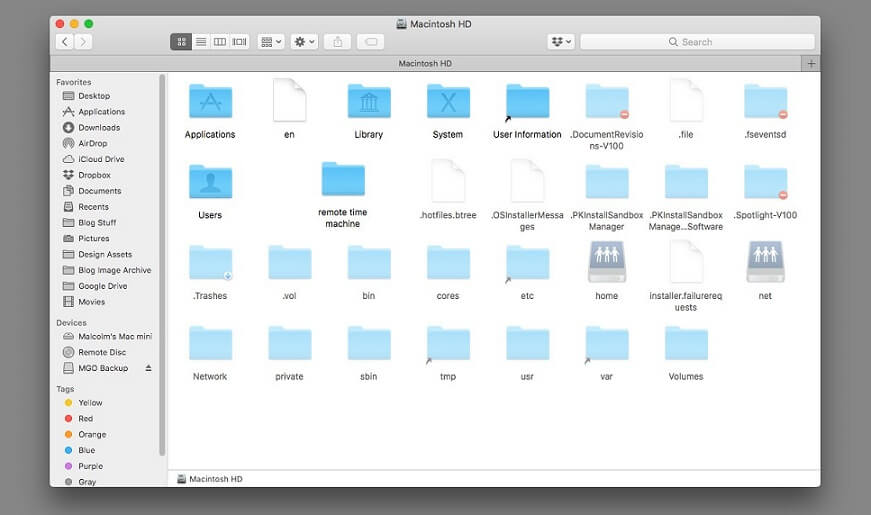
This way, if your desktop files were hidden before, you will be able to see them through the Finder.
Method 3: Unhide Mac Desktop Files Through Terminal
You can also view hidden files and folders on Mac using the Terminal command-line interface. It gives you command-based access to your macOS. It's another effective method to find files disappeared on your Mac desktop. Follow these steps to use Terminal:
-
Launch Terminal (located at /Applications/Utilities) > Applications > Utilities.
-
Copy and paste the following command: "defaults write com.apple.Finder AppleShowAllFiles TRUE". Press the "Return" key.
-
Copy and paste the following command: "killall Finder". Press the "Return" key.
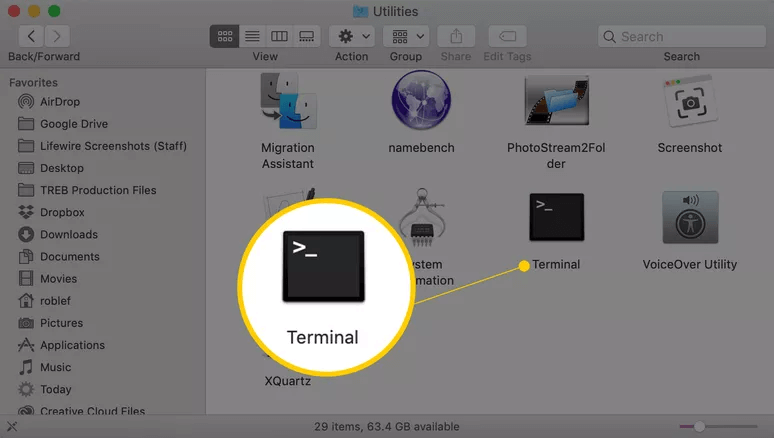
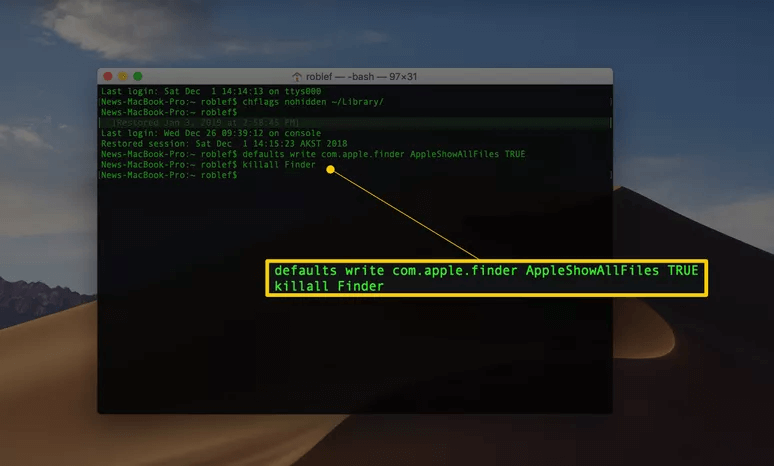
The first command makes Finder show all the files. The second command stops Finder and then restarts it to make the changes take effect. In this way, you will be able to see hidden files and folders in Finder. Later on, to hide the files, simply redo the second step and replace "TRUE" with "FALSE" in the command.
Method 4: Disable iCloud Drive
In the new macOS, you get the iCloud feature that lets you sync your Mac data to iCloud Drive. Once the Mac folders have been synced with iCloud, you will be able to access them on different Apple devices and platforms, such as Mac, and iCloud portal, etc.
If you have enabled the synchronization of the "Desktop & Documents" folders, then these two folders will be moved to the iCloud section in the Finder. So, it's one of the possible reasons for Mac folders disappeared from the desktop. To resolve the issue, simply disable iCloud Drive from accessing desktop and documents folders. Follow the steps below to disable iCloud Drive to get back missing folders to your Mac:
-
Click on the Apple menu and then click "System Preferences".
-
Click "iCloud" and then click "Options" located next to "iCloud Drive".
-
Untick the "Desktop & Documents Folders" checkbox and click the "Done" button.
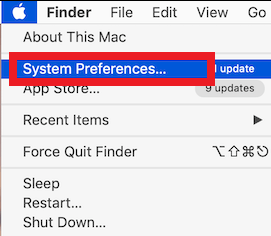
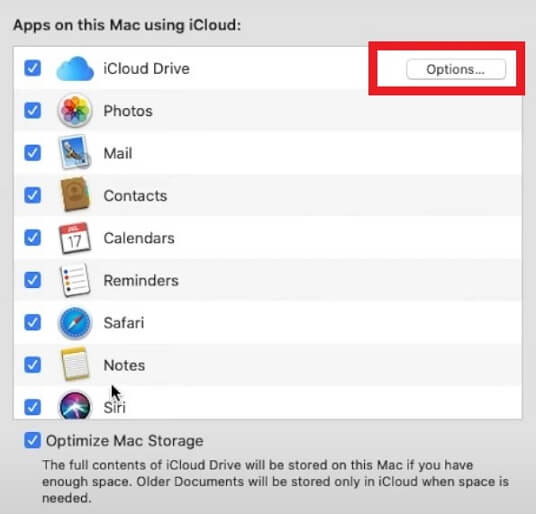
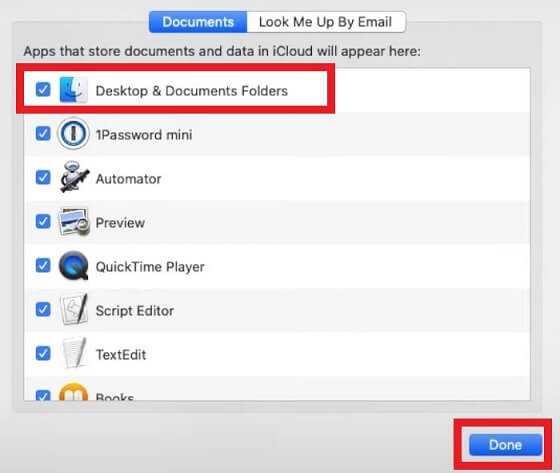
Once you've done these steps, you might see a warning message narrating that "it will remove files and folders from desktop and documents folders and show only in iCloud Drive". So, continue and complete the process. Afterward, go to iCloud Drive, navigate to Desktop & Documents folders, drag and drop the files and folders to the desktop. Your disappeared files and folder are now back.
Method 5. Recover Disappeared Files Instantly with AnyRecover for Mac
The above four methods are likely to resolve the files disappeared from Mac issue when the files are still on your Mac but you can't find them. However, if you have deleted or lost those files, you can't get them back with the above methods. Then this is where AnyRecover data recovery tool comes in handy. It is an all-in-one data recovery software for Mac, Windows, iPhone, Android devices.
With advanced Mac recovery algorithm, it can recover almost any files on Mac desktop in one-click. In addition, the user-friendly interface makes it convenient for anyone to use.
AnyRecover Key features include:
- Widely applicable: Available on both Windows (from Window 7 to 11),macOS, it supports recovery of over 1000 types of files, including documents, pictures, videos and emails.
- Recover in Various Scenarios: Emptied Trash, Accidental Deletion, System Crash,Broken Screen and more.
- Excellent safety: It is 100% secure to your data and system without any virus or malware.
- High recovery rate: AnyRecover is programmed with the latest data recovery technique so it has a high rate to get files back.
How to use AnyRecover to recover disappeared files on Mac:
Step 1. Download and launch AnyRecover on your computer. Select "Data Recovery" as the location from where you want the tool to scan and find lost files. Afterward, click the "Start" button.

Step 2. The scanning process will begin and it will populate all the recoverable files soon. You can even pause or stop the process in between.

Step 3. Once the scanning process is completed, you can preview the recoverable files by double-clicking them. Afterward, select the files you want to recover and press the "Recover" button.

This way, all the selected files will be recovered and you can move them back to your desktop.
Video guide: Recovering Macbook files disappeared from desktop
Conclusion
Files can disappear on your Mac occasionally due to any reason. But the important thing is that you know the ways to get back those files in minimal time. The above 5 methods are effective approaches to find and recover files disappeared from Mac desktop. So, you can try them out one-by-one until the problem is resolved.
But if you don't want to spend time on all methods, then simply opt for AnyRecover for Mac in the first place. It is an intelligent tool that is capable to recover desktop files no matter what the situation. Try it for free today!
Time Limited Offer
for All Products
Not valid with other discount *

 Hard Drive Recovery
Hard Drive Recovery
 Deleted Files Recovery
Deleted Files Recovery

