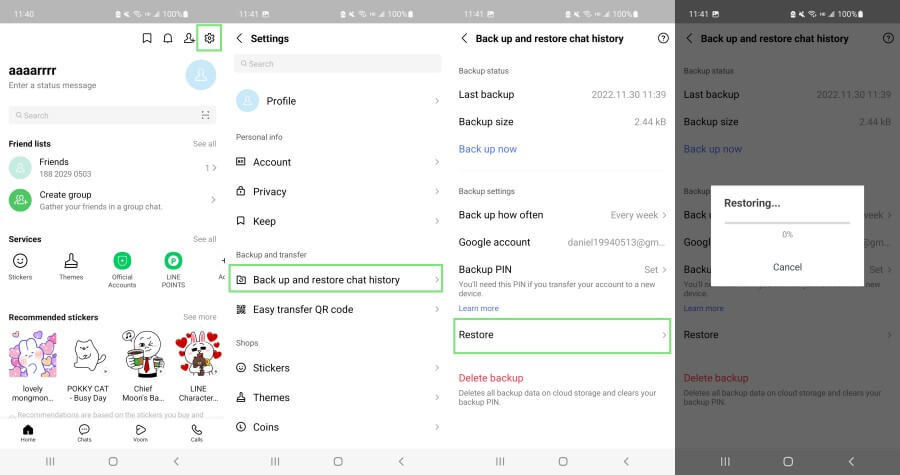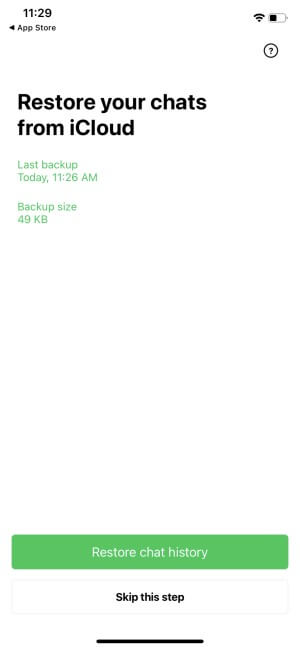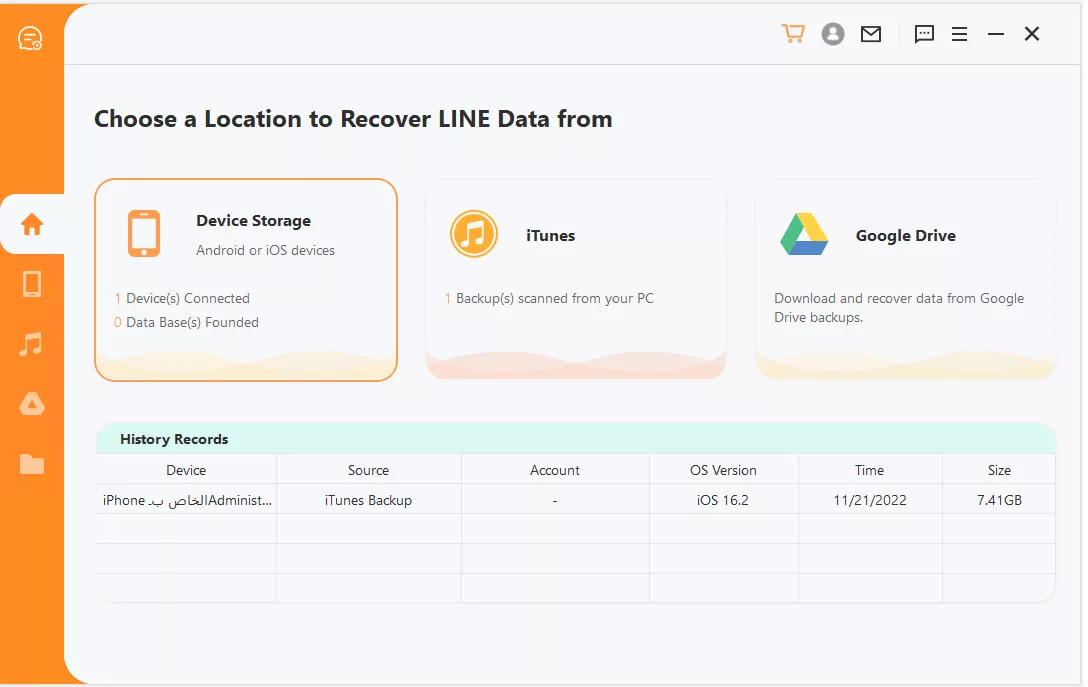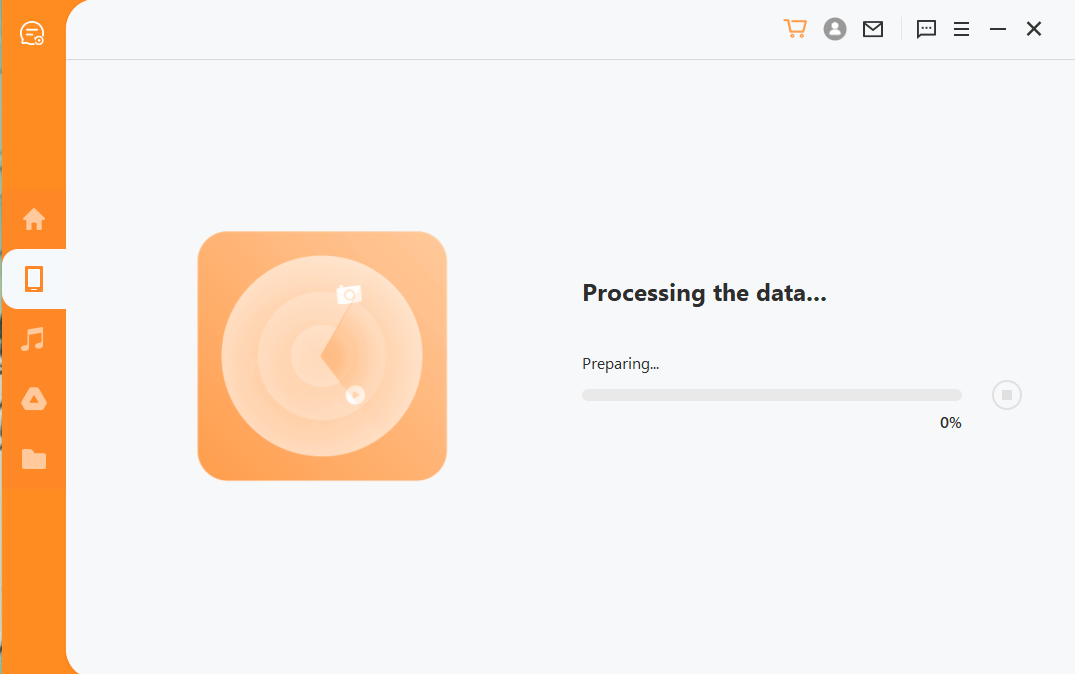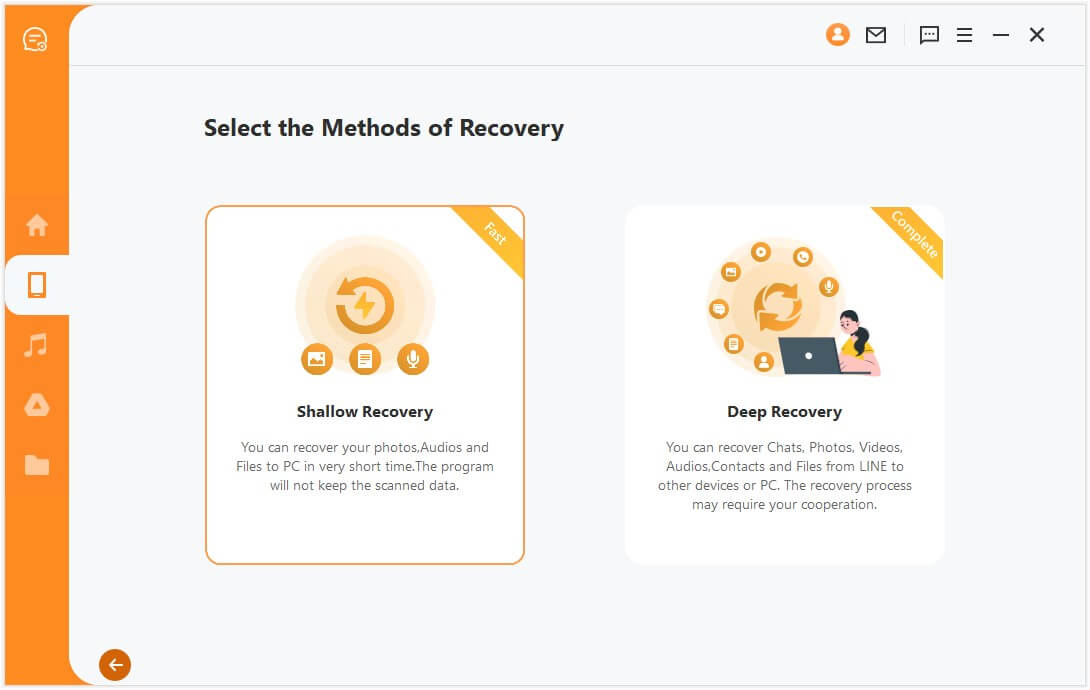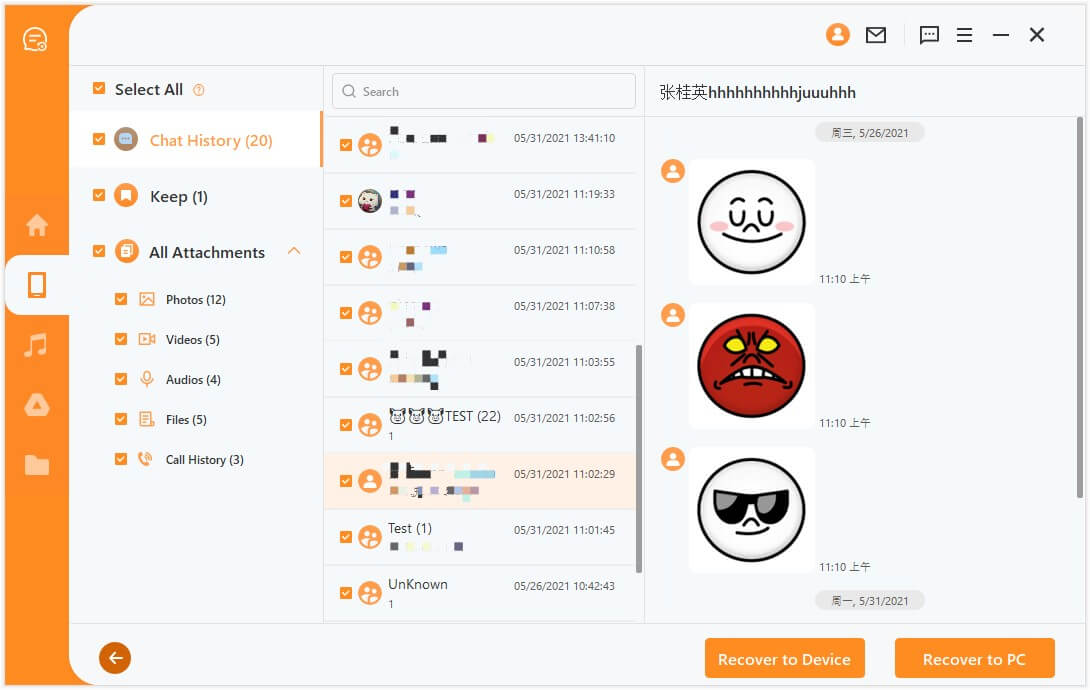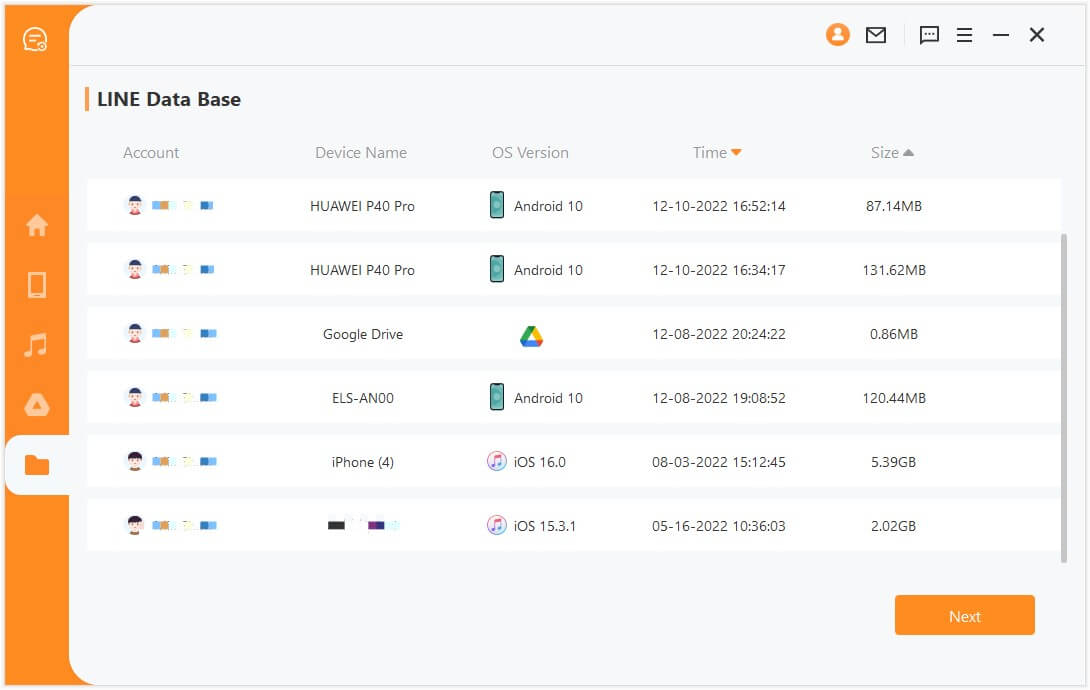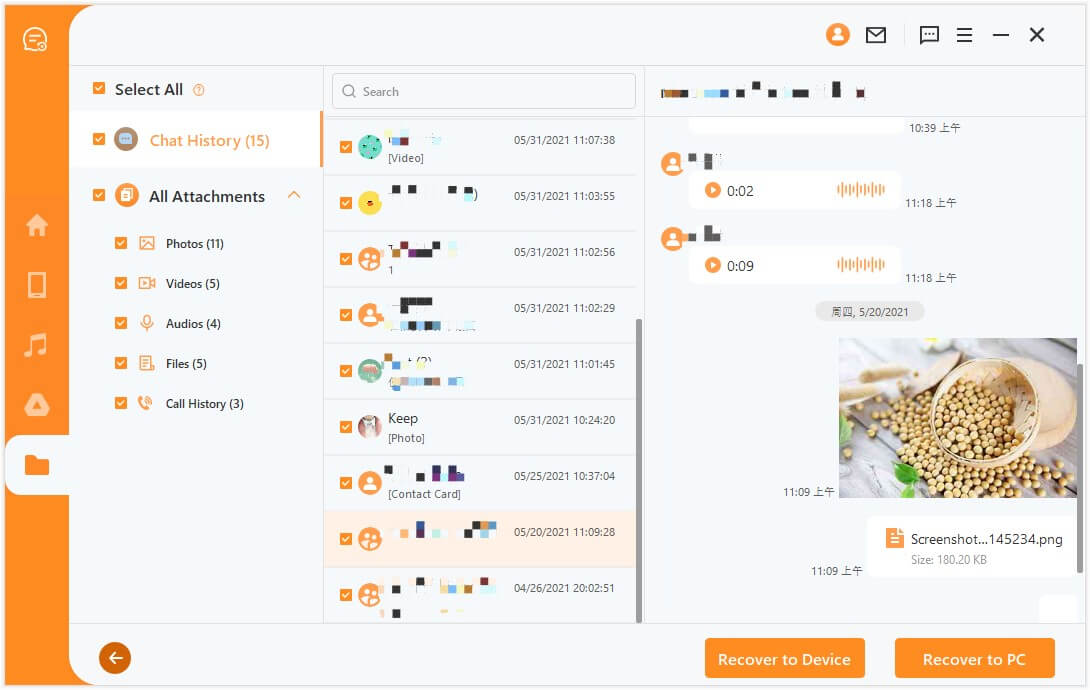4 Proven Methods to Transfer LINE to New Phone
When we buy a new phone, the first thing we intend to do is transfer our data and applications from the old phone to the new phone. It is somehow easy to transfer images, videos, and other similar data types to the new phone, but it requires a bit of effort to transfer apps like LINE.
So, if you have recently purchased a new phone, whether of the same or different operating system, you can transfer LINE completely if you follow the right approach. In this article, we will discuss multiple ways on how to transfer LINE to new phone with the same or different OS. So, let's jump right to it!
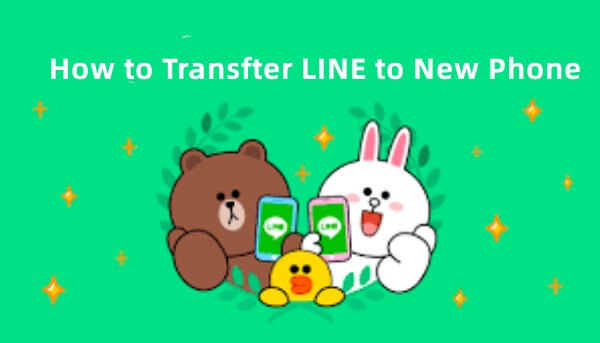
Part 1. Transfer LINE to New Phone with Easy Transfer QR Code
LINE provides an instant way to transfer LINE account to new phone in a snap with the easy transfer QR code. In this method, you have to scan a QR code displayed on your old phone by the new phone to automatically transfer the past 14 days' LINE chat history. This approach can be used to transfer LINE between the same or different OS phones.
Follow the below steps to transfer LINE chat history to new phone with easy transfer QR code:
Install and launch the LINE app on your new iPhone/Android phone and tap Log in.
Tap Log in with QR code and then tap Scan QR code.
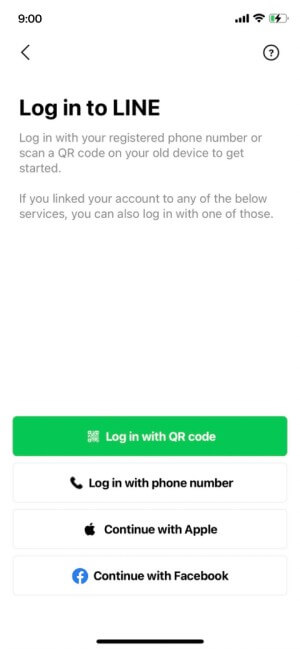
Open the LINE app on your old phone and go to Settings.
Under Backup and transfer, tap East transfer QR code.
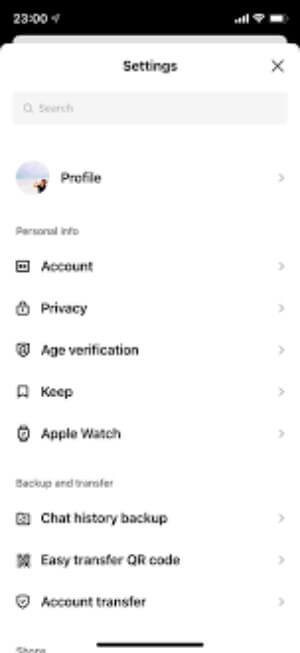
Scan the QR code from your new phone.
In the pop-up window, tap the Yes option and then click Continue.
From your new phone, tap Log in.
If the new phone is from the same OS, then you can restore the backed-up chats. But if it's a different OS, then tap Skip for now.
This way, you will log in to your LINE account on the new phone. Moreover, it will also log out from the old phone once the syncing is completed.
The only drawback of this method is that it only transfers 14 days of LINE chat history, excluding the images, stickers, and other attachments. The next two parts discuss how to transfer more LINE chat history with the backup and restore approach.
Part 2. Transfer LINE to New Phone via Google Drive
If you are transferring LINE from Android to Android, you can use Google Drive to make a full backup on your LINE app from the old phone and then sign in to your same LINE and Google Drive account on the new phone to restore the backup. Follow the below steps to move LINE to new phone via Google Drive:
Launch the LINE app on your old phone and tap Settings > Back up and restore chat history > Back up now. Make sure a Google account is linked with LINE.
Install and launch the LINE app on your new phone. Log in to the LINE app with the same credentials.
Go to Settings > Back up and restore chat history and tap Restore.
This way, the backed-up LINE chat history from the old phone will restore to the new phone.
The drawback with this method is that it does not back up and restore images, stickers, and other attachments, so only the messages are transferred this way.
Part 3. Transfer LINE to New Phone via iCloud
You can use this method if you want to transfer your LINE account from iPhone to iPhone. You can make a backup of LINE from the old iPhone to iCloud and then restore the backup to the LINE app on the new phone. Follow the below steps to transfer LINE to new phone via iCloud:
Launch the LINE app on your old iPhone.
Under the Home tab, tap Settings.
Under Backup and transfer, tap Chat history backup.
Tap Back up now.
Make sure iCloud Drive is enabled in the new phone (Settings > iCloud > iCloud Drive).
Install and launch the LINE app on your new iPhone.
Log in to the LINE with the same credentials.
When it shows a screen to restore chat history, tap Restore chat history.
This way, you can transfer LINE account to new phone via iCloud. Just like Google Drive, this method also only transfers the LINE messages, not the images, stickers, and other attachments.
Part 4. Transfer LINE to New Phone with 1 Click
The above methods to transfer LINE to new phone have a few cons associated with them and do not guarantee complete transfer. So, if you are looking for complete LINE data transfer, including all chats and attachments, then AnyRecover LineRescue is the best tool you got.
AnyRecover LineRescue is an intelligently designed and powerful LINE data transfer and recovery tool. It provides a click-based interface to scan, preview, and transfer LINE between two phones. Users can first use the "Recover from Device Storage" mode to back up all LINE data to PC, then use "History Records" mode to transfer the backup to a new phone. The advantage is that this tool can help you transfer data between different OS and can cover all LINE data.

2,007,004 Downloads
Key Features of LineRescue
-
All LINE data covered: LINE messages, photos, videos, stickers, files and all other attachments can be backed up and restored via this tool.
-
Preview and select: It allows you to preview and select before backing up and restoring data.
-
Recover to device: You can restore the data backed up on your PC directly to device later.
-
Android 13 and iOS 16 supported: It supports almost all Android and iOS devices.
-
Free trial: It offers a free trial to all user to scan and preview all LINE data on PC.
Follow the below steps to transfer LINE account to new phone using LineRescue:
Step 1 Download and launch LINE on your computer and select Recover LINE Data from Device Storage mode. Also connect your phone to the computer through a USB cable and click Start.
Step 2 The tool will now scan and transfer LINE data. The process for iPhone and Android is as follows:
For iPhone
Begin the scanning process by clicking Start.
For Android
Select between Shallow Recovery and Deep Recovery depending on how much data you want to transfer.
Step 3 Once the scanning is completed, preview and select the LINE data you want to transfer and then click Recover to PC.
Step 4 Go back to the main home screen of LineRescue and click Recover from History Records mode. The tool will provide a list of the LINE databases stored on your PC. Select the recent most LINE data transfer you made in step 2 and click Next.
Step 5 Preview and select the LINE data you want to transfer to new phone and click Recover to Device. Connect your new phone to the PC and follow the on-screen instructions to complete the transfer.
That's it! This way, you can easily and instantly transfer LINE complete chats and attachments to new phone.
Conclusion
Transferring favorite apps to the new phone is the first thing everyone intends to do. LINE helps its users make the transfer through both QR code and backup transfer methods. However, both these methods to transfer LINE to new phone do not transfer all the LINE chats, including the images, stickers, and other attachments.
Therefore, the recommended way to move LINE to new phone is via AnyRecover LineRescue. Its preview-based selective and instant transfer and user-friendly interface make it an ideal tool to transfer LINE chat history to new phone without any hassle. Get the free trial right now!
Time Limited Offer
for All Products
Not valid with other discount *

 Hard Drive Recovery
Hard Drive Recovery
 Deleted Files Recovery
Deleted Files Recovery