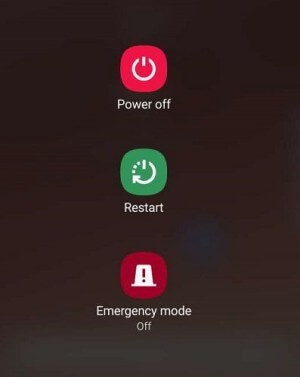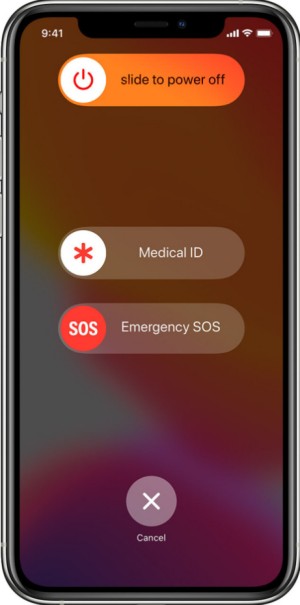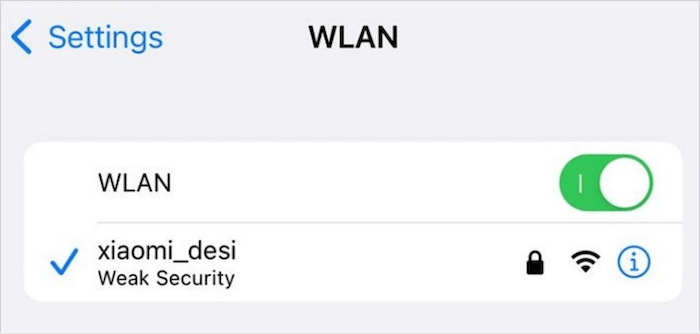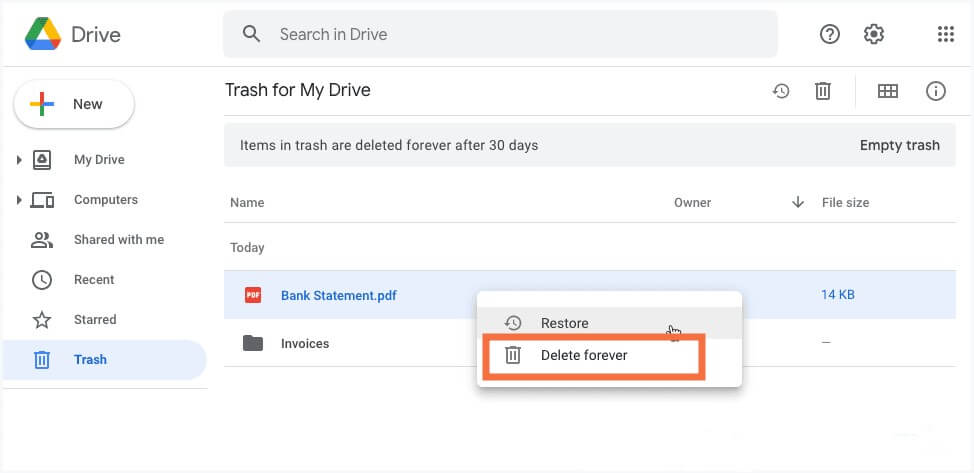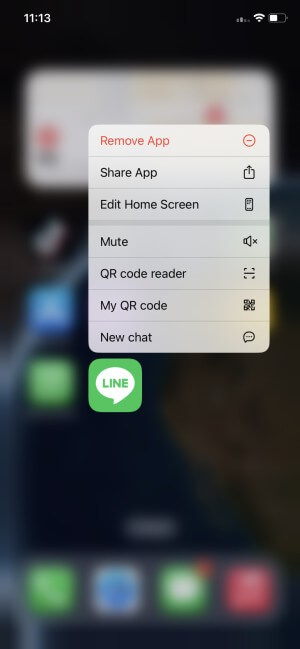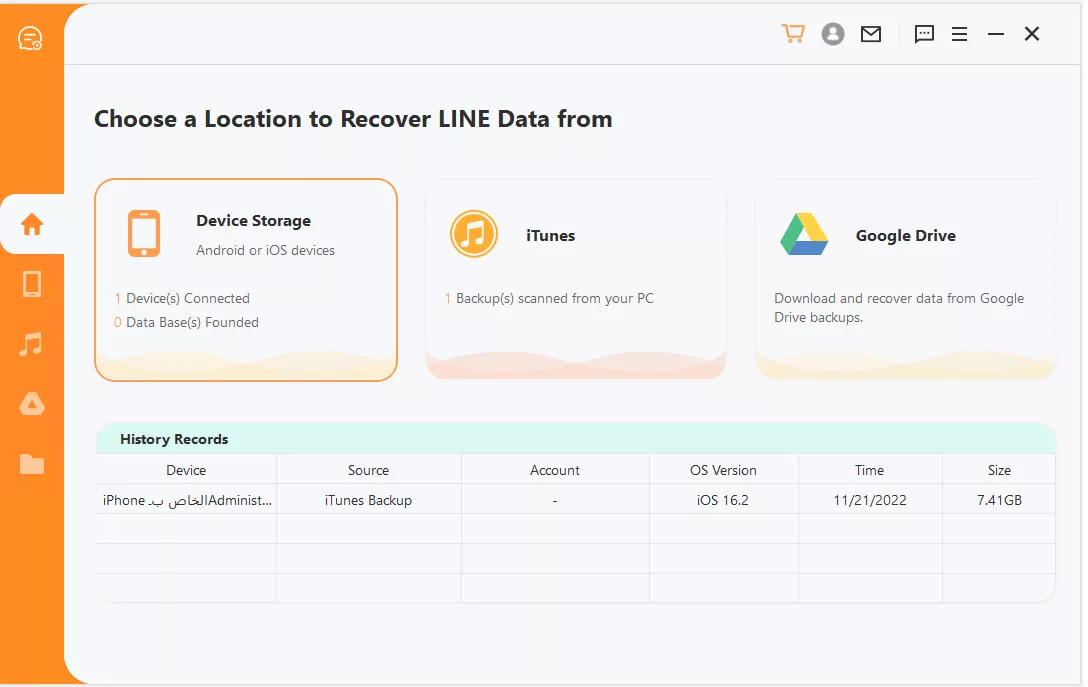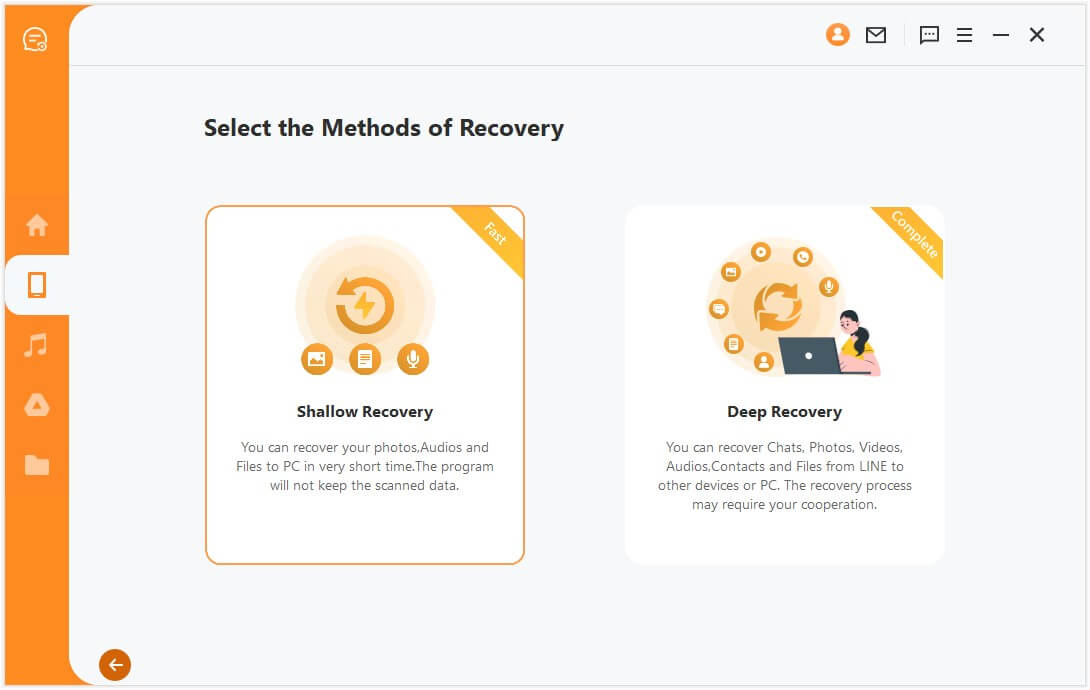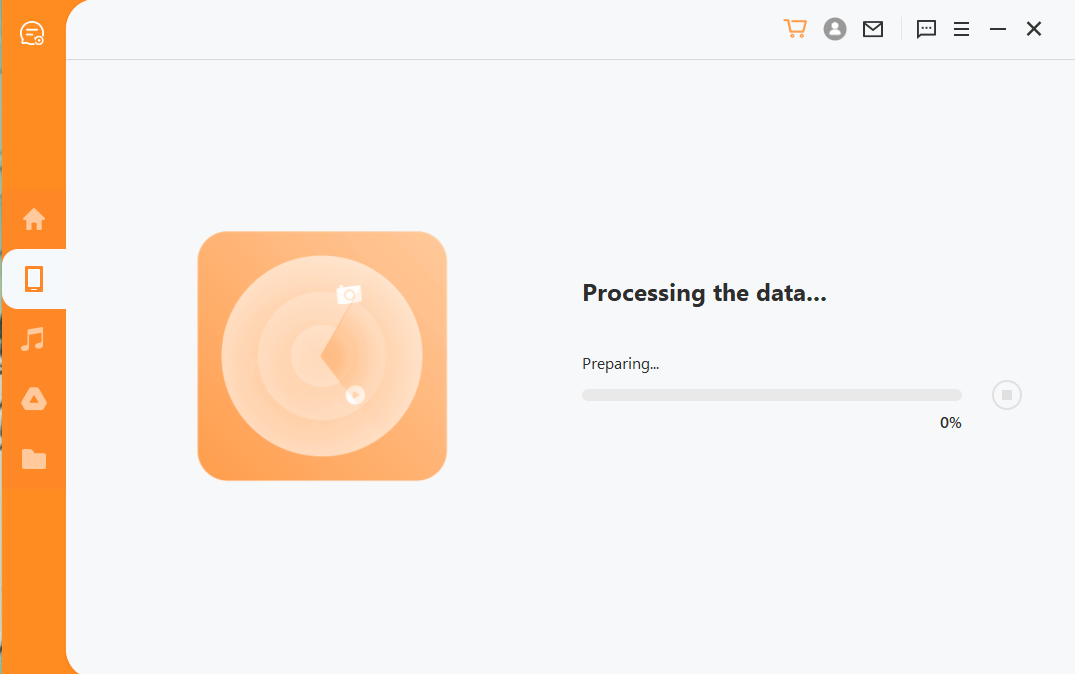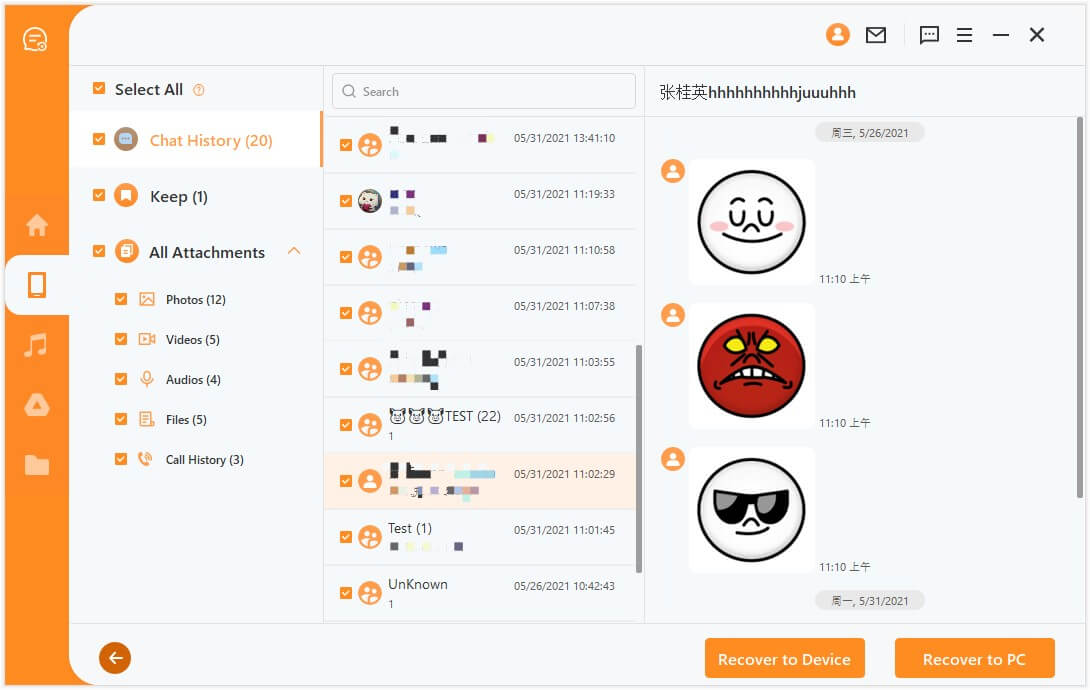LINE Unable to Backup Your Chat History? Here are 5 Fixes!
LINE is a globally used messaging app with millions of monthly active users, especially in the Asia region. LINE is known for its interactive interface, smooth features, easy connectivity, and hundreds of stickers. Many regular users of LINE tend to keep a backup of their chats to avoid losing them due to any data loss calamity.
However, many users complain that they cannot backup LINE chat history. This malfunction could be due to any reason and varies from user to user. So, if you are also facing a similar issue and wondering why is LINE unable to backup your chat history, then this article is for you. Here we will present the five best ways to fix the problem easily.
Part 1. Why Is LINE Unable to Backup Your Chat History
Before we jump into the solutions, let's first discuss some of the common causes behind LINE cannot backup chat history:
Insufficient Cloud Storage: LINE makes the backup of chat history in Google Drive for Android devices and on iCloud for iOS devices. So, one possibility that you cannot backup LINE chat history is maybe you don't have enough cloud storage left to store the backup files.
Unstable Network: LINE needs an internet connection to transfer the backup file to the cloud. However, if you have an unstable network, then LINE cannot backup chat history.
LINE App Bug: There might be a bug or issue in the LINE app that is hindering its functionality. Alternatively, you might be using an outdated version of LINE.
Phone Glitches: There can be some issues in your phone, such as an OS update bug, virus attack, system crash, memory corruption, etc.
There can be other reasons as well that might be causing LINE unable to backup your chat history. Whatever the case is, below are the best fixes that can resolve the problem in most scenarios.
Part 2. How to Fix "LINE Unable to Backup Your Chat History"
Now that we know what are the common reasons that can let LINE cannot backup chat history, let's discuss the common fixes. So, below are the four fixes that can likely address the issue and make LINE backup chat history just like before:
1. Restart Your Phone
The easiest and most common fix for most smartphone problems is a simple restart. Just a quick restart of your phone can often fix issues that are causing malfunctions. So, if your LINE unable to backup your chat history, then simply restart your phone, as follows:
For Android
Press and hold the Power button until you see the reboot option.
Tap Restart and wait till the phone restarts.
For iOS
Press and hold either the Volume Up or Volume Down button and the Side button until you see the power off slider.
Drag the slider and wait till your iPhone shuts down.
Press and hold the Side button until the Apple logo shows up.
Once your phone is restarted, try to make a backup of LINE chat history now.
2. Check Network Connection
If the restart does not fix the issue, then check your network connection. Some of the fixes under this method include:
Turn Off and Turn On Wi-Fi: Go to Settings > Wi-Fi > Toggle the Wi-Fi button OFF and then ON.
Change to another Wi-Fi: Go to Settings > Wi-Fi and connect to another Wi-Fi.
Turn on Airplane Mode: Drag the notification menu from the top or bottom, depending on your model, and tap on the Airplane Mode icon. Wait for a few seconds and then turn off Airplane mode.
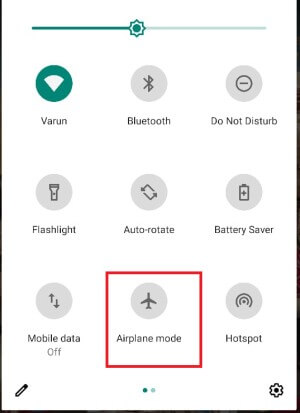
Reset Network Settings: For Android, go to Settings > General management > Reset > Reset network settings. For iPhone, go to Settings > General > Transfer or Reset iPhone > Reset > Reset Network Settings.
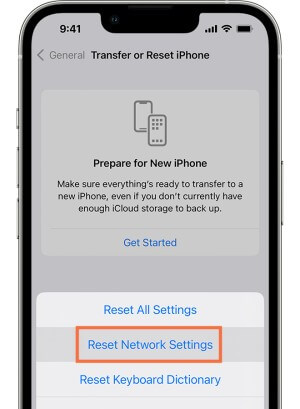
If the network was the issue, then the above fixes should resolve the problem.
3. Free Up Cloud Storage
If the network is all good, then the next likely reason behind LINE unable to backup your chat history might be insufficient cloud storage. So, try to free up your cloud storage or purchase more storage space. Follow the below steps depending on your OS:
For Android
Launch the Google Drive app on your phone.
See what files you don't need. Tap the 3-dots icon next to the file and then tap Remove. The file will be sent to the trash bin.
To empty trash, tap the 3-lines menu icon from the top left corner and then tap Trash.
Select the files you want to delete permanently and then tap Delete Forever.
For iOS
Launch the Files app from your iPhone/iPad.
Tap Browse from the bottom and then tap iCloud Drive.
See what files you don't need. Tap the Select button from the top right corner, select the files you want to delete, and then tap the Delete icon.
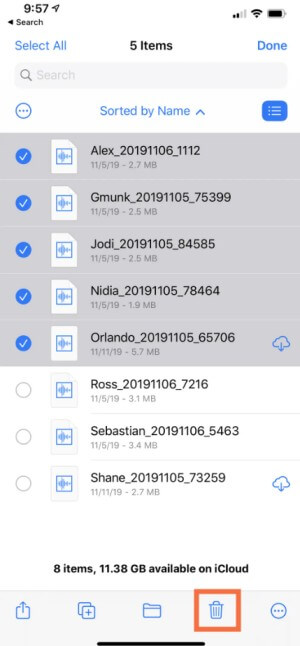
This way, you can free up cloud storage and make room for new LINE chat backup.
4. Reinstall LINE App
If cloud storage is not an issue, then there might be a bug or issue in the LINE app that is causing the trouble. So, you can reinstall the LINE app to fix the issue. However, doing so will delete the existing LINE data. Therefore, it is recommended to make a LINE backup on PC by following the steps given in (Part 3). Afterward, follow the below steps to reinstall LINE app:
Long press the LINE app icon from the home screen and then tap Uninstall or Remove App.
Go to the Play Store or App Store, search for the LINE app, and install it.
Log in to your LINE account.
Once the LINE is set up, test out if the backup process works now.
Part 3. Best Alternative: Back Up LINE Chat History with LineRescue
If you are still struggling with LINE unable to backup chat history even after following the above methods, then you can end the hassle by choosing an alternative way to make a complete backup of LINE chat history. This is exactly what AnyRecover LineRescue has to offer.
AnyRecover LineRescue is a powerful and intelligent LINE data backup and recovery tool. It conducts a thorough scan of your phone's internal storage to extract all the chat history and then stores it on your PC. Moreover, it offers a user-friendly interface, which makes it super-easy for anyone to back up or recover LINE chat history.

2,007,004 Downloads
Key Features of LineRescue
- It can backup/recover LINE chat history on both Android and iOS devices (including the latest Android 13 and iOS 16).
- It can backup LINE chat history from phone to PC in 3 simple steps.
- It can backup messages, photos, videos, calls, audio, attachments, and similar other LINE data types.
- It provides a preview of chat history before final backup and also allows selective data backup.
- It can extract LINE chat history from Google Drive and iTunes backups and save them to the PC.
- It provides top-notch 100% data security and privacy throughout the process.
Follow the below steps to use LineRescue to backup LINE chat history to your computer:
Step 1 Download, install, and launch LineRescue on your computer. Select Device Storage as the recovery mode and connect your phone to the computer through a USB cable. Once done, click Start.
Step 2 LineRescue will begin the scanning of the phone's storage. The process for Android and iOS is as follows:
For Android
Select between Shallow Recovery or Deep Recovery and follow the on-screen instructions to complete the scanning.
For iOS
Click the Start button to begin the scanning process. Once the scanning is completed, it should take you to the preview window.
Step 3 In the preview window, you can preview all the LINE messages, photos, and other attachments that you can back up. So, select the ones you want to backup and then click Recover to PC. Lastly, provide the location on your PC where you want to save the backup.
That's it! So, if you cannot backup LINE chat history, then follow the above three click-based steps of LineRescue to backup LINE data directly to your PC without any complications.
Conclusion
If the LINE is unable to backup your chat history, then it could be due to any reason, such as unstable network, insufficient cloud storage, app bug, etc. No matter what has caused the issue, most of the users are able to fix the problem by following the methods discussed above.
However, if you want one reliable solution that can back up all the chat history easily, then AnyRecover LineRescue is the best tool you got. Its simple steps, deep scanning, and instant backup, all make it an ideal tool to back up all LINE chat history efficiently. Download the free trial now!
Time Limited Offer
for All Products
Not valid with other discount *

 Hard Drive Recovery
Hard Drive Recovery
 Deleted Files Recovery
Deleted Files Recovery