[iOS 18 supported] How to Fix iPhone Stuck in SOS Mode
No doubt, iPhone Emergency SOS Mode is really helpful for everyone. If you're in danger, it sends a message to people who can help, telling them where you are. But sometimes, the SOS thing turns on by itself when you don't want it to. And that's not the worst part–sometimes the iPhone gets stuck on the emergency SOS screen and you can't use your phone. But don't worry too much. This guide will explain why this happens and how to get phone out of SOS mode.
Part 1. Why is My Phone Stuck in SOS Mode?
Here are a few potential reasons that could cause the iPhone stuck on emergency mode issue.
Accidental Activation: Pressing the Power, Volume Up, and Volume Down buttons simultaneously could lead to the activation of the SOS mode screen.
Software Glitch or Bug: Like any electronic device, smartphones can experience software glitches or bugs that could cause unexpected behavior, including getting stuck in SOS mode.
Jailbreak failure: If something goes wrong while trying to jailbreak your iPhone or if there are problems with the phone's software, it can make the iPhone get stuck on the SOS screen.
Part 2. How to Fix iPhone Stuck On Emergency SOS?[5 Ways]
Method 1: One Click to Fix iPhone Stuck on Emergency SOS Issue
If you prefer to avoid complex products and programs,try AnyRecove iOS repair tool. It's the best way to quickly get in and out of recovery mode. It sorts out the emergency SOS issue without losing your data. Plus, you can also use it to recover lost data from iPhone and fix other iOS problems.
Fix iPhone Stuck on Emergency SOS Mode in 4 Easy Steps:
Step 1: Install AnyRecover on your PC and select "iPhone Recovery" on the screen and then click on “Fix System”.

Step 2: Choose “Standard Mode" and then connect your iPhone to your Windows or Mac computer. After that, you can follow the operation step on the screen to enter into DFU or Recovery mode.
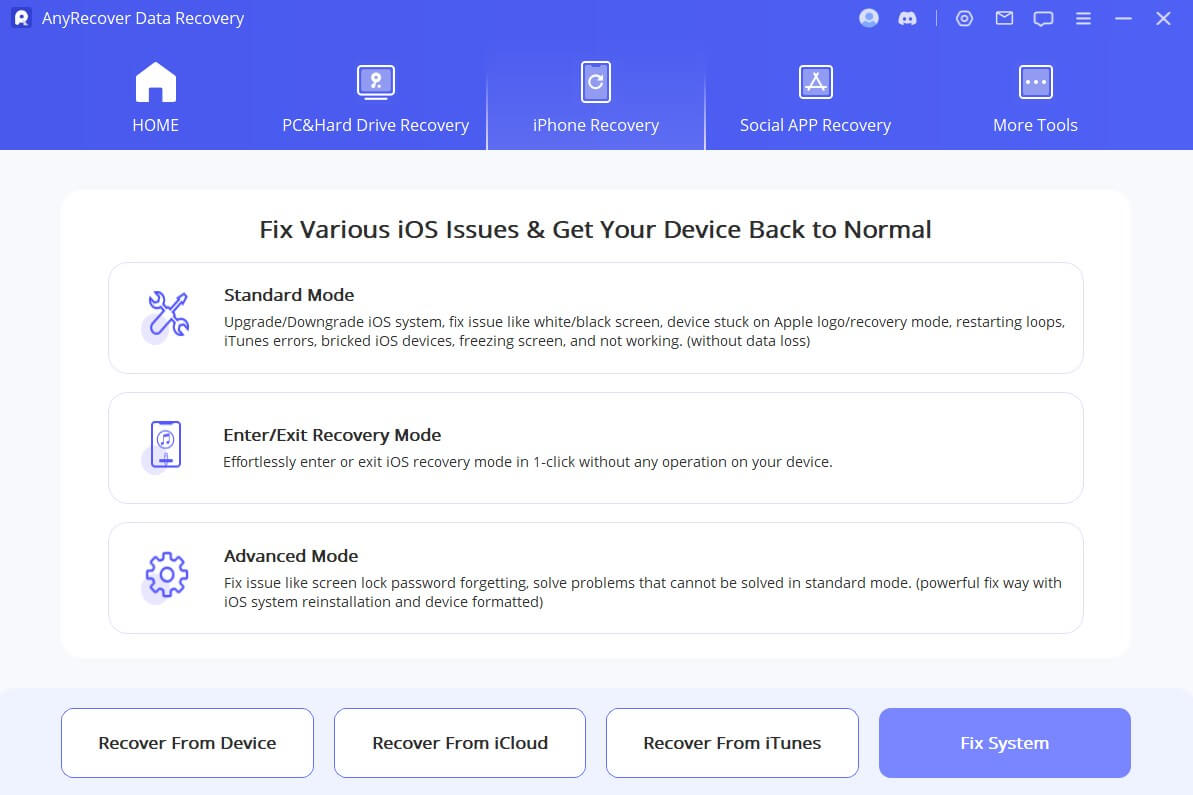
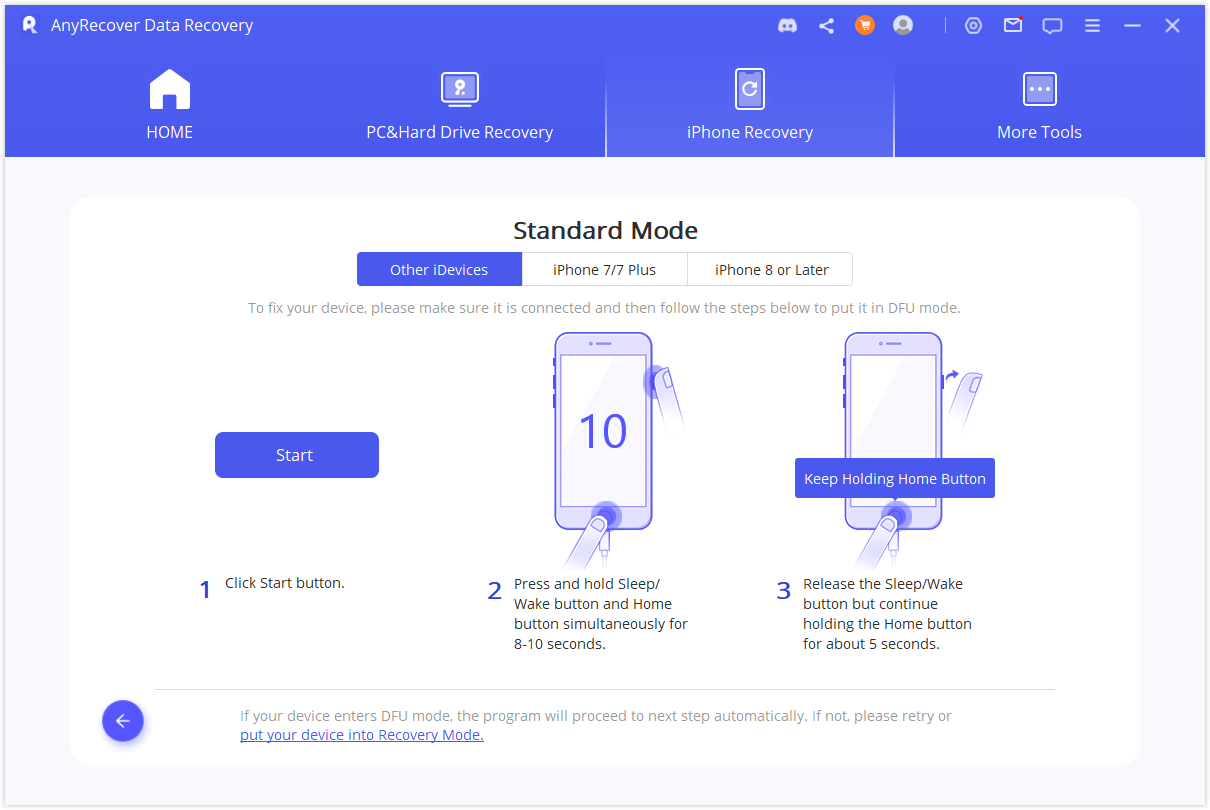
Step 3: The software will identify your device's model and proceed to download the firmware as displayed on the screen.
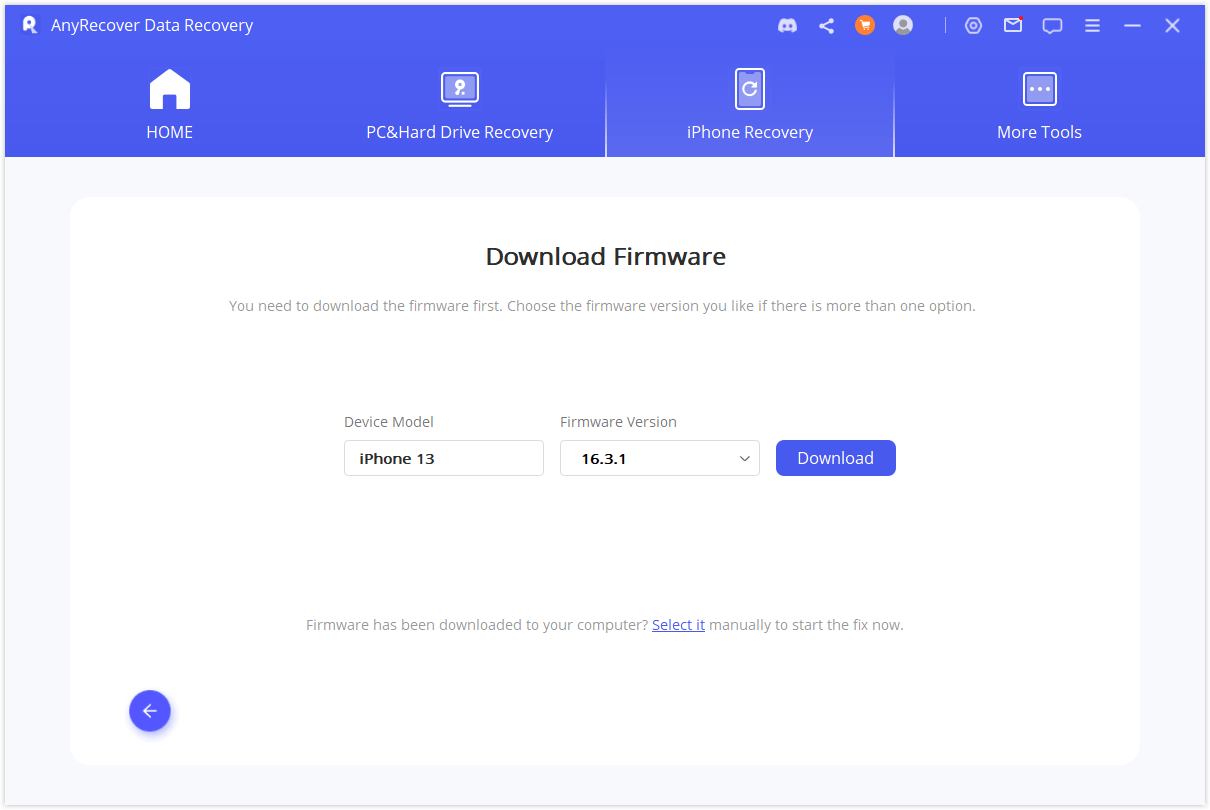
Step 4: Click the "Start to Fix" button, AnyRecover will help you fix the "iPhone Stuck on Emergency SOS Mode" problem automatically!
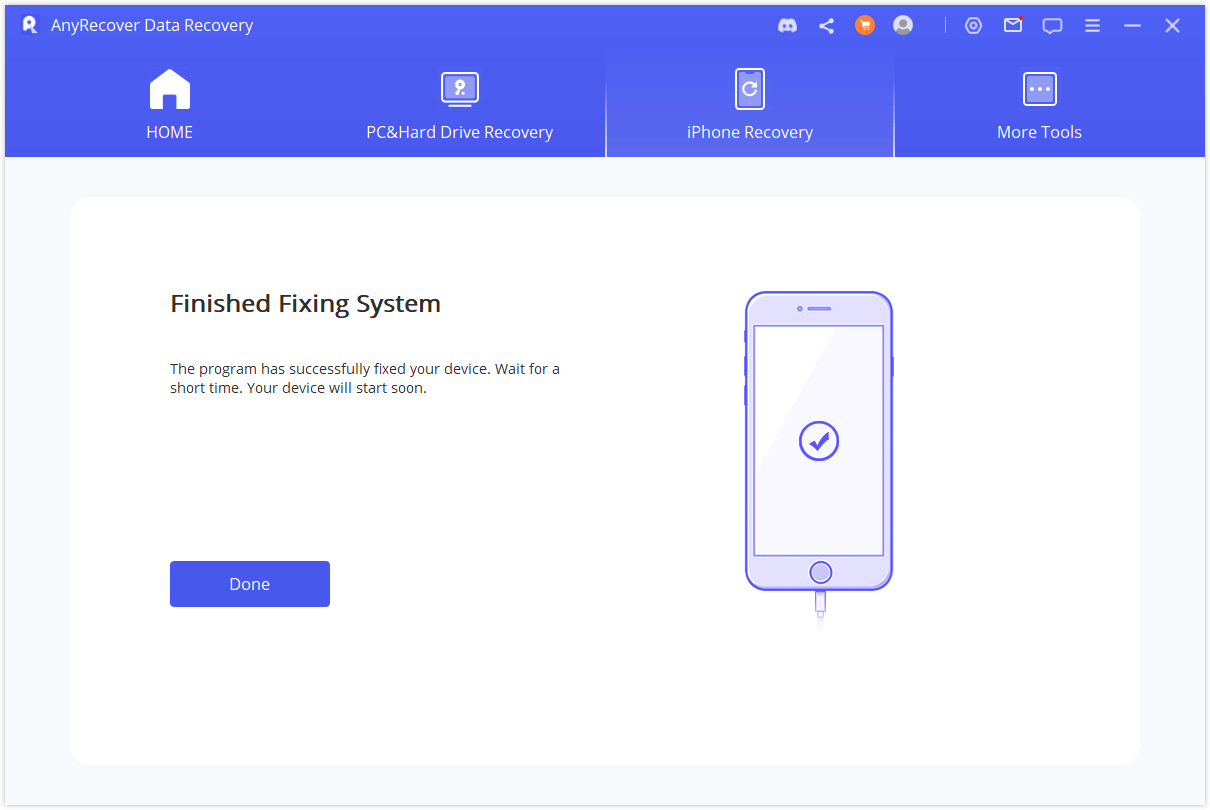
Method 2: Fix iPhone Stuck on Emergency SOS Mode by Force Restarting
Force to restart the iPhone is an effective method to exit iPhone stuck in emergency SOS mode. Here are simple steps to follow.
For iPhone 8 and newer models: Press the volume + button and let go, then quickly press and release the volume- button. After that, press and hold the side button until the Apple logo appears.
For iPhone 7 and 7 Plus: Hold down both the power button and the volume down button together for a few seconds until the Apple logo shows up.
For iPhone 6s or older models: Press and hold both the power button and the Home button at the same time for a few seconds until the Apple logo appears.
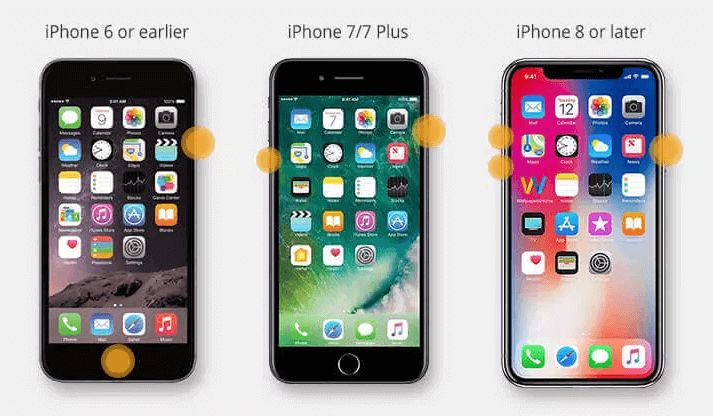
Method 3: Put iPhone in Recovery Mode
Trying to update your device while it's in recovery mode could potentially fix the issue of your iPhone being stuck in SOS mode. Follow the steps below to give it a try!
1.Ensure you have the latest version of iTunes installed.
2. Connect your iPhone to your computer.
3. Put your iPhone into recovery mode by performing a force restart.
4. Click on the Device tab, which will display the option to either Update or Restore the device.
5. Select Update and wait for the process to finish.
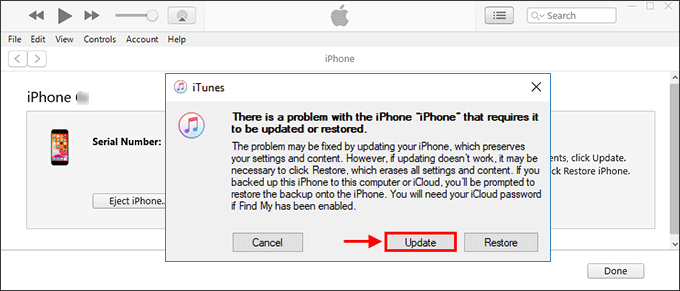
Method 4: Contact Apple Support to Fix iPhone Stuck in SOS Mode
Apple support offers technical support to resolve issues related to emergency SOS mode. You can also contact Apple service centers by visiting https://support.apple.com/. From there, select "Get Support," then choose your device or describe the issue.
Part 3. FAQ about iPhone stuck in SOS Mode
3.1 How to Turn Off SOS on iPhone?
Open Settings: Locate and tap the "Settings" app on your iPhone's home screen. It looks like a gear icon.
Emergency SOS: In the Settings menu, scroll down and tap on "Emergency SOS."
Auto Call: Within the Emergency SOS settings, you'll see an option called "Auto Call." This is the feature that automatically calls emergency services when the side button is pressed rapidly multiple times.
Toggle Off Auto Call: To turn off the SOS feature, simply toggle off the "Auto Call" switch. It will change from green (enabled) to gray (disabled).
Confirm (if prompted): Depending on your iOS version, you might be prompted to confirm your action. Confirm that you want to turn off the auto call feature.
After you've turned off "Auto Call," the SOS feature will be disabled on your iPhone. Keep in mind that this might affect your ability to quickly make emergency calls using the side button, so make sure you're comfortable with this change before proceeding. If you ever need to enable the feature again, you can follow the same steps and toggle "Auto Call" back on.
Conclusion
If your iPhone gets stuck on the emergency SOS screen, you have a few options to try: force restart your iPhone, update it in recovery mode, or Contact Apple Support. If none of these methods work, don't hesitate to try Anyrecover. It can help you get phone out of sos mode without losing data. Rather than spending your time on other methods or tools, download AnyRecover and have a try.
Time Limited Offer
for All Products
Not valid with other discount *

 Hard Drive Recovery
Hard Drive Recovery
 Deleted Files Recovery
Deleted Files Recovery









