[2024] How to Show Hidden Files on Windows 10/11
![]() Anonymous
Anonymous
About 2 years ago, I created a Windows 10 folder under "Documents" in File Explorer where I saved all my certificates, important documents, and files. Now, I'm searching for this folder in File Explorer but can't find it; it seems to me that the file is invisible to File Explorer because I never deleted it from my computer. I would appreciate any help on how to make Windows 10 show hidden files or folders.
By default, Windows hide some system files and folders from view when you explore them on the hard drive. The simple reason behind this is to protect such important files from being deleted mistakenly thereby preventing damage to the system.
However, Windows can also decide to hide some non-system files just to help secure such files, but this makes it hard for the user to locate their files. Hence, the following sections of this blog will discuss ways to recover and show hidden files from Windows 10/11 computers.
1. Simplest Method to Show and Recover Deleted and Hidden Files on Windows 10/11
AnyRecover data recovery software is the best and most reliable way to make Windows 10/11 show hidden files and folders. This software can recover and restore hidden, deleted, lost, formatted, or corrupted files from Windows 10/11 hard drive. It has the capacity to recover 1,000+ types of Windows files and folders, and it's very easy to use as it requires no tech skills.
![]()
2,061,704 Downloads
AnyRecover for Windows 10/11 Hidden File Recovery
Show and recover hidden files from Windows 10/11 File Explorer.
Recover lost, deleted, formatted, corrupted, and hidden files from any type of storage device.
Support 1,000+ types of Windows files such as photos, videos, documents, emails, audios, notes, etc.
Easy to use in recovering hidden files as it requires no tech skills.
Steps to Recover Hidden Files on Windows 10/11 Using AnyRecover
The following are steps to recover recover hidden files on Windws 10 with with AnyRecover. The steps are easy and effective.
Step 1. Download and install the AnyRecover software in your computer. Launch AnyRecover on your Windows 10/11 computer and select "All-Round Recovery" mode.

Step 2. Pick a location where the hidden or lost data may be stored. Click "Next" to continue.
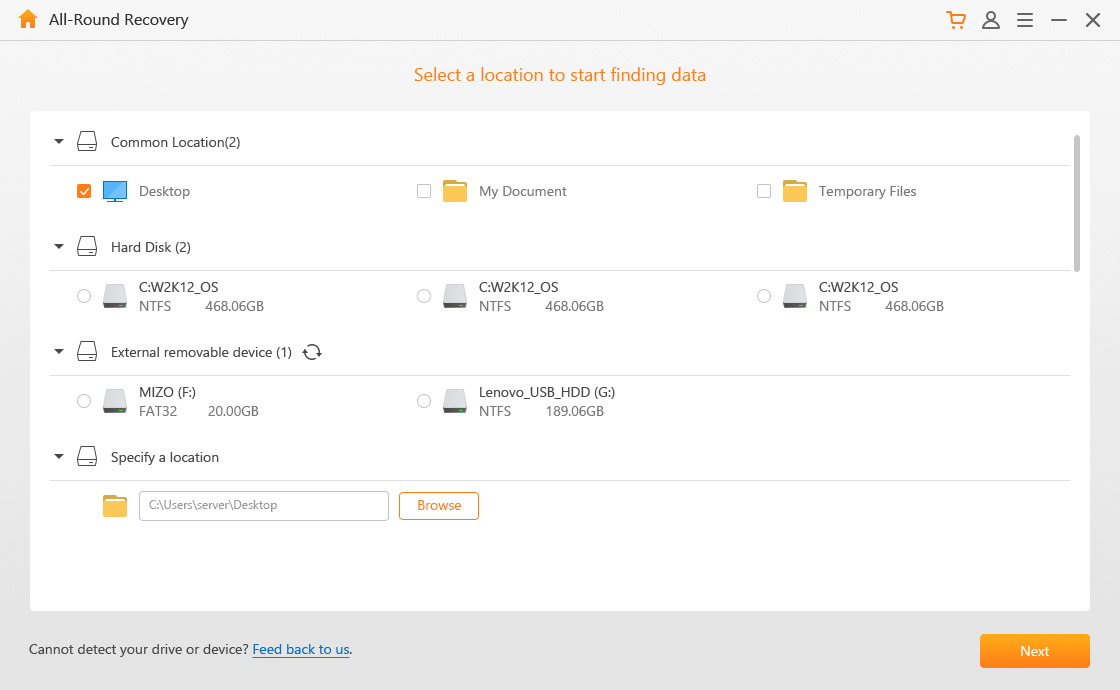
Step 4. Select the file type of your missing files and click "Scan" to start the scanning process.
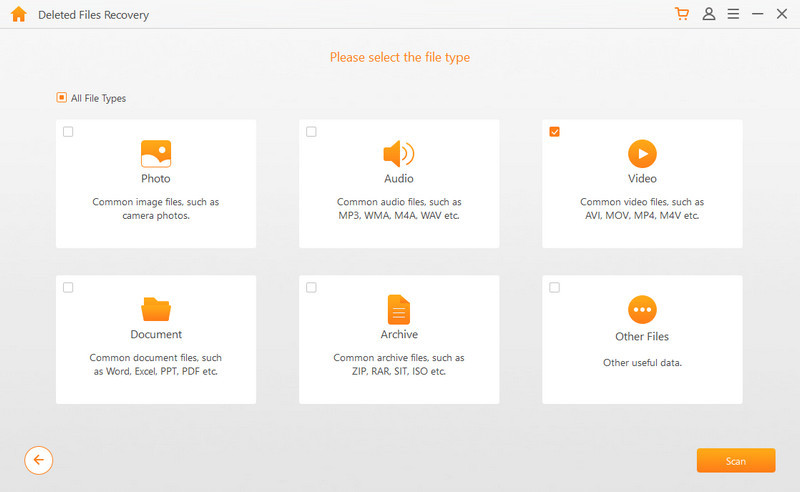
Step 5. AnyRecover will take some time to find the missing data among the files on your computer. If the hidden files you want are not shown in the scanning results, you can use the "Deep Scan" method to find the lost data on every corner of your Windows 10/11 system.
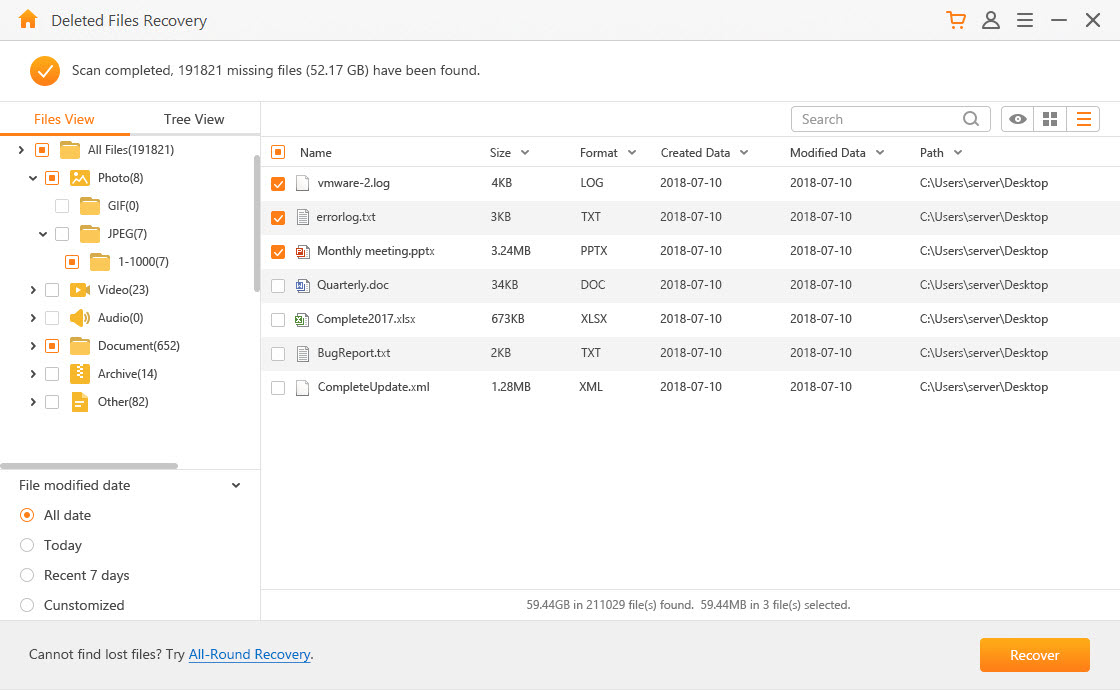
Step 6. After the "Deep Scan" process is completed, you can choose to preview the files in "Tree View" or "Files View". Click on the "Recover" tab to get the hidden files you are looking for visible.
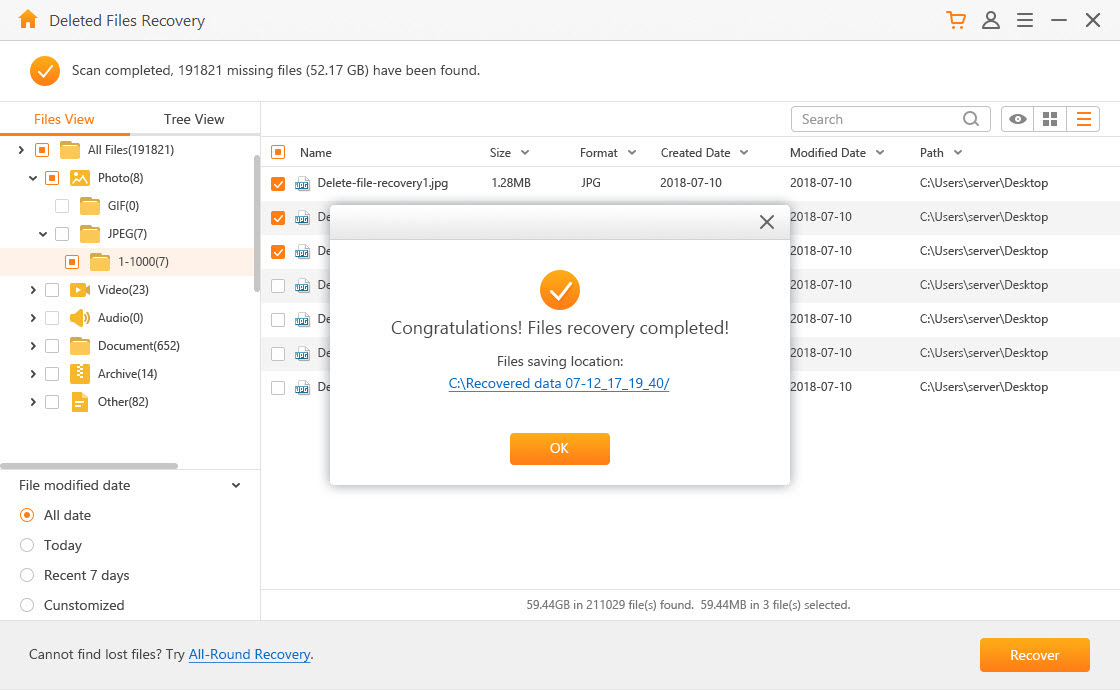
Attention Points of Recovering and Showing Hidden Files on Windows 10/11 with AnyRecover
Take note of the following points when using AnyRecover to recover and show hidden files on Windows 10/11.
1. Do not save the restored files to the same folder where they went missing.
2. To prevent the restored files from being overwritten, please do not save the restored files to the partition where you deleted or lost the data before.
3. AnyRecover trial version allows you to scan the hidden and lost files. You can recover 3 files for free. If you want to access more features, you need to purchase the full version.
2. Show Windows 10/11 Hidden Files with File Explorer
File Explorer is the file management application on every Windows operating system that helps in easy access of files and folders stored within the computer. The Windows 10/11 File Explorer is unique and comes with numerous new features that were not in the previous Windows 8 File Explorer such as the Views tab.
The Views tab plays a major role in making Windows 10/11 show hidden files and folders as well as hide them. It allows you to access files and folders in your computer the way you want and can be used to recover hidden files from the computer.
Step 1. Open File Explorer from the taskbar.
Step 2. Click on the "View"tab
Step 3. Go to the "Show / Hide" section under "View" tab.
Step 4. Check the "Hidden items" box.
Step 5. You'll see your hidden files and folders in their locations on your computer. The icons will be grayed-out compared to unhidden files.
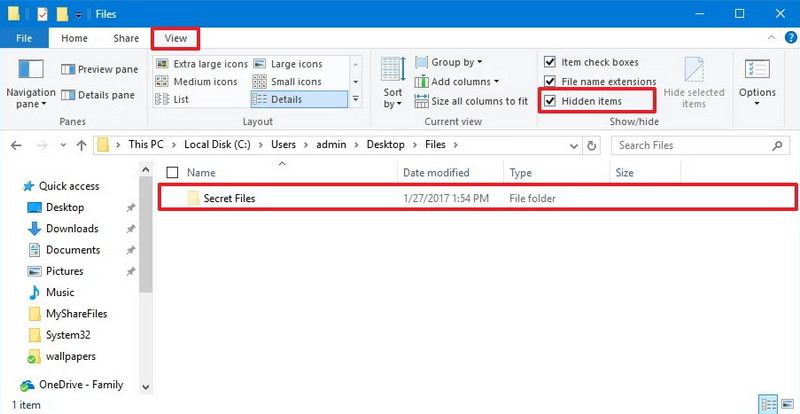
If the files were lost or missing due to a lost partition, virus attack, deletion, or formatting, this process won't be able to see it.
What to Do When "Show Hidden Files Option" in File Explorer is Not Working?
If the "Show hidden files options" in File Explorer is notworking, you can use this alternative method to recover hidden files. Hence, this is an alternative to File Explorer method discussed above, and this second method can also be used to show Windows 10/11 hidden files and folders if the other troubleshooting methods do not work.
Step 1. Click the "Windows" icon on your keyboard. Type "folder" in the search bar and launch File Explorer if it isn't already open and click on "View" in the toolbar.
Step 2. At the far right side of the "View" toolbar, find and click on the "Options" button.
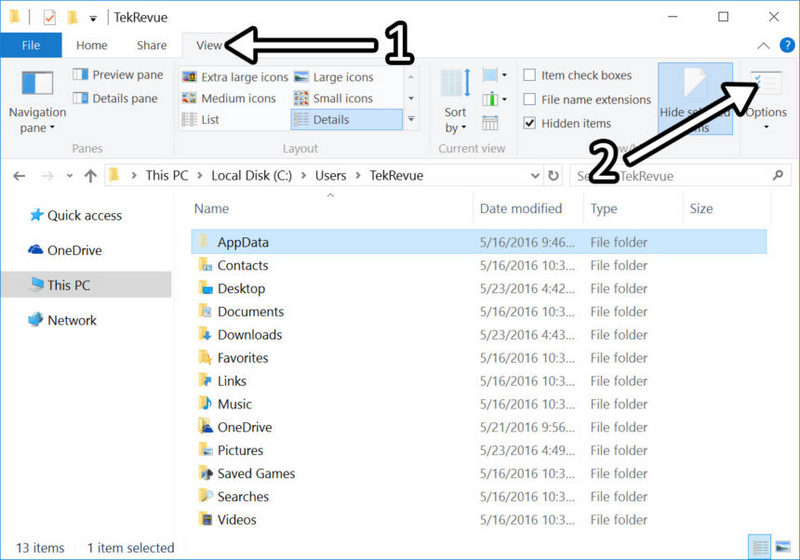
Step 3. The "Folder Options" window will pop up. Click "View" .
Step 4. In the Advanced settings section, select "Show hidden files, folders, and drives".
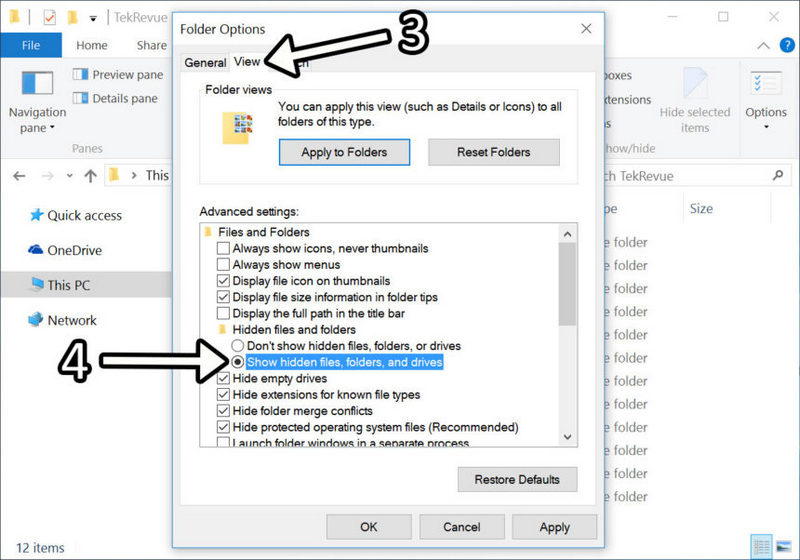
Step 5. navigate back to the folder where your files are hidden. You will see that the icon of the hidden file is signtly dimmed compared to other entries in this folder.
3. Show Windows 10/11 Hidden Files by Registry
Editing the registry files is an advanced way to make Windows 10/11 show hidden files, but it might be a little difficult if you're not tech inclined. However, if you have been able to recover your hidden files, you can follow the steps below:
Step 1. Press the "Win + R" keys to open the Run dialog.
Step 2. Enter "regedit" and hit the "Enter" key to open Registry Editor.
Step 3. Go to "HKEY_CURRENT_USER\Software\Microsoft\Windows\CurrentVersion\Explorer\Advanced" and select the "Advanced" option.
Step 4. On the right-side panel, look for "Hidden" REG_DWORD and double click it to change its data value.
Step 5. The default value data for "Hidden" is (2), which implies that it's not showing hidden files, folders, and drives. Set the value in the bracket to (1). To show hidden files, folders, and drives.
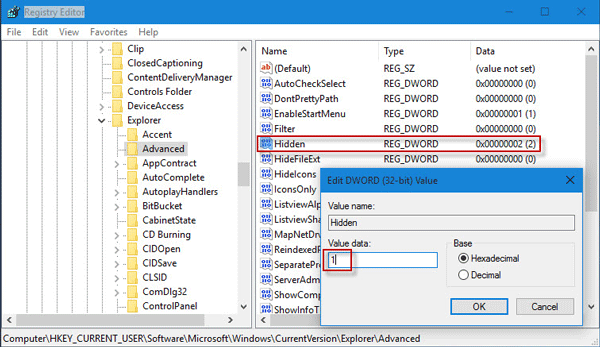
This method is complicated and advanced. Besides, if you make any mistakes in this process, you can damage your system.
Conclusion
Concisely, we've discussed the top 3 effective solutions to recover and show Windows 10/11 hidden files. Hope these methods can help you out. If you need to recover hidden files, AnyRecover would be the best solution because it does this task without any hassles, disadvantages, or lags. Download the free version of AnyRecover for Windows to get your hidden files if you are in need. .
Time Limited Offer
for All Products
Not valid with other discount *

 Hard Drive Recovery
Hard Drive Recovery
 Deleted Files Recovery
Deleted Files Recovery
