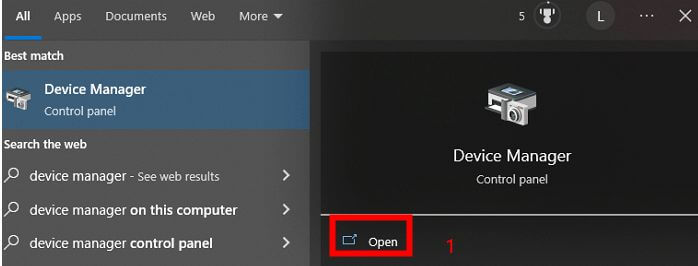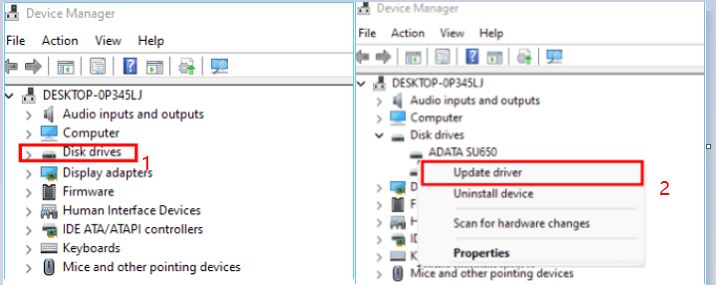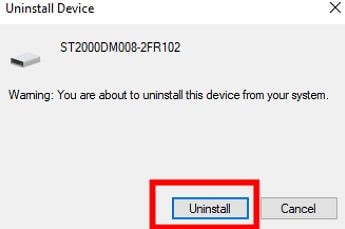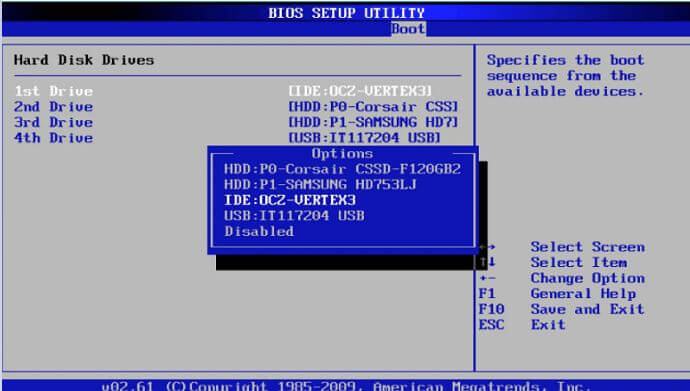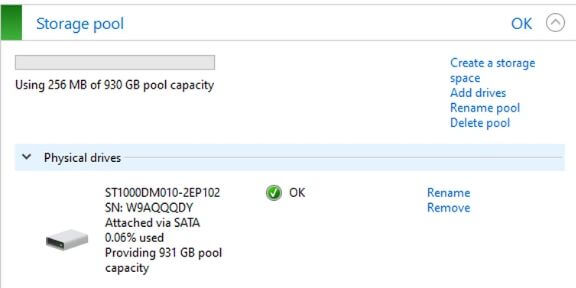Fix Hard Drive not Showing Up in Disk Managemnet
When you're trying to add a hard drive to a PC with a solid-state drive, or you need to convert a FAT32 external hard drive to NTFS format, you'd meet a isuue that the hard drive not showing up in disk management, or your newly bought WD external hard drive isn't "being recognized by the computer" when you plug it in.
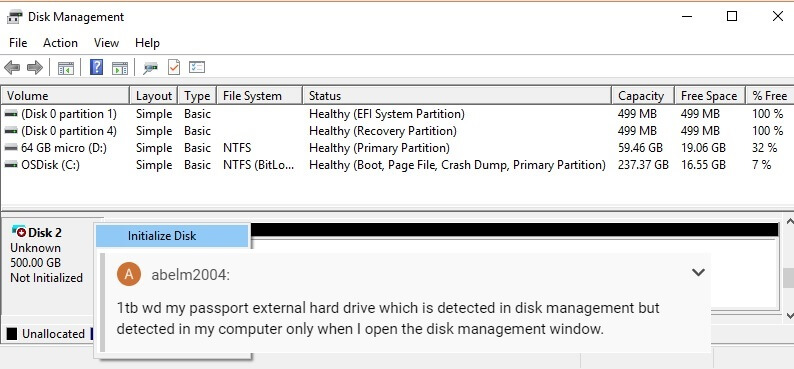
 Help
Help
I'm trying to add a HDD to a pc with a SSD, it's whirring but it's not
showing up in Disk Management or Disk Part in CMD.
What do I do?
No worries, this article will guide you through fixing the hard drive not show up in Disk Management!
Part 1: What Cause Hard Drive not Showing Up in Disk Management
If Disk Manager doesn't detect your new hard disk, the following reasons could be the cause:
- 1. Connection problems
- 2. Driver issues
- 3. BIOS settings disabling the new hard disk
- 4. The new hard disk is configured as a storage pool
Part 2: How to Fix Hard Drive not Showing Up in Disk Management
Method 1: Update driver or Reinstall driver
If there's no issue with the external hard disk connection, you can check the computer's drivers. It might be due to an outdated driver or a driver that can't recognize the external hard disk. Here's what you can do:
Step 1: Type "Device Manager" in the task search bar and open it.
Step 2: Expand "Disk Drives," right-click on the corresponding drive.
Step 3: Select "Update Driver." Reboot your computer after the update is complete to see if the external hard disk appears in Disk Manager.
If updating the driver doesn't resolve the issue of the hard disk not appearing in Disk Manager, you'll need to reinstall the driver.
Step 4: After the previous 2 steps, select "Uninstall Device," then choose "Uninstall" in the Uninstall Device window.
Step 5: Reboot your computer, reinstall the driver, and check if the external hard disk appears in Disk Manager once finished.
Method 2: Check the BIOS Setting
If the SATA port they're plugged into is disabled due to incorrect BIOS settings, you can resolve the issue by adjusting the BIOS settings as outlined below:
Step 1: Restart your computer and press F2 to enter BIOS > Advanced > SATA Management.
Step 2: Check if the hard disk is listed under a different SATA connection.
Step 3: Change from Disabled to Enabled.
Method 3: Check Storage Pool
There's also a scenario like the following Reddit user's: the new HDD gets automatically configured as a backup HDD, which can be adjusted to make the external drive appear in Disk Management.
Step 1: Search the taskbar for "Storage Settings" and open it.
Step 2: Verify if a storage group is made; if so, click "Remove."
Step 3: Check if the external HDD is visible in Disk Management.
Tips: Recover Lost Data from a Hard Drive not showing in Disk Management
 Question
Question
I accidentally deleted some important files from my external hard disk, but now the external hard disk doesn't show up in Disk Management. How can I recover deleted files from my external hard disk?
Don't worry, I've got a simple solution for you: AnyRecover, a hard disk recovery software that can recover up to 99% of deleted files. Whether it's an internal or external hard disk, or even if the hard disk has been formatted, AnyRecover can help you retrieve the files you need!
Recovering deleted files from a hard disk is as easy as 1-2-3:
Step 1: Download and install AnyRecover, then open it.
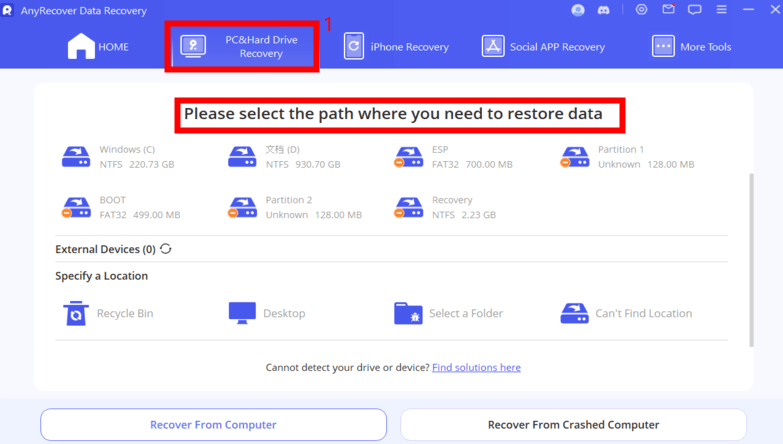
Step 2: Choose Hard Disk Recovery and scan the corresponding hard disk for data.

Step 3: Preview the lost data and click Recover.

Part 3: Hot Faqs about Drive not showing Up?
Q: How to fix external hard drive showing up in Disk Management but not in File Explorer
A: If your external hard drive shows up in Disk Management but not in File Explorer, you might need to assign a drive letter to your flash drive. Here's how to fix it:
Step 1: Right-click the Start button and select Disk Management from the menu to open Disk Management.
Step 2: Locate your external hard drive in the list of disks in the lower part of the Disk Management window. It should be labeled "Disk X," where X is a number.
Step 3: Right-click on the partition on your external hard disk that doesn't have a drive letter and select "Change drive letter and paths."
Step 4: Click the Add button and choose a drive letter from the list. You can use any available letter, but it's recommended to pick one at the end of the alphabet (e.g., X, Y, or Z) to avoid conflicts with other drives.
Step 5: Click OK to confirm the drive letter assignment.
Step 6: Once the drive letter is assigned, the external hard drive should appear in File Explorer.
conclusion:
Above are the three solutions to address the External hard drive not showing up in Disk Management on Windows 10/11 issue. If you're aware of the exact cause, you can try the corresponding solutions. Otherwise, it's advisable to try them all.
Note: If you need to format the hard disk to resolve the problem, you can also utilize AnyRecover for data recovery.
Time Limited Offer
for All Products
Not valid with other discount *

 Hard Drive Recovery
Hard Drive Recovery
 Deleted Files Recovery
Deleted Files Recovery