Guide to fixing the "Windows cannot complete the Extraction"
When using the built-in ZIP extractor in Windows, you may encounter three common error prompts. These issues often stem from "Windows cannot complete the extraction". This article will elucidate the causes behind this problem and provide solutions to resolve it.
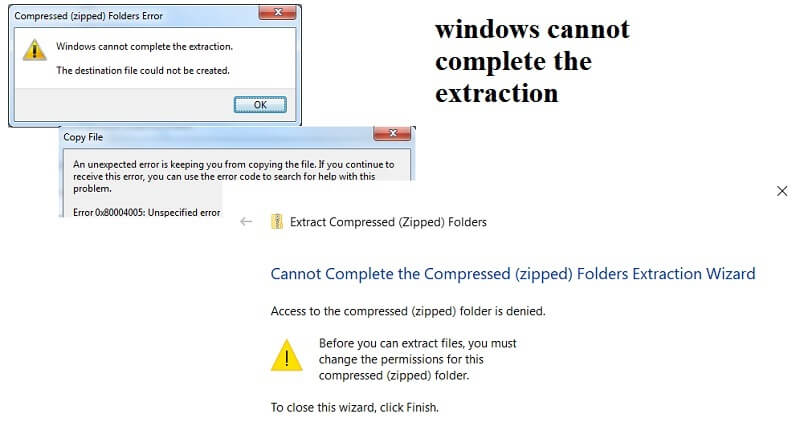
1What Cause Windows Cannot Complete the Extraction?
Why Windows cannot complete extraction, maybe The destination path is too long, or The compressed zipped folder is an invalid report, and either The destination file could not be created.
In each case, you'll encounter a "Windows cannot complete the extraction" prompt.
- The destination path might be too long.Windows cannot complete the extraction. The destination file could not be created.
- Cannot complete the compressed (zipped) folders extraction wizard"
- Compressed folders error: Windows cannot complete the extraction. The destination path is too long. Rename the compressed folder and try again
Regardless of the specific error message, you can find available fixes below.
2How to Fix Windows Cannot Complete The Extraction?
It is not a must you try all of the six fixes—try one if it doesn't work for your case, proceed to the next until you find the right solution for your situation.
1Reboot the Computer
You can opt to reboot your computer to address some software issues on your PC. So reboot your computer and try to extract files again to see whether the error extracting the zip file goes away.
If Windows still cannot complete extraction after reboot, proceed to the second Fix.
2Shorten the File Name
If you're getting "The destination path is too long" message following the Windows cannot complete the extraction, shortening the file name might be a quick fix.
Rename your zip file to a shorter name of fewer than 260 characters and try to execute extraction again. If shortening the name doesn't work for your case, proceed to the next solution.
3Move the ZIP file to Another Location
The primary reason why Windows cannot complete extraction is that file location is a protected area and you can’t execute from there.
The best way to solve such an error is to move the Zip file into a non-protected folder—like the Document folder in the user profile, and re-execute extraction.
4Redownload the Archive file
Sometimes the Zip file extraction error occurs due to the corruption of the zipped file you desire to extract. Corrupted zipped file renders all the other fixes futile.
The only way to fix a corrupted file is re-downloading the zip file before you continue the extraction. And if the zip file wasn't downloadable but a local file corrupted by a virus, you can employ a recovery tool to retrieve a non-corrupted file (more on this later).
5Run System File Checker
Sometimes, Windows cannot complete the extraction error occurs because some system files are either corrupted or damaged. And replacing the corrupted system files with good ones will eliminate the unspecified error extracting a zipped file.
To replace the corrupted files, run the System File Checker (SFC). Here's a step-by-step guide to walk you through the process for Windows 7, 8, 10 and 11:
Step 1. Press the Windows button on your keyboard and type CMD on the search tab.
Step 2. Next, right-click on Command Prompt on the Windows that appear and select Run as Administrator.
Step 3. Windows will ask you if you want to allow the Command Prompt to control your computer. Click Yes to proceed.
Step 4. On the CMD interface, type this command SFC /scannow and hit the Enter key.
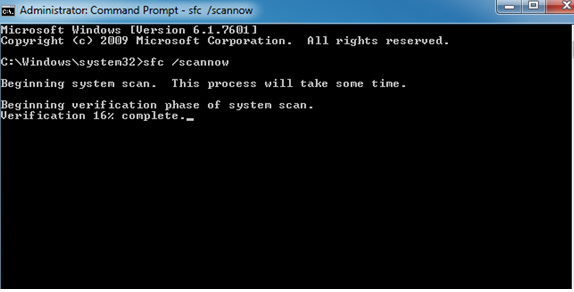
Step 5. The SFC will start checking the integrity of your system files, which might take some time. If there is an error on your system file, the SFC will repair it.
After the process is finished, restart your computer and see if the problem is solved.
6Perform a Clean Boot
Some times, you are unable to extract the zip file in Windows 10/11 or any other windows because some third-party processes might be interfering.
And to overcome this obstacle, you might need to perform a clean boot—starting Windows with a minimal set of drivers and start-up programs so that you can determine whether a background program is interfering with the program.
Here's how to execute a clean boot:
- First, sign in to your PC as an administrator. If you don't have an administrator account, create one first before proceeding to the next step.
- Then in the search box, type msconfig and then select the System Configuration from the results.
- On the newly open windows, select Services and click on the Hide all Microsoft service. Then select Disable all.
- Then head over to the Startup tab in the same Window and select Open Task Manager.
- On the Task Manager interface, under Startup, select every item and then select Disable, then exit the Task Manager.
- Back to the System Configuration, head over to the Startup tab and click on the OK button.
- Finally, restart your PC. It will be in a clean boot environment, try to execute the extraction of the zip file again and see if you'll see the error again.
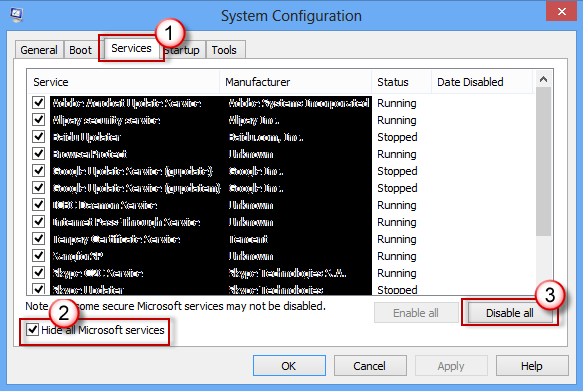
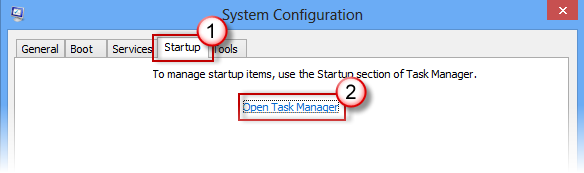
By the end of Fix 6, you should be able to extract data from your zipped file. However, if you lose your zipped file in the process or due to accidental deletion, you can employ a zip file recovery software.
2Recover Lost Zip Archive with AnyRecover Software
Zip archive is the most common file format today because it compresses files into reduced size without compromising quality or the files' originality. And zip file being common also means susceptibility to loss. And when you lose your zipped file, how do you get it back?
Surely, you'll need a non-compromising data recovery software like the AnyRecover that'll guarantee a high recovery rate by employing an advanced algorithm.

1,000,000 + Downloads
What AnyRecover Can Do:
Recovers lost zip files or others from every kind of storage medium—HDD, SSD, memory card, flash disk, and USB drive.
Retrieves lost data without compromising the security of your data—AnyRecover guarantees 100% safety, without overwriting any other data.
This tool is super easy to use and allows preview before recovery.
It can recover over 1000 data types, including photos, documents, archive files, videos and more.
Able to recover data lost due to shift delete, emptied recycle bin, lost partition, formatted devices, etc.
Conclusion
That said, the Windows cannot complete the extractionerror should not be bugging you right now. One of the six fixes above should work for you. And suppose you lost your zipped file along, you need not worry, because AnyRecover software will get all your lost zipped file back regardless of the situation you lost them.
Related Articles:
Time Limited Offer
for All Products
Not valid with other discount *

 Hard Drive Recovery
Hard Drive Recovery
 Deleted Files Recovery
Deleted Files Recovery








