[Solved] File Explorer Keeps Crashing When Right Clicking
I have observed something rather strange on my laptop. Explorer crashes when right-clicking, like every damn time. How can I solve this? Can anyone help?
Explorer crashes when right-clicking? This problem is not uncommon. Just like the above case, complaints about the Windows Explorer crash have been on the rise, especially from Windows 11/10 users, although users of previous versions have also reported the same problem. On this page, we'll outline several fixes to the issue and also show you how you can recover data from File Explorer in case of any file loss.
1File Explorer Crashes When Right Clicking
Below are some of the circumstances when a user may experience a Windows Explorer crash:
- File Explorer crashes when right-clicking a file or folder.
- File Explorer closes itself frequently.
- Explorer won't open in Windows 11/10.
- Windows 11/10 File Explorer is not responding.
- Windows 11/10 File Explorer stopped working
- Explorer freezes often.
Possible Causes
We've stated above some of the situations when Explorer crashes. It is also worth noting that several factors may cause File Explorer to crash, such as :
- Incompatible third-party software
- Permission issues
- Improper system settings
2How to Recover Data from File Explorer That Crashes When Right-clicking
Often, when Explorer crashes on right-clicking or in any other situation, it may result in a file loss or some of the files in Windows Explorer may become damaged. If this happens, you'll need a data recovery tool like AnyRecover. AnyRecover is a top file recovery tool that can help you recover lost, deleted, corrupted or formatted files in every scenario. With a 98% recovery success rate, AnyRecover ensures your data is recovered entirely without any file damage.

1,000,000 + Downloads
Features of iMyFone AnyRecover:
AnyRecover is very easy to use, ensures a quick scanning and file recovery process.
Recovers files no matter how it was lost: hardware failure, system crash, virus attack etc.
Retrieves all kinds of files including documents, photos, videos etc.
Recovers files of any storage device.
It's "All-Round Recovery" feature ensures a very high recovery rate.
It also has a preview feature that lets you view and select files before recovery.
Steps to Recover Data with AnyRecover
Step 1. Launch AnyRecover on your computer.
Step 2. To begin your file recovery, there are six options you must choose from, we recommend you select the " All-Round Recovery " mode, this will enable a more in-depth scan of your system to find your files.
Step 3. Now, choose the type of data you want to recover; photos, videos, documents, etc.
Step 4. The scanning process will start, after which all your lost files will be listed out.

Step 5. You can preview the files and then click " Recover " after selecting the files you wish to recover.

3Top Fixes to Explorer Keeps Crashing When Right-clicking
We've shown you how to recover data from File Explorer that crashes when right-clicking or in any situation using AnyRecover data recovery tool. It's also necessary to prevent File Explorer from frequently crashing to avoid file loss. Below are top solutions to “Explorer keeps crashing” problem.
1Clear File Explorer History
Step 1. On your Windows 11/10 computer, press down the "Windows" key and "X" key to open “Control Panel”.
Step 2. In the search box on the top right, enter "File Explorer”, then click "File Explorer Options".
Step 3. Click "Clear" to clear out the Explorer history, then hit "OK".
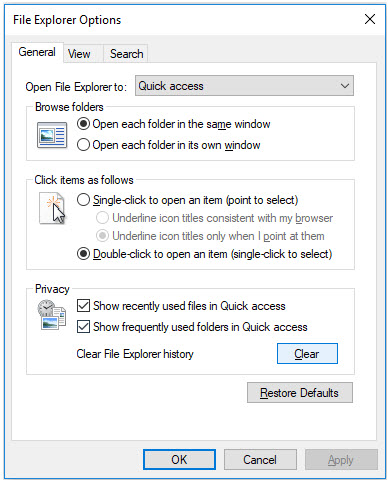
2Perform A Clean Boot
Explorer crashes when right-clicking? Performing a clean boot can solve this and many other issues. Ensure to login to your computer as an administrator before performing a clean boot.
Step 1. Navigate to the lower right corner of the screen, then click Search.
Step 2. Type in "MSConfig" in the search box, then click "MSConfig".
Step 3. Click on the services tab, then check the "Hide all Microsoft services" box. Now click "Disable All".
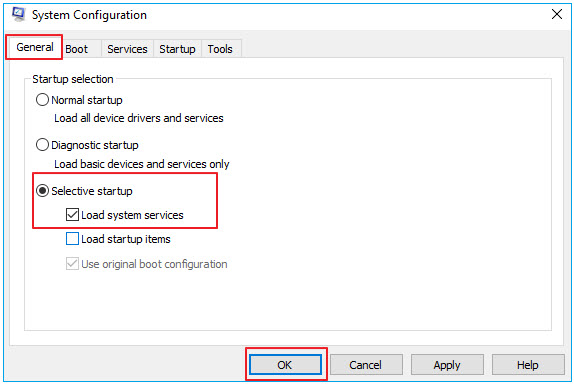
Step 4. Afterward, click on the “Startup” tab, tap on "Open Task Manager".
Step 5. Then select each startup item and then click "Disable".
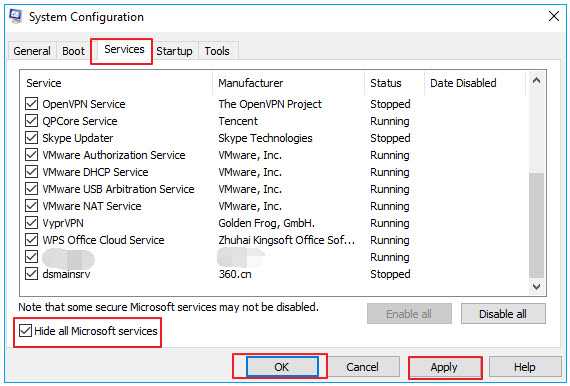
Step 6. Close Task Manager and click on “OK” and then restart your computer.
3Enable Launch Folder Windows on A Separate Process
Step 1. Press "Windows" and "X" keys simultaneously to open quick-access menu, then open "File Explorer".
Step 2. On the top menu bar, click "View" then click "Options".
Step 3. Select "View" on the top bar. Under "Advanced settings", check the "Launch folder Windows in separate process" box and hit "OK".
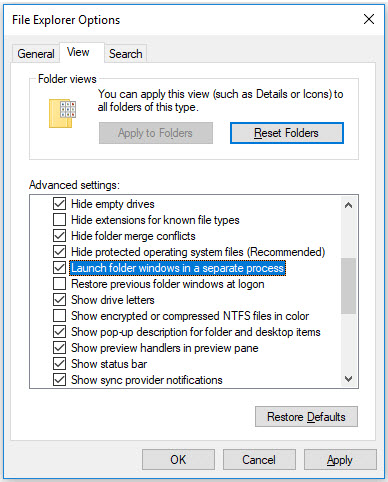
4Disable Third-Party Items From Context Menu
One of the reasons why Explorer crashes when right-clicking is the clutter of third-party items on the context menu. You can use Registry Editor to disable third-party items.
Step 1. Run “Regedit” to open the Registry editor, then navigate to the following key: HKEY_CLASSES_ROOT\*\SHELLEX\contextmenuhandles
Step 2. Then simply delete the keys you don't want.
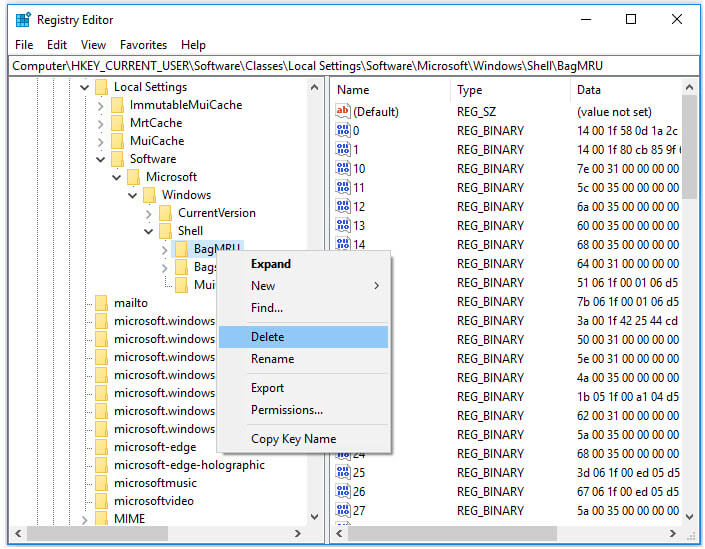
Step 3. You can also use some freeware context menu editors to remove context menu items.
Conclusion
That's all about how to fix "Explorer crashes when right-clicking" problems. Use the above fixes, and you won't have your Explorer crashing when right-clicking. Also, if you lose files due to your File Explorer continually crashing, you can use the AnyRecover data recovery tool to restore your data back quickly.
Time Limited Offer
for All Products
Not valid with other discount *

 Hard Drive Recovery
Hard Drive Recovery
 Deleted Files Recovery
Deleted Files Recovery


