How to Fix and Recover Data in an Unallocated Hard Disk Drive
Just a few days back, one of our clients posted an enquiry on our platform with the title - How to Fix and Recover Data in an Unallocated Hard Disk Drive - and it read thus:
“Hi, I installed the latest update for Windows 10 PC yesterday. After the update, I restarted my PC and found out that I lost access to my hard disk drive (500GB hard disk drive) and the Disk Management is showing ‘unallocated space’. I have searched for solutions to fix and recover data in an unallocated space on Google, but I found no concrete solution. Please, can someone from your tech-support guide me on a way of doing this without losing the data in the hard disk drive?" - Macho1212
In order to address this issue, we shall first be defining what “Unallocated Disk” means and the reasons why it occurs, later we shall proffer solutions to fix and recover data from unallocated hard drive.
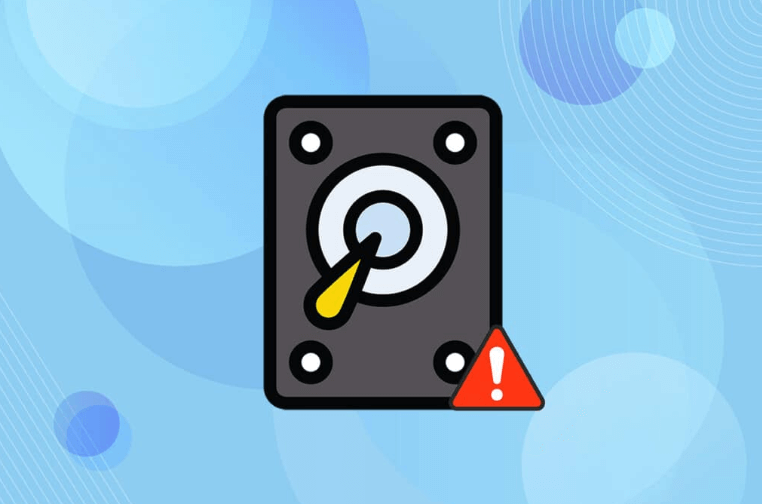
Part 1. What is an Unallocated Disk
A Windows 11/10/8/7/Vista computer describes an entire hard disk drive or a partition (a segment of allocated space on a hard drive) of a hard disk drive as 'unallocated' if no program can access data on the disk or write data on the disk. A disk or a partition of a disk can be described as unallocated if any of the following cases occur:
Awful connection with PC
Partitions were created or modified incorrectly
Damaged or outdated hard disk drive
Hardware failure
Virus, malware or spyware attack
Part 2. How to Fix an Unallocated Hard Disk Drive - Using CMD
Here, we’ll describe how to fix unallocated external hard drive with CMD. This method will help you to fix the 'unallocated external hard drive' issue if you don’t have the strength to start browsing for a tool that can help you achieve it. Although this method will not be able to recover your lost files, you’ll be able to use your external hard drive to save files again.
This method will erase all data on the external hard drive but it can make it reusable. The good news is that you are still empowered to get the erased data back by using a hard drive data recovery program.
Step 1 Open CMD on your Windows PC by pressing 'Windows key + R'. Type: 'CMD' and hit 'Enter'.
Step 2 In CMD type: 'Diskpart' and hit 'Enter'.
Step 3 Type: 'list volume' and hit 'Enter'.
Step 4 Type: 'select volume X' (Note that Volume X is the drive letter of your unallocated external hard disk drive) and hit 'Enter'.
Step 5 Type: 'delete volume' and hit 'Enter'.
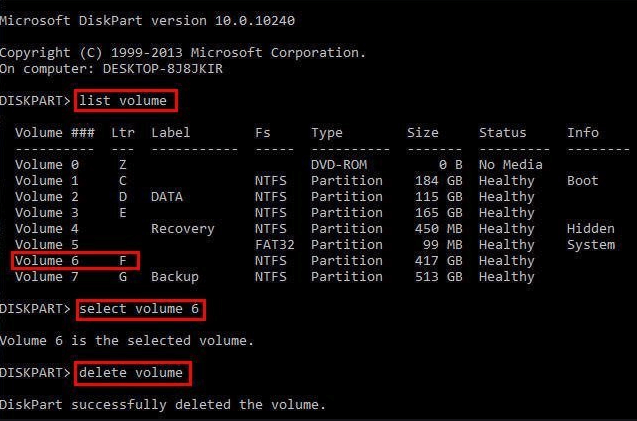
Step 6 Navigate to 'Disk Management' and right-click the unallocated disk to create a new volume, and set the file system to fix the unallocated error.
The steps to fix an unallocated hard disk drive are confusing and cumbersome, and the method might or might not work, depending on what has caused the hard drive to be unallocated. But whatever the cause is, you can recover your precious data from an unallocated hard disk drive with a hard drive data recovery program after fixing it.
Part 3. How to Recover Data in an Unallocated Hard Disk Drive
Here AnyRecover is highly recommended to help you recover data from an unallocated hard disk drive. No matter what OS you are using - Windows 11, 10, 8 or 7, it will keep your worries away.
AnyRecover empowers you to retrieve lost, deleted and formatted data from any device, whether it's a computer, USB drive, memory card, digital camera, or mobile phone. Hence, if your entire PC hard disk or a partition of your PC hard disk become unallocated, and all the data within is lost, you can employ AnyRecover to assist you in retrieving over 98% of the lost data in the unallocated disk.
More so, AnyRecover does not only recover files in an unallocated disk, but it can also perform deleted file recovery, recycle bin recovery, formatted disk recovery and lost partition recovery. So, download AnyRecover now to start retrieving your important files.
AnyRecover Key features include:
- All-in-one data recovery tool for Windows, Mac, iOS, Hard Drive,USB, SD card, etc.
- Safe and reliable in recovering files and data from an unallocated external and internal hard disk drive.
- Highly efficient in recovering deleted and formatted files including photos, audios, videos and emails from any storage device.
- AnyRecover has a very friendly user interface which makes the whole recovery process easy to go.
- AnyRecover now is providing free trial recovery, so you can try it before purchase.
Steps to Recover Data in an unallocated Hard Disk Drive - Using AnyRecover
Step 1 Launch the program on your Windows PC. Select a location to find files and click on 'Start'.

Step 2 The program then will scan the lost files in the selected location. You can preview and choose the files you want.

Step 3 Click 'Recover' to get the data back. Save them in a new location.

That's it!
Closing Words
Hard drive disks do help us store our most valuable memories. Whenever they fail for various reasons, every document, picture and video that have been gathered throughout the years are in danger to be lost forever. Luckily, Anyrecover, as one of the most professional data recovery tools, is always here to help you recover the precious data in any unallocated hard disk drive!
Time Limited Offer
for All Products
Not valid with other discount *

 Hard Drive Recovery
Hard Drive Recovery
 Deleted Files Recovery
Deleted Files Recovery

