Dropped External Hard Drive Not Working? How to Repair It
Experiencing a dropped external hard drive not working? No worries! It's possible to repair a dropped external drive, so don't lose hope if it takes a fall. Find helpful tips and methods to make your broken external hard drive work again. Let's explore your options for recovering your data after a hard drive drop.
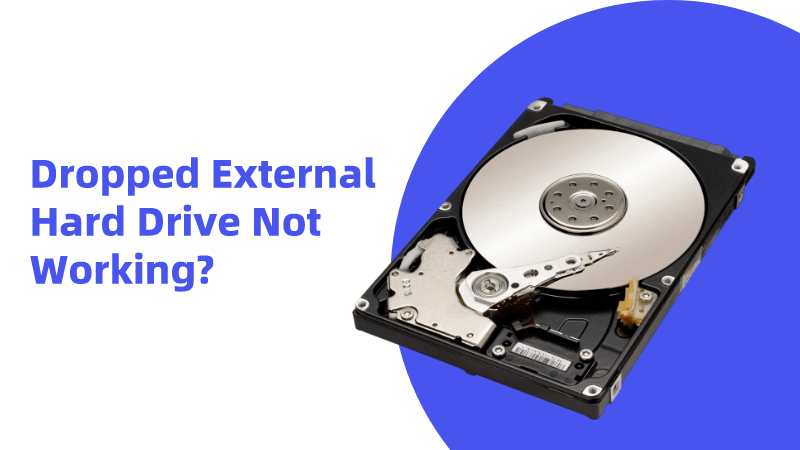
How to Fix a Dropped External Hard Drive
Repairing a dropped external hard drive can be a challenging task, and the success of the repair depends on the extent of the damage. If your external hard drive has been dropped and is no longer working, here are the steps you can take to try to repair it or recover your data:
Assess the Damage: Start by examining the external hard drive carefully to assess the physical damage. Look for any visible cracks, dents, or loose parts. If there's severe physical damage, it may be difficult to fix without professional help. If there's no obvious physical damage, proceed with the following steps.Disconnect and Power Down: If the drive is connected to a computer, safely eject it and disconnect it. Power down the external hard drive if it's still running.
Listen for Unusual Sounds: When you power the drive back on, listen closely. If you hear clicking, grinding, or any unusual noises, it's likely a sign of internal damage and may require professional data recovery services.
Check for Loose Connections: Sometimes, a drop can cause internal cables or connectors to become loose. Open the enclosure if possible (without voiding your warranty) and check for any loose connections. Reconnect them securely.
Try a Different USB Cable and Port: Sometimes, the issue may not be with the hard drive itself but with the USB cable or the USB port on your computer. Test the drive with a different USB cable and try connecting it to a different USB port.
Check Disk Utility or Disk Management: On Windows, open Disk Management, and on macOS, open Disk Utility. Check if the external drive is recognized there. If it's listed but appears as unallocated or with errors, you might be able to fix it using the disk management tools.
Data Recovery Software: If the drive is recognized by your computer but files are inaccessible, you can try using data recovery software like AnyRecover. It can recover files even from a damaged drive.
Consider Professional Data Recovery: If the drive is severely damaged and you can't recover the data using software tools, it's best to seek the help of a professional data recovery service. They have specialized tools and expertise to recover data from physically damaged drives. Be prepared for this to be expensive.
How to Recover Data from Dropped External Hard Drive
Before you try to recover data on your own from a dropped external hard drive, there are a few things you need to have or do first:
1.Your computer must be able to recognize the drive. This means it should appear in the list of devices in Windows Disk Management. To check, press the Windows Key + R, type "diskmgmt.msc," and press Enter. If you don't see your drive in the list, it's recommended to seek help from a professional data recovery service.
2. Check that your external hard drive does not make strange clicking, whirring, or beeping noises. If you hear any of these sounds, unplug your drive immediately and seek help from a professional.
If your drive meets the requirements, you can use a helpful data recovery program to recover data from a dropped external hard drive that's not working.
Anyrecover is an all-in-one data recovery tool that can help you recover deleted files from a variety of storage devices, including external hard drives,SD card, USB drives, iPhone and more. It's known for its ability to recover data even from severely damaged drives.
AnyRecover Key features include:
- AnyRecover is utterly developed to recover over 1000 different formats of photos, videos, documents and emails, etc.
- You could also preview your data before recovering it.
- Recover data from hard drives in any situation, such as corruption, accidental deletion, system crashes, and more.
- It is 100% safe and easy to use.
Step. 1 Connect the dropped external hard drive to your computer and Open AnyRecover. Choose “Data Recovery” option.

Step. 2 Choose your external hard drive and AnyRecover will begin scanning it.

Step. 3 You can click on found items to view the recoverable files. Please note that these files need to recover to another path.

Conclusion
When your hard drive takes a tumble, it's never a good situation. But the good news is that with professional data recovery services and specialized software, you don't have to say goodbye to your precious data. Here are some important tips to keep in mind:
1.Avoid reconnecting the dropped hard drive if possible. If you do reconnect it and hear strange sounds like clicking, whirring, or beeping, disconnect it immediately.
2. Check if Windows Disk Management recognizes the drive. If it does, you can use data recovery software to create a disk image and search for your lost data.
3. Anyrecover DIY repair is only advisable if you're experienced and confident that the damage is limited to the PCB controller or port, and not the internal components like the platter and read/write heads. Otherwise, seek professional help to avoid further harm.
Time Limited Offer
for All Products
Not valid with other discount *

 Hard Drive Recovery
Hard Drive Recovery
 Deleted Files Recovery
Deleted Files Recovery
