3 Free Ways: Recover Lost Adobe Illustrator File After Crash
![]() David
David
While I was working on a large website template in Adobe Illustrator file, the program crashed suddenly, which took away hours’ worth of work. How to get around this? Can I recover the unsaved illustrator file after the crash?
So many Adobe Illustrator users have been through this situation before. If you are looking for solutions to retrieve the hard work, follow the solutions listed below to recover your lost illustrator files.
Methods to Recover Adobe Illustrator File After Crash
If you are frequently under the situation of needing illustrator file recovery, you must turn on the Autosave feature to retrieve your files from a backup or try fixing the issue by running a diagnostic on the program. Other than this, It's highly recommended to use a professional third-party program to restore the unsaved file.
1. Restore Illustrator File from Backup Files
You can retrieve your document from the backup files directly if you have turned on the autosave feature. These are generally stored in your C:\Users\Default\AppData\Roaming\Adobe\Adobe Illustrator \Adobe IllustratorSettings\AutoRecover
Step 1: Open up the default folder where the backups are stored or go to the folder that you directed the backups to.
Step 2: Take a look at the files in this folder and search for file names that include "recovery" or" recovered" . Choose your desire one, then rename it.
Step 3: Once renamed, double-click to open it up in Adobe Illustrator. Then, head to the File menu and use the "Save As" option to give it a new name and save it to a new folder for safe keeping.
You can only recover a previous version of the file (not the most recent), and if you get a crash during the autosave interval, the solution could not works out for your lost content.
2. Run a Diagnostics on Illustrator to Recover Unsaved Files
If your Adobe Illustrator is repeatedly crashing than usual, then it is recommended that you run diagnostics on the program. After the program crashes again, you will get some guidance about what is going wrong with your program. To help you fix the crashing completely, make sure that you follow the instructions correctly.
Step 1: When your Adobe Illustrator crashes, relaunch it immediately. A dialogue box will appear asking you if you want to diagnose the problem. Run this!
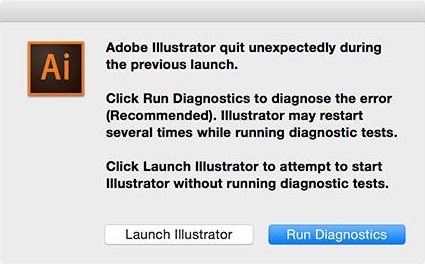
Step 2: This will force Adobe Illustrator to launch up in a safe mode. Then, the probable causes of the crash wil be listed out. Make notes of what these probable causes are, such as outdated drivers, plug-in problems, and corrupt files.
Step 3: The diagnostic program will give you recommended solutions to help fix the crashing. Go through these in their entirety. Once done, relaunch Illustrator and save the recovered work.
It may take a while to run the diagnostics and you may still have to take a few shots in the dark to figure out where there is corruption, which drivers are out of date and so on.
3. Recover Lost Illustrator Files with AnyRecover for Free
Adobe Illustrator files containing pictures, images, vectors, graphics, icons, fonts, and more. If you don't have a backup, you will need a pretty hefty program covering all of these bases. AnyRecover will be an ideal choice as your final solution. With only 3 simple steps, you can recover hidden, lost, or deleted Illustrator files with AnyRecover quickly. Now you can recover 2GB files for free without any limit, download now to retrieve your hard work.
AnyRecover Key features include:
- It can restore Adobe Illustrator files for you through whatever storage medium with a high success rate.
- AnyRecover can restore losing data for nearly all types of data loss scenarios, whether on Windows or Mac.
- It supports over 1,000 different file formats, and whether you are working on a website design, a new logo, or a book illustration, the file will be recoverable.
- AnyRecover is 100% safe for use regardless of your device or how the file was lost.
Here is how to recover lost data from Adobe Illustrator after a crash:
Step 1. Download and run AnyRecover from your personal computer. Choose which drive you have your Adobe Illustrator files saved to. Once you've chosen the correct location, hit the Start button.

Step 2. AnyRecover will begin to do an all-around scan on the location for the lost illustrator files. Wait until the scan is complete.

Step 3.You will know when it is done as a list of files will be compiled. Double-click to preview these files and find the right one. Hit the Recover button and make sure to save them to a safe place.

How to Turn on Illustrator Autosave to Prevent Data Loss?
For those working on complex files such as a 3-D model rendering, having the autosave feature cannot permanently protect your file against loss. However, to prevent data loss in common cases, it is necessary to keep autosave on. Here is how to enable the autosave:
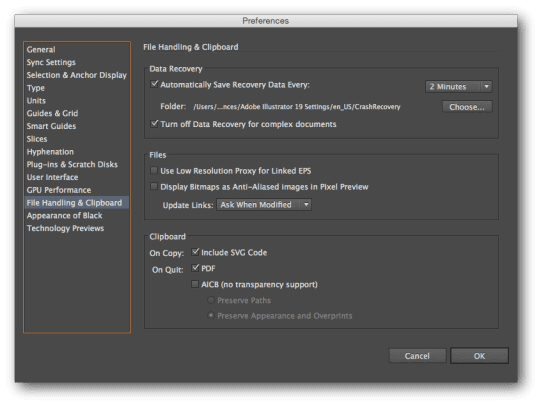
Step 1: Open up Adobe Illustrator and head to the preferences section. Choose the File Handling/Clipboard Option and then Data Recovery.
Step 2: In the Data Recovery window, make sure the box labelled Automatically Save Recovery Data is check marked. This turns on data recovery.
Step 3 . You will be asked to set a time interval for when you want the autosave feature to kick in. If you set it too early, it will interrupt your work, but if you set it too long, you are more prone to data loss. So, choose a time interval that works best for the main types of projects you work on.
Step 4: Next, choose a location to store your backup files.
You may also want to checkmark the box that is labelled, Turn off Data Recovery for Complex Documents as this will prevent you from getting interrupted on larger projects and hopefully lessen how often Adobe Illustrator crashes.
Conclusion
If the basic methods cannot help you retrieve the particular file, AnyRecover is the recommended tool for both Windows and Mac. To prevent AI file loss happens again, It would be best for you to use AnyRecover with Illustrator Autosave turning on.
Time Limited Offer
for All Products
Not valid with other discount *

 Hard Drive Recovery
Hard Drive Recovery
 Deleted Files Recovery
Deleted Files Recovery


