How To Recover/Open ASD Files [Must Read]
![]()
I have an .asd file which I wish to open, however, when I try to open the file on Microsoft Word, I get an error message that says “Microsoft Word cannot open this file because it is an unsupported file type”. How can I open this .asd file and see the contents? My computer is running Windows 11 now.
Opening a Microsoft Word file on your computer is not a hazardous task, which can be done in an easy and effortless way. The same easiness cannot be applied when you make efforts to open a file with an extension of .asd though. The fact is the .ASD file extension is a data format connected with Microsoft Word, but it cannot be termed as a real document. That's why you cannot view the file directly. How to open ASD file when your request of opening an ASD file is denied? Here are verified ways to open and recover ASD files. And you can apply them to any computer, even the one running Windows 11.
What Is ASD File and Where It Is Located
1What is ASD file
The ASD files are used by most versions of Word, including Word 1995, 1997, 2002, 2003, 2007, 2010, 2013 and 2016. Before understanding what is ASD file, you need to know the AutoRecover featured provided by MS Word application. When there is a power failure or application crash and you cannot save the file corretly, this autosave feature will immediately save files in the AutoRecover Folder to prevent data loss. And these auto-saved files will accommodate an .asd extension in the filename. ASD files contain a snapshot or backup copy of the currently opened document. As mentioned above, the ASD file is not a true document, therefore you may not play ASD file directly. But these files can be accessed via the Recovery feature of MS Office.
1Where is the ASD File Location
These ASD files can be located in the directories given below:
1.Windows Vista/7/8/10/11: [user]\AppData\Roaming\Microsoft\Word\
2.Windows XP: [user]\Application Data\Microsoft\Word\.
For opening an ASD file, you need to select the File before clicking on the Open button. Then, choose "All Files" in the File type list. The next step is to select the ASD file. You have to enable the autosave and autorecover options while creating a document. 10-minute duration is the default AutoSave period.
How To Open ASD File?
1. Opening ASD files via recent documents
In order to opening ASD files via recent documents, you should follow these steps:
-
Open Word, select File > Open > Recent to access recent documents.
-
On the screen bottom, click on Recover Unsaved Documents, then you will find the files with .asd extension.
-
After clicking Window, you have to click on the ASD file name you would like to show. The file opens and it can be saved, printed or edited. Then, you must Click “File” and then “Save as” for saving the file with a name of your preference.
2. Opening ASD files manually
In order to open ASD files manually, you have to follow these steps.
-
Go to "Start" and then type “.asd” in “Search Programs and Files”, and then confirm “Enter” to start the process.
-
Right-click the ASD file that you are planning to have access from the displayed list. Then try to play the ASD file with Microsoft Word.
-
Copy paste the content in a newly opened Word file and then save the file to your computer with .doc/.docx extension.
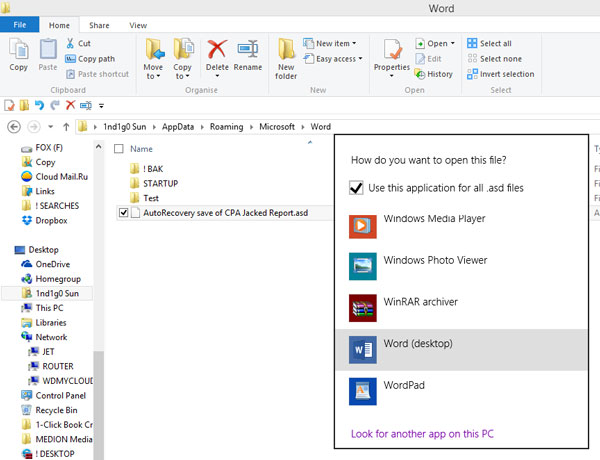
3Opening ASD files in Word 2010
-
Open Word 2010, select File > Info > Manage Document > Recover Unsaved Document.
-
Navigate to the folder where the ASD files are saved.
-
Open the ASD file with Word 2010 and save it as Doc file.
How To Recover ASD File?
1. Recover from unsaved files folder
For recovering ASD files from unsaved file folder, you need to follow these steps:
Step 1. First of all, you have to Open Word and then, click on "File" > "Open" > "Recent".
Step 2. You need to search at the bottom of the screen to find and click "Recover Unsaved Documents".
Step 3. You must go to C:\Users\%username%\AppData\Local\Microsoft\Office\UnsavedFiles. You can discover the .asd file there. Click "Open" > "Save As" for recovering the .asd file.
2. Recover with AnyRecover Software
In case you cannot find the desired file with the above method, a third-party data recovery software is needed. Many people are worried about how to perform the technical file recovery process as far as ASD files are concerned. You don’t need to panic because the backup will be effectively restored with the help of iMyFone AnyRecover software. It is a highly sophisticated recovery software program exclusively designed to assist you in discovering lost files on your Windows or Mac computers or any other external storage devices. The success rate of this software program is very high and you can use it with absolute ease.
Vital Features of AnyRecover
- It is a highly reliable software program that allows you to recover data within a few minutes.
- It is equipped with an all-embracing algorithm that provides outstanding support for the recovery of numerous data types, such as media files, Word documents, and text files.
- Data can be recovered from all storage devices, including SD card, hard drive, memory card, mobile phone and many more.
- AnyRecover can be used to recover files in the case of immediate power failure, formatted, lost and deleted data as well.
- Work well with all Windows, macOS versions and iPhone, including the newest Windows 11, iOS 16.
Steps of using AnyRecover:
Step 1. First of all, you need to set up the software. It should be launched on your personal computer.
Step 2. The location of the lost file must be chosen. Then click “start”.

Step 3. Scan processing.

Step 4. AnyRecover will display a list of deleted files located in a particular directory. You have to check it clearly to make sure that the right file is selected.
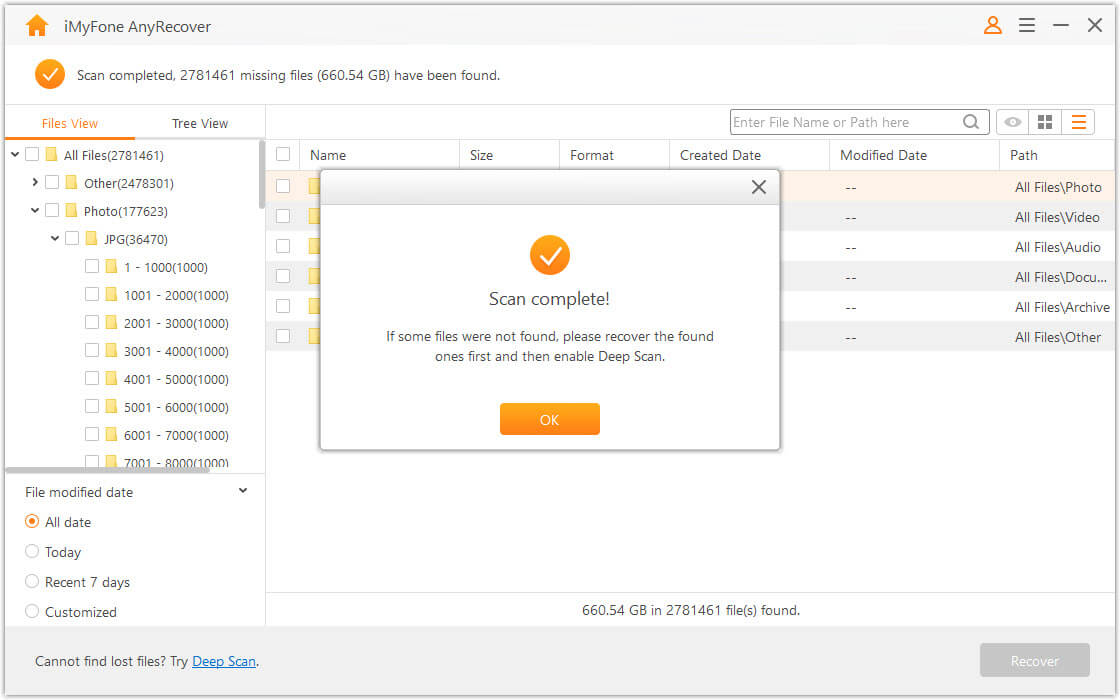
Step 5. After choosing the file you are planning to recover, you must click on the Recover tab. The task is completed successfully.

Conclusion
After going through this article, you will surely understand what is ASD file and opening an ASD file is much more easier. In case you couldn't find the ASD file, you can always on iMyFone AnyRecover for help. But always remember to backup your files/data to avoid further data loss.
Time Limited Offer
for All Products
Not valid with other discount *

 Hard Drive Recovery
Hard Drive Recovery
 Deleted Files Recovery
Deleted Files Recovery
