Top 5 Solutions to “Microsoft Excel has stopped working”
If you're a Windows user who uses Microsoft Excel a lot, then you know how important it is to have the almighty tool working smoothly keeping your data safe and sound. However, errors like "Microsoft Excel has stopped working" can occur at any time no matter how careful you are. For example, when your computer's operating system is not up to date, or if you've just updated your computer to the latest version, say, Windows 11, and have been experiencing some minor hiccups, you may find that you couldn't get your Excel working. But don't panic, we've searched the Internet and found some practical methods to help you fix the problem.
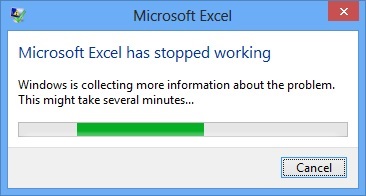
Part 1. How to Fix "Microsoft Excel has stopped working" for Excel 2019/2016/2013/2010?
1Install Latest Updates
Errors like "Microsoft Excel has stopped working" can often occur if the latest Windows version (such as, Win 11) and Office updates (e.g Office 2021, Office 365) have not been installed yet, or some minor bugs and hiccups occur after the updates. So, to rule out the possibility of an out-of-date version of your computer's operating system or Excel that may be affecting Excel's functioning, it is highly recommended that you install the latest version as well as any updates that you may have missed on.
2Disable Faulty Add-Ins
The functionality of Microsoft Excel can be enhanced by installing various Add-ins. However, sometimes add-ins can get corrupted and disrupt the functionality of Excel. Then you'll see the "Microsoft Excel has stopped working" message. In that case, you will need to disable faulty add-ins.
Step 1. Launch Excel on your computer.
Step 2. Navigate to File Menu > Excel Options > Add-ins. It will be shown on the left-hand side. In that section, a list of Active Application Add-ins will be displayed. You will see every add-in with its name, location, and type in that list.
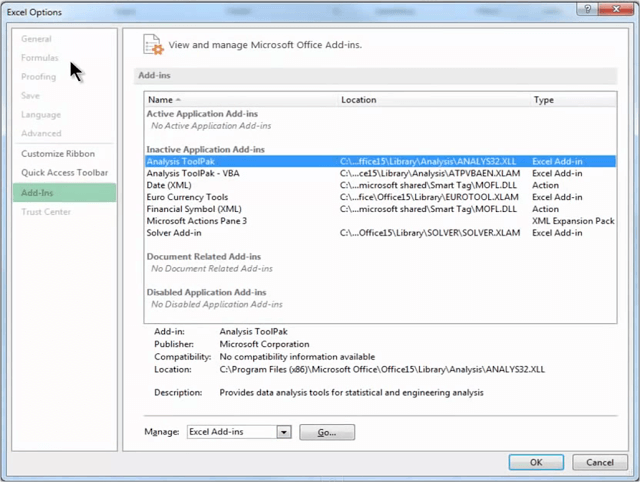
Step 3. Let's say X add-in is faulty and you need to disable it. To do this, navigate to the Manage option and click on X add-in > GO.
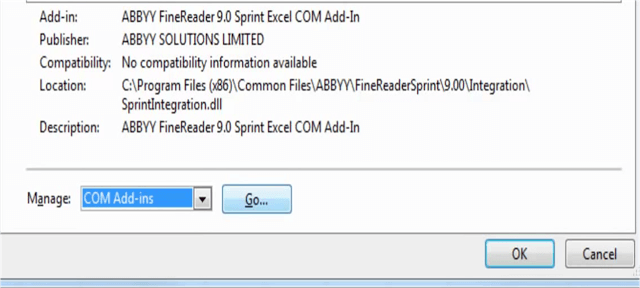
Step 4. A dialog box for the X add-in will appear on the screen. There, uncheck the first option and click OK. The add-in will be disabled and you will be able to use Excel without issues.
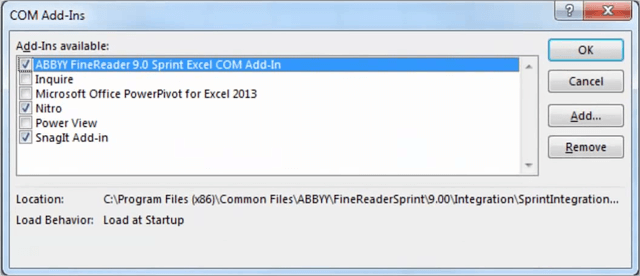
3Repair Office
Since Excel is a part of Microsoft Office, any confliction with MS Office can create issues causing Excel to suddenly stop working. If that is the case, then you will need to repair MS Office to fix the issue.
Follow these instructions:
Step 1. On your PC, navigate to Control Panel and click on the Microsoft Office from the list of installed programs.
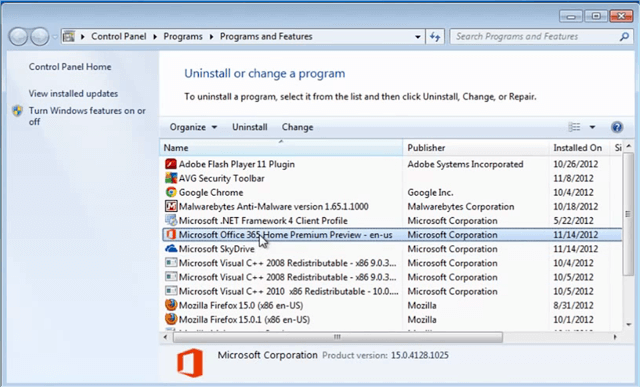
Step 2. Next, launch Command Prompt and input appwiz.cpl, then press Enter.
Step 3. Now click on the Change option. Now you may see a window appearing on the screen. From that window, click on Quick Repair option and then click on the Repair button. The repairing process will begin.
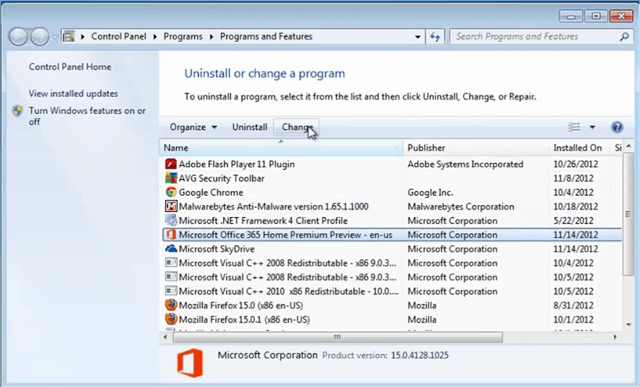
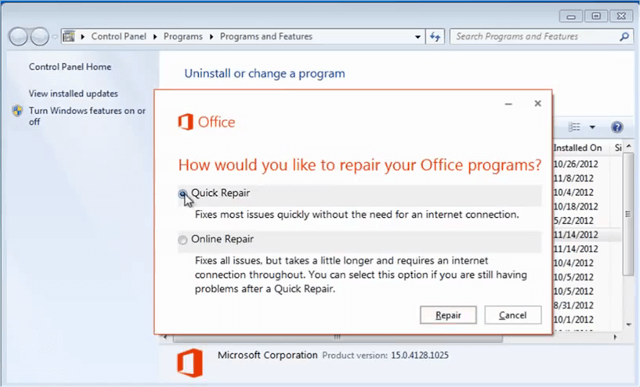
Step 4. When the repairing process is complete, you will see a confirmation message. Click on the Close button to close the notification and then open an Excel file. The file should now be opened without issues.
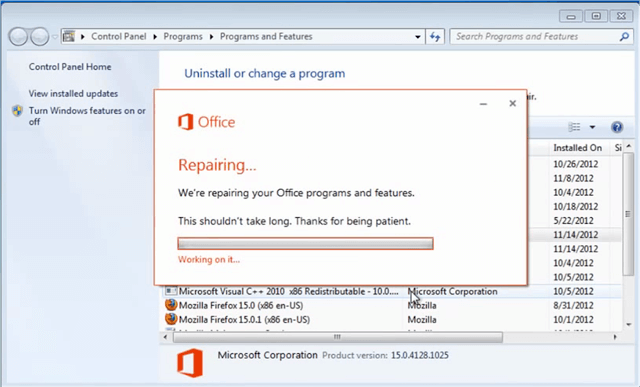
4Recompile Macros
"Microsoft Excel has stopped working" error can also occur due to problematic Macros. If that is the cause behind the error, then you will need to tweak a few settings to make sure that using Macros doesn't crash Microsoft Excel.
1. Launch Microsoft Excel on your computer.
2. Once it is launched, navigate to Developer > Visual Basic.
3. Next, navigate to Tools > Options. In that section, find and clear the 'Compile on Demand' option. It will be shown under the General tab.
4. Now in the Project navigation pane, find and right-click on the Module option and then click on the 'Insert' button in order to insert a new module.
5. Now save the spreadsheet and close the application. If problematic Macros were indeed causing Microsoft Excel to stop working, then the issue should be fixed now and you will be able to use Macros without causing Excel to crash.
5Start in Safe Mode
Just like your Windows 11 PC, you can start Microsoft Excel in Safe Mode for debugging purposes. If Excel is constantly crashing and displaying "Microsoft Excel has stopped working" error, then it would be a good idea to launch it in Safe Mode to see if it works without issues. If Excel does not crash when launched in Safe Mode, then you can confirm that the issues are caused by certain factors e.g. add-ins, external files, software conflicts, etc.
Follow these instructions to launch Excel in Safe Mode:
-
1. Launch Command Prompt on your Win 11 computer.
2. In the CMD window, input excel.exe/safe and press Enter. This will launch Microsoft Excel in safe mode. You can then open an Excel file and see if the software still crashes.
3. Alternatively, you can use the ctrl button and click on open Excel file option. This will also allow you to use Excel in safe mode.
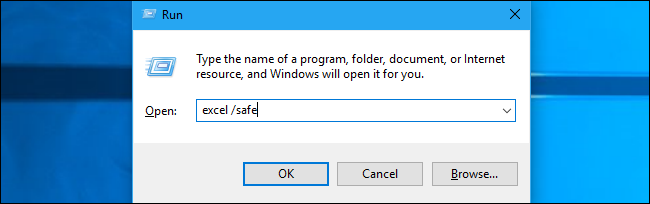
2. How to Recover Unsaved or Lost Excel after Microsoft Excel Has Stopped Working?
Recovering unsaved Excel files is possible thanks to professional data recovery tools such as iMyFone AnyRecover. There are several powerful recovery modes of AnyRecover and the tool also allows you to preview the unsaved Excel files before recovery.
AnyRecover Key features include:
- AnyRecover is utterly developed to recover over 1000 different file formats of photos, videos, documents and emails, etc.
- You could also preview your data before recovering it.
- This software is developed to recover all the data in its original form without overwriting it.
- It is 100% safe and easy to use.
- Supports Windows 11/10/8/7/XP and MacOS.

Time Limited Offer
for All Products
Not valid with other discount *

 Hard Drive Recovery
Hard Drive Recovery
 Deleted Files Recovery
Deleted Files Recovery
