Top Fixes to "Excel Not Responding When Saving" Problem
There are times when your Excel program will not respond as expected. This is a problem that most PC users usually face when trying to put their documents together. It is very important that you save those files for future reference. This post will be showing you how to go about the process of correcting such challenge. At the end, you will understand why your Excel document isn’t responding whenever you are trying to get it saved.
How to Fix “Excel Not Responding When Saving”?
1Restore Crashed Excel through Open and Repair
One of the most effective ways to fix this problem is restoring crashed Excel via open and repair. Take the following steps to get this done.
Step 1. Go to File tab. Now click on Open.
Step 2. Click on the location where your Excel spreadsheet is loaded. After that click on Browse. This is for excel 2013 and 2016.
Step 3. There is an arrow close to the Open button. Get it clicked on. After that, You should click on Open and Repair.
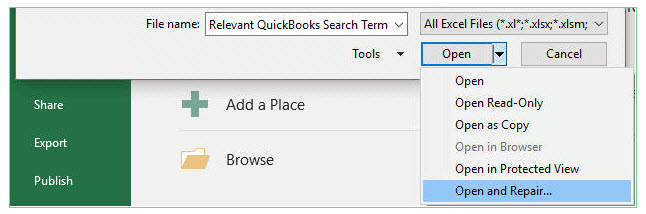
Step 4. A window will popup where Repair will need to be clicked on. Extract Data should be clicked on to enable you to get formulae and values back. Repair will enable you to recover Excel files. Please note the second option (Repair) should be chosen when the first isn’t successful.
2Restore Crashed Excel by Repairing Installation of Excel
Follow the below mentioned steps to get this process done.
Step 1. Windows PC should be rebooted, especially the one with Windows 11 version. Locate and click on the Windows Start Button. Then Control Panel should be selected.
Step 2. Locate Programs and Features and get it clicked on. After that, locate and click on. Microsoft office.
Step 3. After getting Change right clicked on, a dialog (repair options) is going to show.
Step 4. Select the Quick Repair. Excel should be opened in order to know whether it has been fixed.
Step 5. In case it has been fixed, Online Repair should be selected. Just wait for such process to get completed after which your crashed Excel will begin to work well again.
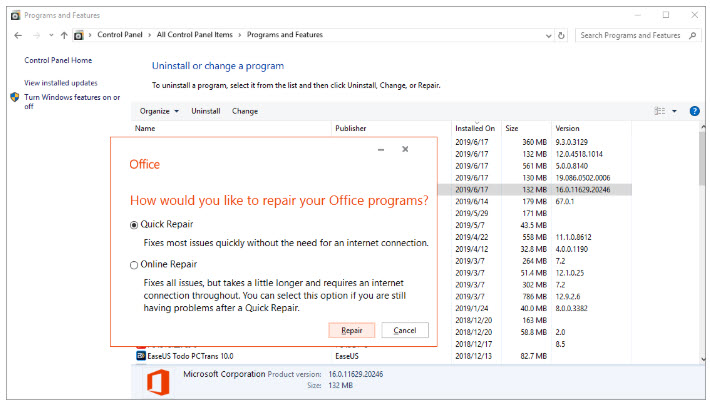
How to Recover Unsaved Excel File?
1Recover Unsaved Excel File with iMyFone AnyRecover
When your excel program crashes, it simply means you are at risk of losing important files. This can be very frustrating most especially when you can’t find a way to get such files back. The good part is that with iMyFone AnyRecover, you don’t need to worry about any lost excel file. This is because it has been developed to help you get all of your files back.
iMyFone AnyRecover is a great tool to have at your disposal when it comes to recovering lost files from your system. Some of its features are listed below:

1,000,000 + Downloads
Features of iMyFone AnyRecover:
Any kind of deleted files can be recovered, just like accidental deletion, system crashing, malware/virus attack, the emptied recycle bin and others.
It is also compatible with several devices like PC, digital camera, camcorder, Flash drive for USB, memory cards and others.
Any kind of file format can be recovered.
It can recover over 98% of your files.
It is compatible with both Mac and Windows operating systems, even the newest Windows 11.
Fast file recovery process.
Steps to Recover Unsaved Excel File with AnyRecover
Using AnyRecover tool is very easy as it doesn’t require that you have any knowledge or experience about IT. Some of the steps to use this tool are outlined below:
Step 1. Once AnyRecover has been launched, locate the option which says “All-Round Recovery” and get it clicked on.

Step 2. Once the above mode has been chosen, you will be required to choose the devices that you want the files to be recovered from. It could be from your PC hard drive, memory card, flash drive or others. After that, "Next" should be clicked on in order to continue.
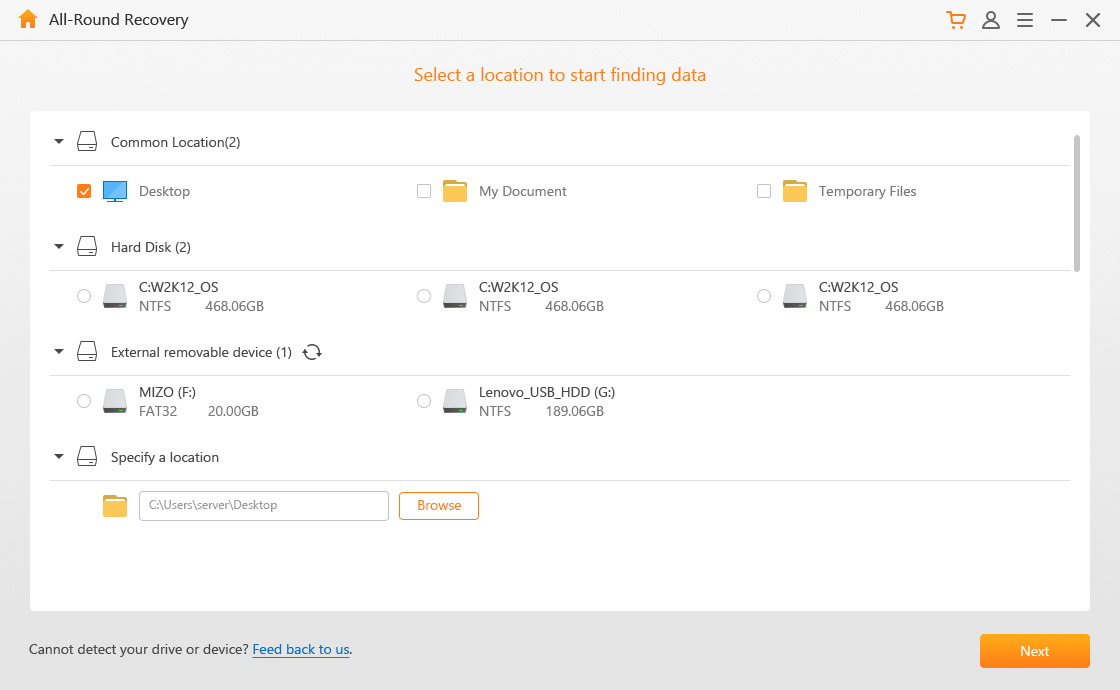
Step 3. Choose the file type that you want AnyRecover to get back. It could be Excel file, MS word file, audio file, or even video file. Once you’ve done that, click on "Scan".
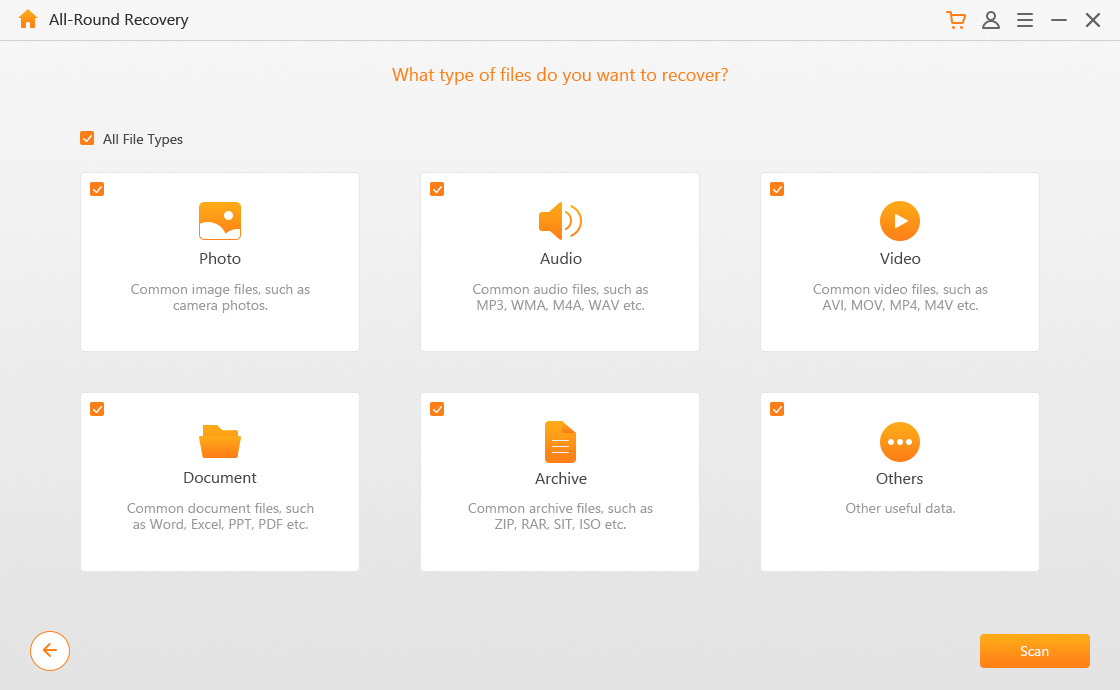
Step 4. AnyRecover will begin the process of scanning your chosen device in Step 2 to recover the lost files. After that the files will be displayed whereby you will need to click on "Recover".
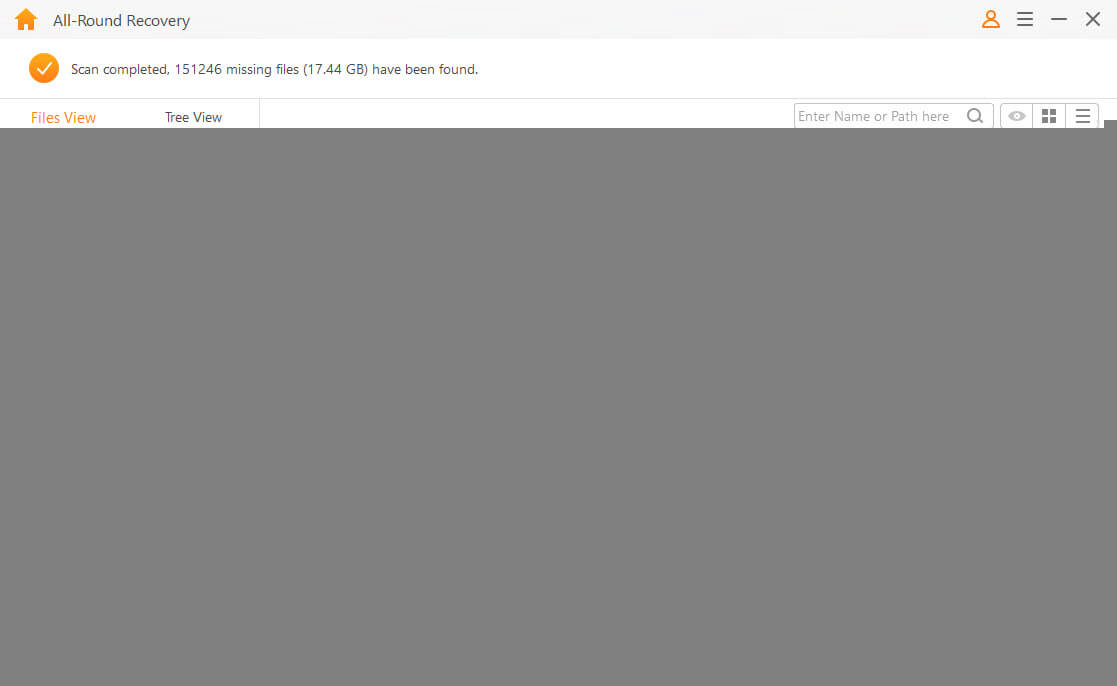
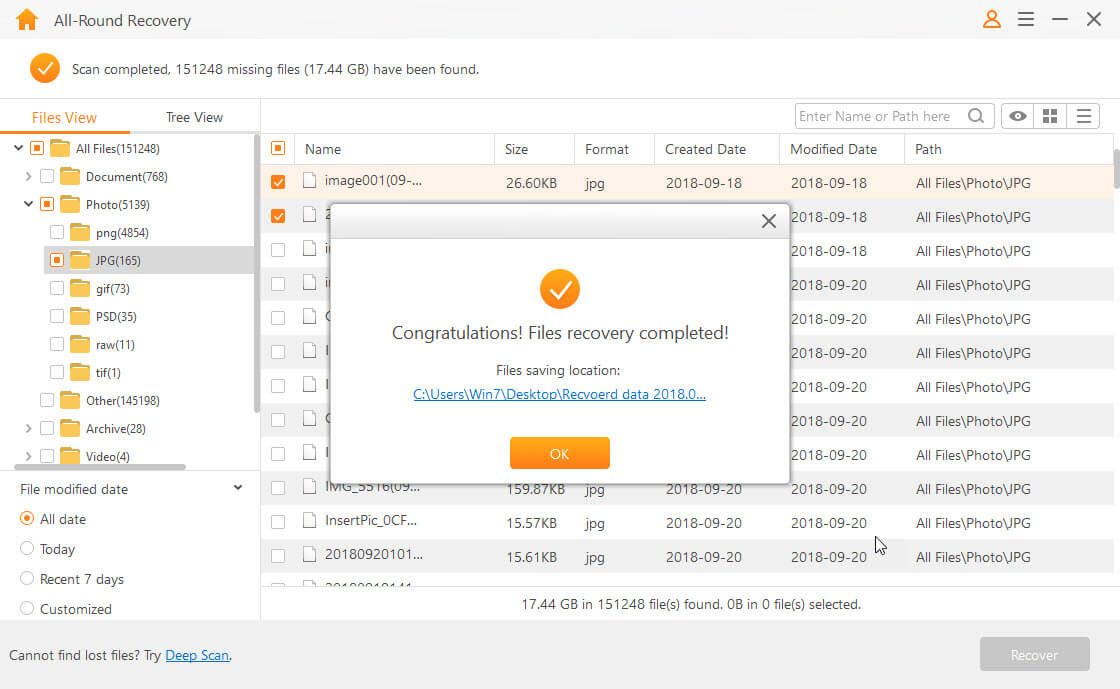
2Recover Unsaved Excel File through AutoRecover
Although this is another effective method to help you resolve any kind of problems related to Excel Not Responding When Saving, ensure that the AutoRecover feature has been enabled on Excel. This will enable you recover any form of crashed excel file without hassle.
You can follow the steps below to make this happen:
Step 1. If you are using Windows 7/8/10/11, a new file on excel should be opened.
Step 2. Go to File > Open > Recent.
Step 3. Check the Excel document that is recently used. Locate the file that is unsaved during the time of the crash.
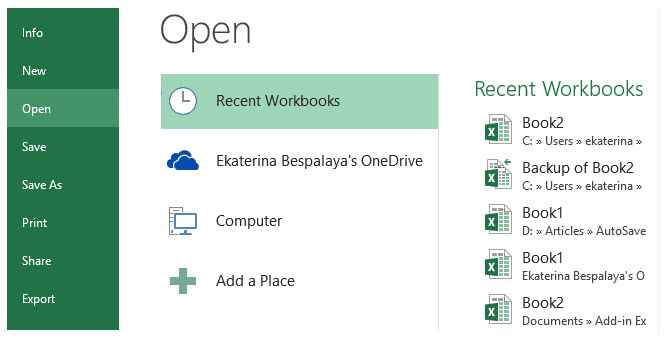
Step 4. Recover Unsaved Workbooks should be located and clicked on. Just wait and the program will recover any crashed excel file.
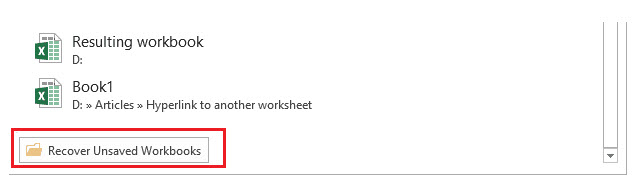
Step 5. A popup is going to show up after which you will then get the crashed Excel document opened. Just get Save As clicked on for the file to be stored.
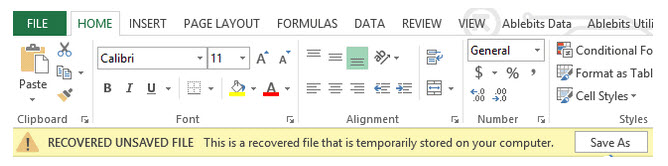
3MS Office Application Recovery
A problem related to Excel Not Responding When Saving can be easily resolved through MS application recovery. Below are the steps:
Step 1. Head over to Start > All Programs > Microsoft Office Tools > MS Office Application Recovery.
Step 2. A list of applications that are currently running will show. Choose the file that isn’t responding.
Step 3. Locate the option which says Recover Application and get it clicked on. After that, get the document that you are working on recovered.
Conclusion
Based on the above, it is obvious that any issue related to Excel Not Responding When Saving can be easily resolved with the right tools at your disposal. Also, it is obvious that there is no need to panic when you lose any document or file in Excel. iMyFone AnyRecover will definitely help you get it back.
Time Limited Offer
for All Products
Not valid with other discount *

 Hard Drive Recovery
Hard Drive Recovery
 Deleted Files Recovery
Deleted Files Recovery
