How to Recover Unsaved Word Document After Accidental Closure?
Microsoft Word is an amazing office program widely used in study and work. Writing itself takes time and effort, and when accidents happen. Get into panic while accidentally closed word without saving? In the event that all your writing just vanish without trace, then you'll have to start over again, which is a nightmare of course.
Fortunately, in this article, we'll show how to recover unsaved word document without going through the stress of re-writing. Do take your time to read through.
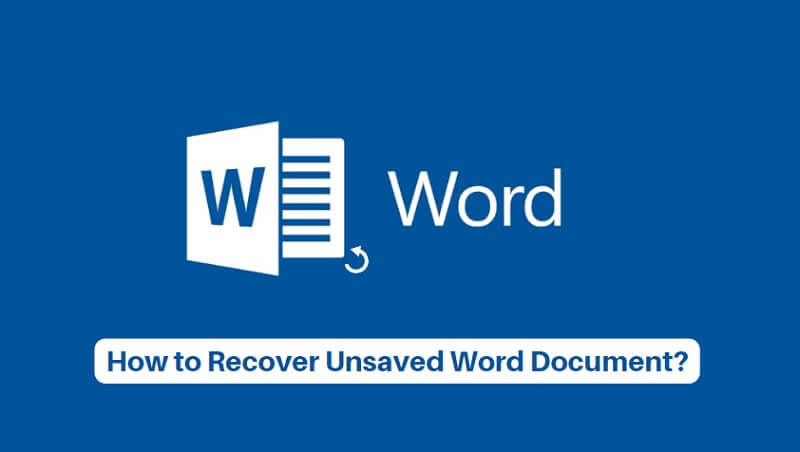
- Part 1. How to Recover Files After Accidentally Closed Word Without Saving on Windows 11
- Part2. How to Recover Deleted Word Documents
- Tip. 3 Erase cache and crash logs
- Tip. 4 Stop photo library service
Word Files Data Recvery
AnyRecover is a data recovery software that can help users recover lost or deleted Word files. It uses advanced algorithms to scan and retrieve lost data from various storage devices such as hard drives, flash drives, and memory cards.Part 1.How to Recover Files After Accidentally Closed Word Without Saving
Losing Word document as a result of accidental close up of the software can be frustrating. Should you not have a way around it, you will have to start all over again and you'd end up writing the same content twice. The wasted effort and time aren't easy to chew. Therefore, to save your strength, follow the necessary steps below.
1. Use Recover Unsaved Documents Option
There are ways to recover Word documents and "Recovering Unsaved Documents" is one of them. It can help restore your lost documents in no time. All you need do is follow the steps to be listed below.
Step 1: Open your Word and create a new blank document.
Step 2: Then navigate to "File" menu.
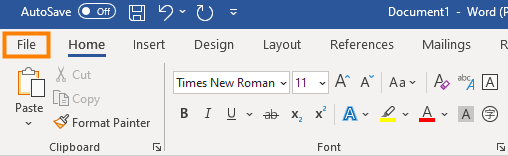
Step 3: Tap "Info". In the "Manage Documents" section, select "Recover Unsaved Documents".
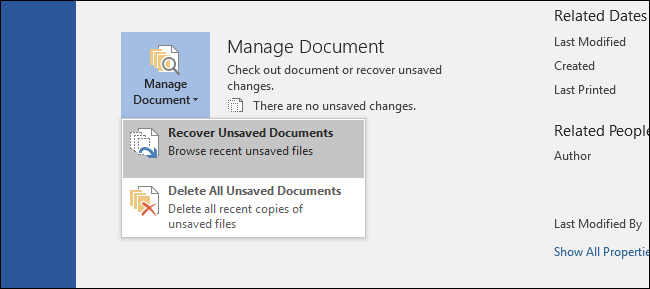
Step 4: Click on the document you need to recover and then click "Open".
2. Use AutoRecover Feature
If the unsaved files folder is empty, you can turn to the AutoRecover feature to restore Word document closed without saving. The steps are very simple and can be done within seconds.
Step 1: Launch your Word and create a new blank document.
Step 2: Locate on the "File" menu and click on "Options".
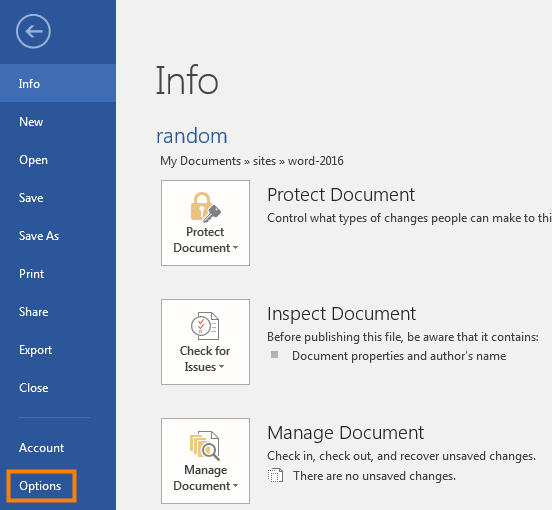
Step 3: Then click "Save", find "AutoRecover file location" path under "Save documents" option. Right click on it and then select "Copy".
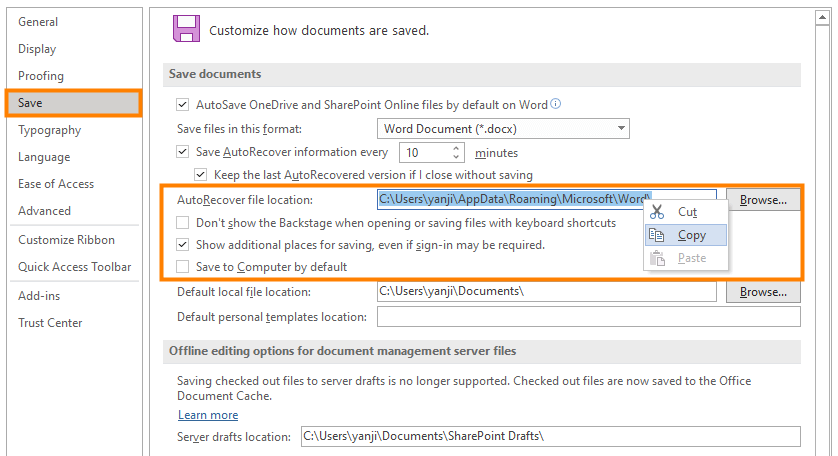
Step 4: Press Windows key + E on the keyboard to open File Explorer. Paste the path in the address bar then press the Enter key.
Step 5: Find the ".asd" file you want to recover and choose the proper app to open it.
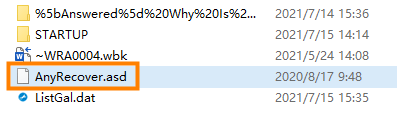
Part 2.How to Recover Deleted Word Document
1. Recover Deleted Word Document From the Recycle Bin
Mistaken deletion of Word files can be annoyingly dispiriting especially when the document is too valuable to lose. Don't give up, though, first check if you can recover the content via Recycle Bin.
Step 1: Double-click the Recycle Bin on your PC.
Step 2: Of all deleted files, find the Word document you deleted before.
Step 3: Next, drag it back to the initial folder or desktop to recover it.
2. Recover Permanently Deleted Word Document With AnyRecover
What if you cannot find your deleted Word document in Recycle Bin or you have accidentally empty the Recycle Bin? Is there any way to recover permanently deleted Word document?

Yes, of course. Another unique tool to help recover permanently deleted Word document is AnyRecover. It is a highly-professional data recovery program that is capable of addressing almost any data loss issues in any scenario: emptied trash, partition error, system crash, formatted device, virus attack, etc.
Steps to recover deleted Word document with AnyRecover:
Step 1. Download and install AnyRecover on your PC. Launch the software, select "Recycle Bin" as the location to recover data and click the "Start" button.

Step 2. The program will perform an all-round scan on your emptied Recycle Bin. You can pause, resume or stop the process anytime you want.

Step 3. When the process finishes, all your deleted Word documents will be listed. You can then preview and recover the document by clicking on the "Recover"button.
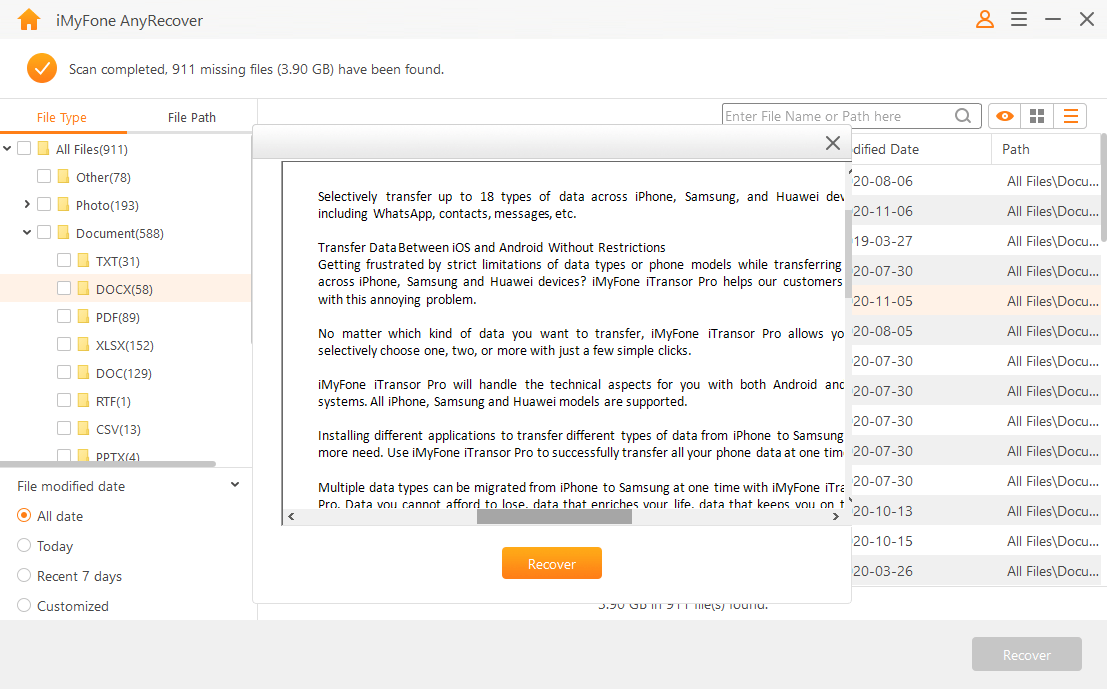
Part 3.How to Avoid Losing Word Ducuments
1. Adjust the AutoRecover Settings
Microsoft Office already has a default AutoRecover function set to 10-minute interval. This is to ensure that all the changes made will be saved automatically, and the interval can be down-set to like 1 minute to avoid losing too many contents if you mistakenly close the tab.
-
Launch Word and tap on the "File" Menu.
-
Click on "Options" and then click on "Save".
-
At the "Save documents" section, modify the "AutoRecover information" form every 10 minutes to 1 minute.
-
Then click "OK" to save the change.
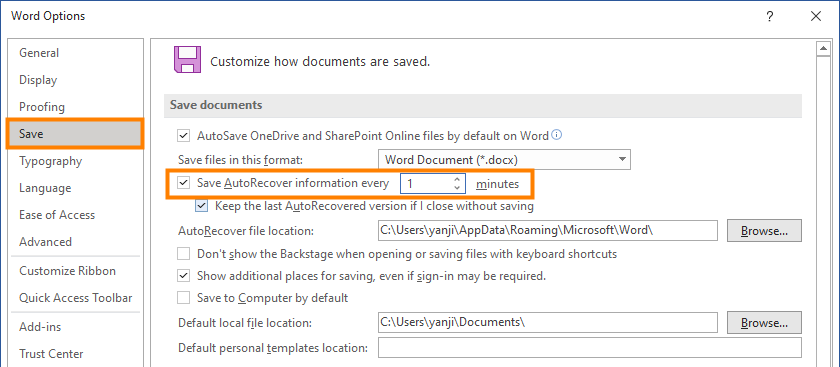
2. Turn On Real-Time AutoSave
AutoSave is enabled by default when a file is stored on OneDrive. It is a different feature from AutoRecover and automatically saves the changes made to the file every few seconds as you work. In this way, you don't have to worry about losing important content when you fail to save it manually during the working process.
-
Launch Word and tap on the "File" Menu.
-
Then switch on the AutoSave icon at the top-left corner. Your document will be automatically saved immediately upon changes.
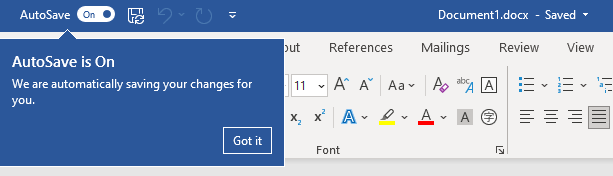
Part 3.Conclusion
Hopefully, you'll never find yourself in a position that you accidentally closed Word without saving. If you do, do not panic, the steps listed above will come in handy. Even if you have permanenly deleted your Word document - for example, emptied then Recycle Bin, AnyRecover will help to recover unsaved word document without any hassle.
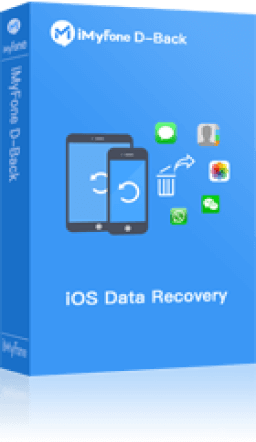
Key Features:
- Supports to recover deleted/lost videos, photos, contacts, messages, WhatsApp/Kik/WeChat/Viber messages and more files from iDevice;
- Best data recovery software for Windows, Mac, iOS and Android.
- Restore deleted files from Recycle Bin, HDD, SSD, USB, SD card, etc.
- Recover deleted documents, pictures, videos, emails and other files in 1 click.
Time Limited Offer
for All Products
Not valid with other discount *

 Hard Drive Recovery
Hard Drive Recovery
 Deleted Files Recovery
Deleted Files Recovery

