Does System Restore Recover Deleted Files on Windows 10?
Have you ever accidentally deleted an important file on your Windows 11/10 computer and wondered if there's a way to recover it? One of the first things that may come to mind is System Restore. After all, it's a powerful feature built into Windows that allows you to revert your system to a previous state.
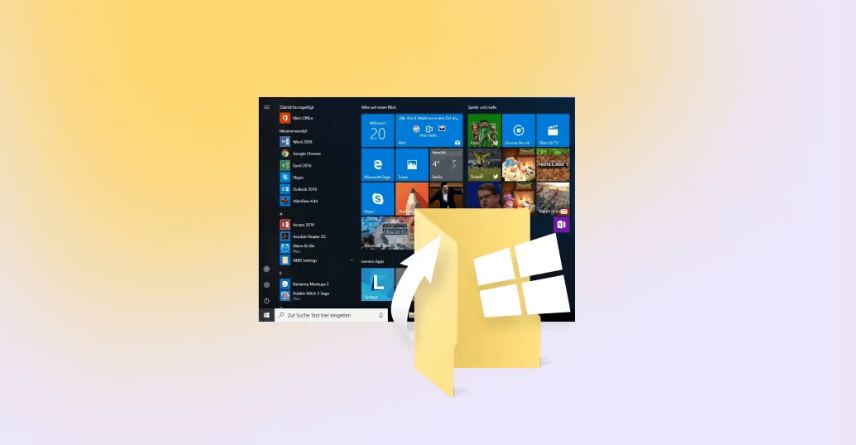
But does system restore recover deleted files? Yes! In this article, we'll take a closer look at this question and explore what options you have for file recovery on Windows 10 as well as a guide about "how do I recover permanently deleted files".
Will System Restore Recover Deleted Files?
Can System Restore undelete your files on Windows 10? The answer is no. System Restore uses a feature called System Protection that regularly creates restore points on your computer. Once you want to undo some unwanted system changes, you can use this feature to restore your computer to a previous working state. But if you have accidentally deleted some important system files, System Restore can help you recover those files.
However, your files stored on your computer remain untouched. System Restore cannot help you recover your personal deleted files such as photos, documents, emails, or videos. So, you will need to find another way to recover your files.
In a word, System Restore can undo changes to your system after the malfunction.
What System Restore can back up and restore on Windows:
Your system files, system settings, and installed programs.
What changes System Restore can't undo on Windows:
The deletion of your files, media documents, etc.
How to Use System Restore to Recover Deleted System Files
Here is how to revert your computer to a previous restore point and recover the deleted system files.
Step 1: Open Control Panel, then select System and Security.
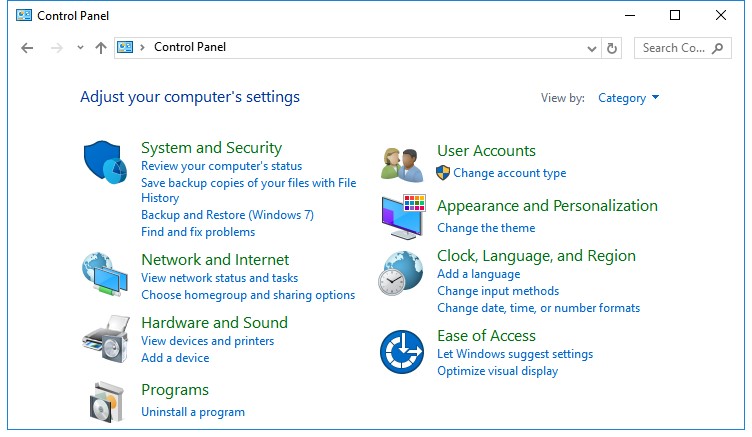
Step 2: Click on System > System Protection. The System Properties dialog will pop up. Click the "System Restore" button.
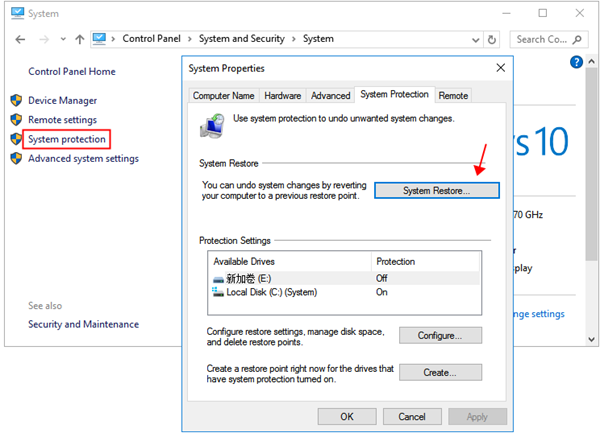
Step 3: The System Restore wizard will pop up. (You can also press Windows+R to bring out the Run dialog, then enter rstrui.exe to open the System Restore window.) Just follow the instructions to finish the process.
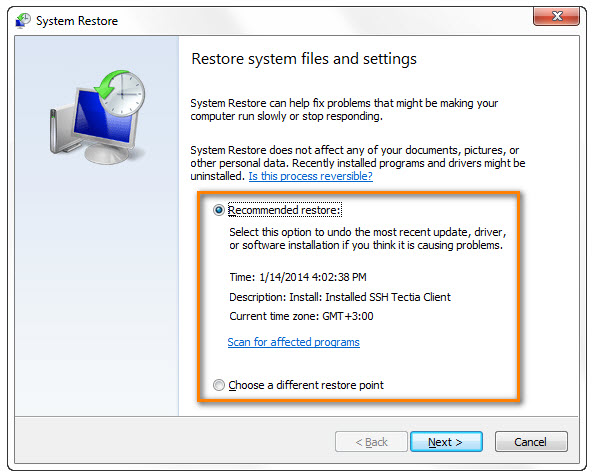
Best Way to Recover Deleted Files without System Restore
System Restore is a useful built-in feature of Windows that allows you to restore your system to a certain point when the backup was created.
However, it cannot recover your personal deleted files so you shouldn't rely on it for this purpose. Once you find that you still need the deleted files, the first place you should check is Recycle Bin. If unluckily you have emptied the Recycle Bin, or used Command Prompt or Shift key to permanently delete the file, the easiest and most efficient way is to recover those deleted files with a third-party program. AnyRecover is one of the best data recovery tools you can use in this regard.

Key Features of AnyRecover
Scan and recover any kind of permanently deleted data that System Restore can't recover for you, including documents, videos, photos, audio, archives, etc.
Armed with an all-round scan and deep-scan, it can greatly increase the success rate of recovery.
The program is easy to use. You can recover the deleted files in 3 simple steps.
It offers a free trial that enables users to perform a deep scan, preview and recover.
AnyRecover is 100% safe to use as it does not erase your existing files during the data recovery process.
AnyRecover supports data recovery from all storage mediums, including memory cards, hard drives, digital cameras, camcorders, flash drives, smartphones, etc.
Please keep in mind that the more you write data to your PC, the less your chance of recovery. Therefore, it's necessary to perform data recovery as soon as possible. To use your PC as normal, download AnyRecover now to recover the deleted files!
Step 1: Now select the location where your files were stored before deletion. Simply navigate to the hard disk or folder that you wish to scan and then click the Start button.

Step 2: Wait patiently for the process to complete. Once done, all your files will be listed.

Step 3: On the left sidebar, open the folders to preview your lost files, this is an amazing feature to allows you to recover files selectively.
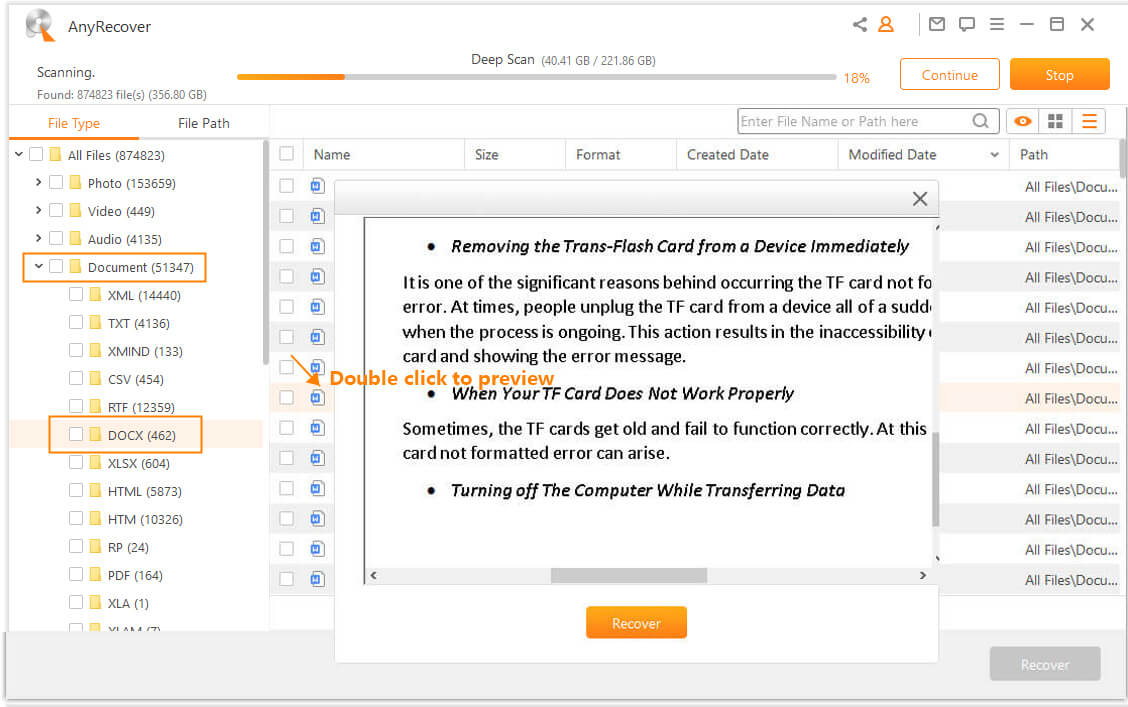
FAQ: Other Things You May Want to Know about System Restore
Q1: How long does System Restore take on Windows 11/10/8/7?
It depends on the system size, and usually, the whole process will only take 20-45 minutes. However, System Restore will stuck on restoring files and settings sometimes. It will increase the processing time accordingly.
Q2: Can you stop the System Restore process?
According to the official statement, System Restore cannot be interrupted if it's being run in safe mode or from the System Recovery Options menu. But if the process is stuck on for more than 1 hour, you can force shut down your PC and restart it to check the status.
Q3: Does System Restore delete files?
Yes. Once you start the System Restore process, the system files, installed programs, and the files/folders saved on the Desktop will be deleted. Your personal files like documents, photos, videos, etc won't be deleted.
Q4: How to make a new system restore point?
-
Type system restore in the search bar on your PC.
-
Select Create a restore point from the given list.
-
When the System Properties window pops up, click on Creat at the bottom of the Protection Settings section.
-
Type a description to help you identify the restore point. It will automatically add the current time and date.
-
Then you'll be prompted that the creation of restore point has been finished.
Conclusion
System Restore is a feature in Windows that allows you to restore your computer to a previous state it can help fix certain software issues. If you accidentally delete important files on your computer, it is best to use AnyRecover. It will provide you with a quick, easy and highly effective recovery solution when you need to recover deleted files.
Start a deep scan for free right now!
Time Limited Offer
for All Products
Not valid with other discount *

 Hard Drive Recovery
Hard Drive Recovery
 Deleted Files Recovery
Deleted Files Recovery

