Fix “SD Card Is Blank or Has Unsupported File System” Error
“SD card is blank or has unsupported file system” is a fairly common issue many users face. When this error occurs, the SD card stops working on the device and the device displays the error via notification, sometimes prompting the user to format the SD card in order to make it functional again. While formatting the card can often fix the problem, it results in loss of data. So, before you format the card, it is recommended that you recover your files and try other solutions to fix the problem. Read on to learn how to fix SD is blank or has unsupported file system error.
Reasons for “SD card is blank or has an unsupported filesystem” Error
There could be a number of reasons behind the “SD card is blank or has unsupported file system” error. Some of the common reasons include the following:
Custom Android Glitch
Certain versions of Android and some certain phone models can sometimes glitch the SD card, refusing it to recognize it. In such cases, a simple reboot of the device fixes the problem.
Corrupted Files on SD Card
Corrupted files on SD card can damage or corrupt it making it inaccessible. Generally, a corrupted file system produces the “SD card is blank or has unsupported file system” error.
Hidden Files
If the SD card was used in a different kind of device with a different OS, then it can trigger the SD card blank error when you insert it in an Android device, particularly if there are some hidden files left in the card by a different OS.
Unsupported File System
This is self-explanatory. If the SD card is formatted with a file system other than Fat32, EXT3, or EXT4, then your device will be unable to read it and prompt you to format it.
SD Card Slot Malfunction
Hardware issues like SD card slot being faulty or dirty can also cause this issue.
Faulty SD Card
SD cards deteriorate over time, just like other storage devices. So, if your SD card is old and you are now seeing the error message, then it could mean that the card itself is faulty.
Solutions to “SD Card Is Blank or Has Unsupported File System” Error
There are a number of solutions available for “SD card is blank or has unsupported file system” error. The solution you should try first depends on the reason behind the error. If you don’t know about the cause behind the issue, then it is recommended that you try these methods one by one until the problem is solved.
1Reinsert SD Card
As mentioned above, one of the reasons behind the SD card showing blank or unsupported is the dusty SD card slot. Dust in SD card slot can interrupt the connection between your Android device and your SD card. Solving this problem is pretty easy as all you need to do is turn off your device, remove the SD card and then blow air into the SD card slot in order to remove any dirt or dust that might be causing the issue. After that, simply insert the SD card and turn on your device. Many users have reported that following these exact steps solved their problem.

2Run chkdsk on SD Card
Windows has a built-in chkdsk command that is generally used to scan and fix issues with the storage devices connected to the system. While this utility is usually used for hard drives and USB drives, you can also use it to fix your blank or unsupported SD card problem. The process is quite straightforward and you will need to use a card reader for this. Follow these instructions:
Step 1. Use a card reader to connect your SD card to your Windows computer and make sure that it is detected by the operating system.
Step 2. Launch Command Prompt or CMD from the Start Menu. Make sure to run it as administrator. Once it is launched, input chkdsk g: /f (f represents your sd card drive letter) and press Enter. Then wait for the process to finish.
Step 3. Now disconnect the card from the computer and insert it in your phone. The problem should be fixed now.
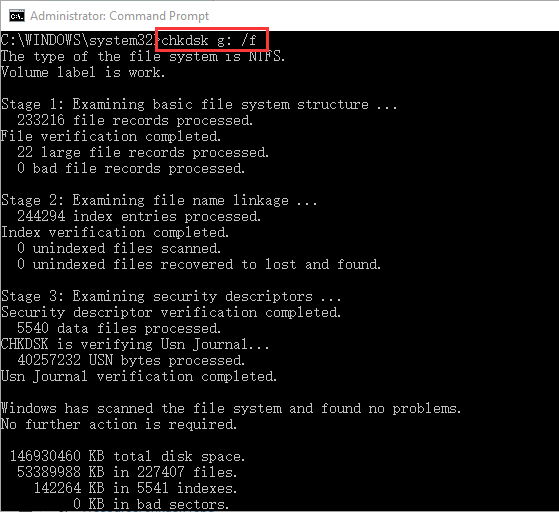
3Re-install Disk Drivers
Removable drives have their own drivers that need to be installed in order for them to work properly. If your SD card cannot be recognized or detected by your computer or Android device, then there are two methods to fix the problem:
1. Remove your SD card from your device and insert it in another device, e.g. your computer or another smartphone, and see if it is properly recognized or not.
2. If the other device cannot read or detect the SD card, then connect it to your computer and reinstall disk drivers by navigating to Device Manager.
To reinstall disk drivers, follow these instructions:
Step 1. Launch Command Prompt as administrator on your Windows PC.
Step 2. In CMD window, input set devmgr_show_nonpresent_devices=1 and then input “start devmgmt.msc” and then press the Enter key.
Step 3. When the Device Manager opens, navigate to the View tab and select the “Show hidden devices” option.
Step 4. Next, expand the section called “Universal serial bus controller”. In that section, if there are any grayed entries, right-click on them and then click on the Uninstall option.
Step 5. After that, restart your computer and disk drivers will be automatically installed. You can then insert your SD card in your phone. It should work without any issues.
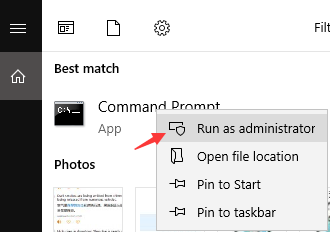
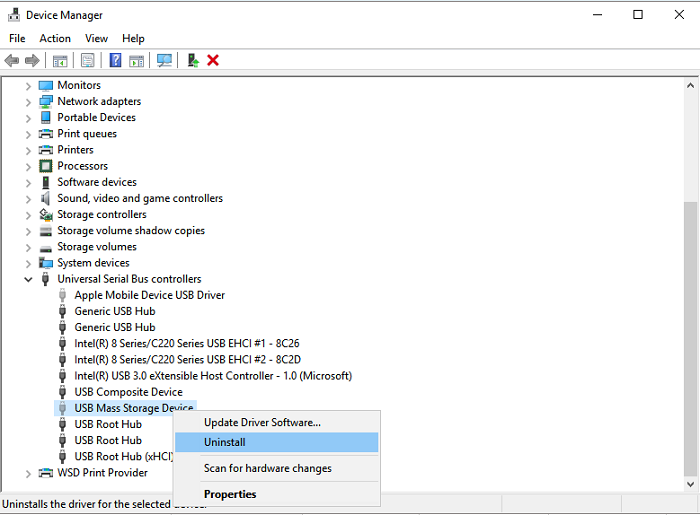
4Check if the Blank SD Card Contains Some Hidden Files
Sometimes there are hidden files on SD card that should be deleted in order for the card to be properly recognized by a device. Finding those files and deleting them is easier. You will need to use your computer for this purpose. Follow these instructions:
Step 1. Use a card reader to connect your SD card to your computer.
Step 2. Open the File Explorer Options and then click on the View tab. Next, run Control Folders.
Step 3. Check the option called “Show hidden files, folders, and drives”.
Step 4. After that, click on Apply > OK to save the changes.
Step 5. Now browse your SD card and delete the files which might cause the issue.
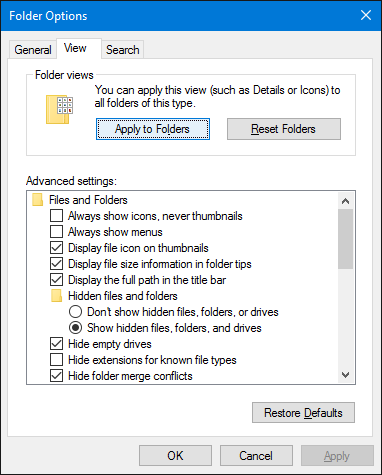
5Recover Data from Blank SD Card & Format SD Card
If above solutions are unable to fix black SD card error or require technical knowledge to use them, the easiest way is to format the SD card. However, to format or erase the SD card will lead to data loss. Before formatting the SD card, it is highly recommended that you recover your data firstly. You will simply need to use a reliable data recovery tool – AnyRecover for restoring important data.
A. Recover Data from SD Card Is Blank or Has Unsupported File System
iMyFone AnyRecover is an ideal tool when it comes to recovering data from SD card that is blank or has unsupported file system. This tool has a user-friendly interface and it supports wide variety of SD card types which makes it a perfect choice for anyone looking for recovering their valuable data before formatting SD card.

1,000,000 + Downloads
Features of iMyFone AnyRecover:
Recover inaccessible data from corrupted, damaged, blank, or unsupported SD cards.
Various kinds of data can be recovered with this tool e.g. images, videos, documents, archives, etc.
Allow you to preview items and fast recover the desired ones.
User-friendly interface and quick 3-step data recovery process makes AnyRecover a suitable choice for beginners.
Easily get back all lost files by yourself, no tech required.
Steps to Recover Files from SD Card Is Blank or Has Unsupported File System Via AnyRecover:
Step 1. Launch AnyRecover on your computer. Connect the blank SD card to your PC. Navigate to External Removable Devices tab, then choose your SD card.

Step 2. Next, click on the “Start” button to start the scanning process.

Step 3. Once the scan is finished, preview and select the files that you want to recover from your SD card and then click on the Recover button. The recovery process will begin.

B. Format SD Card After Recovering Data from the Blank SD Card
Once you have recovered your valuable data via AnyRecover, you can proceed to format your SD card to make it functional again.
Follow these instructions to format a blank or unsupported SD card via Disk Management:
Step 1. Connect your SD card to your Windows PC via card reader.
Step 2. Launch Disk Management via the Start Menu.
Step 3. In Disk Management, right-click on your connected SD card and then choose Format... option.
Step 4. After that, follow the on-screen instructions, choose FAT32 file system and the quick format option. Your card will be formatted.
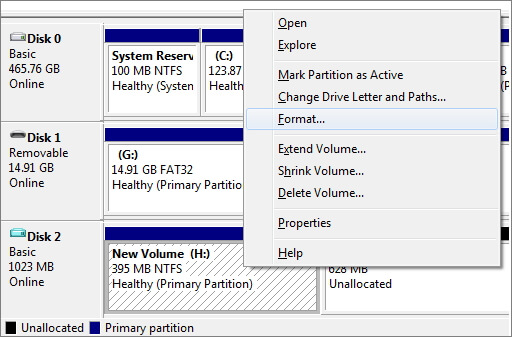
Conclusion
SD card shown as blank or unsupported may seem like a problem that is very difficult to solve but fortunately, you can solve the issue quickly as long as you implement the right solution. Before you try any of the above methods to fix the error, it is recommended that you recover all your SD card data via iMyFone AnyRecover first so that your valuable files are safe in case the data is erased when applying any of the solutions.
Related Articles:
Time Limited Offer
for All Products
Not valid with other discount *

 Hard Drive Recovery
Hard Drive Recovery
 Deleted Files Recovery
Deleted Files Recovery








