[2024] How to Recover Deleted Files on Mac with/without Software
How to find lost files on mac? You can get the deleted Mac files back by simply clicking "Restore" from the recycle bin. But what if you removed the files permanently? You may think that a deleted file is lost forever, but on the contrary, the deleted file is still kept on your Mac.
No worries, here in this tutorial, we'll present 4 methods to recover deleted files on Mac, even from the emptied trash bin.
The Comparision Chat of the Methods within the Post
Metrics/Methods | ||||
|---|---|---|---|---|
Requires Backup or Not |  |  |  |  |
Easy or Complex | Easy | A little complex | Very complex | Easy |
Preview Data |  |  |  |  |
Multiple Files Recovery |  |  |  |  |
External Devices Recovery |  |  |  |  |
Scan Specific Path |  |  |  |  |
Scan Specific File Type |  |  |  |  |
Success Rate | High | High but requires backup | Low | Low |
Method 1. How to Recover Deleted Files on Mac Even Emptied Trash
Method 2. Recover Deleted Files on Mac without Software Via Time Machine Backup
Method 3. Retrieve Deleted Files on Mac without Software Using Terminal
Method 4. Restore Deleted Files on Mac without Software with Undo Option
Frequently Asked Questions About Deleted/Lost Files Recovery on Mac
Method 1. How to Recover Deleted Files on Mac Even Emptied Trash
Using a data recovery tool is one of the best ways to undeleted files on Mac. There are lots of reliable data recovery softwares available on the market that can help you recover any kind of data. iMyFone AnyRecover is a recommended tool because of its several unique advantages.
Not only is this tool compatible with all old and new macOS versions, but it is also suitable for both beginners and advanced users. Furthermore, you can even use this software to recover deleted files emptied Trash on your Mac (Macbook Pro, etc.).

Features of iMyFone AnyRecover:
- All-inclusive data recovery: AnyRecover is capable of recovering 1000+ file formats.
- 100% safe data recovery: You can use this tool to recover your deleted files without worrying about overwriting your existing data.
- No any backups requirement: AnyRecover directly scans the drive location you specify in order to find your deleted data.
- User-friendly interface and easy-to-use, powerful data recovery operations.
- Fully compatible with Mac OS X 10.9 to Mac OS X 10.15 and others.
 Tips
Tips
AnyRecover is a versatile recovery software that not only retrieves data from Mac but also supports over 1000 devices like Windows PCs, phones, SD cards, and hard drives. It stands out as the only all-in-one solution on the market, offering both data recovery and file repair functions.
Steps to Recover Deleted Files on Mac Via AnyRecover:
Step 1. Launch iMyFone AnyRecover on your Mac and use its interface to navigate to the location where your files were stored before deletion and then click on the Start button.

Step 2. AnyRecover will start the all-round scanning process to find all the deleted files on your selected location. Wait till the scan is completed.

Step 3. Once the scan is complete, you will see the list of recoverable files in the left pane. Simply choose the files that you want to recover and then click on the Recover button to start the data recovery process.

Method 2. Recover Deleted Files on Mac without Software Via Time Machine Backup
Time Machine is a very useful backup and recovery tool that comes pre-installed on Mac. When enabled, it backs up all your data on regular basis and allows you to restore it whenever you need it. Using it to restore your desired data on your Mac is pretty straightforward as all you need to do is connect your Mac to the Time Machine backup disk, navigate its timeline to the date before data deletion, and restore your selected data.
Follow these instructions to recover deleted files on Mac via Time Machine backup:
Step 1. Connect your Mac to Time Machine backup disk.
Step 2. Use the Finder to launch Time Machine.
Step 3. Once it is launched, scroll back through Time Machine until you find the files that you wish to restore.
Step 4. Preview and select those files and then click on the Restore button to recover it.
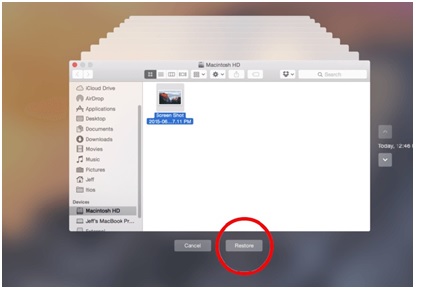
Method 3. Retrieve Deleted Files on Mac without Software Using Terminal
This is a more advanced method to retrieve deleted files on Mac but it is also one of the fastest ways to undelete files as compared to some other methods. However, keep in mind that this method will only work if you have not yet emptied the Trash. Using Terminal command is definitely worth a try, especially if you don’t want to use any third-party tool to recover your deleted files on Mac.
Follow these instructions to retrieve deleted files on Mac using Terminal:
Step 1. On your Mac, navigate to Finder > Applications > Utilities and then find and launch the Terminal application.
Step 2. In Terminal command interface, input and execute this command: “cd .Trash”.
Step 3. Next, input the name of the deleted file that you wish to retrieve in this format: “mv filename ../” (“filename” here is the full name of your chosen file). Then press the Enter key.
Step 4. If everything goes right, your specified file will be restored. You can then exit the Terminal and locate the restored file via Finder.
Method 4. Restore Deleted Files on Mac without Software with Undo Option
Mac’s “Undo” options are a simple but very useful way to quickly undelete or restore deleted files. However, keep in mind that in order to restore deleted files via this method, you will need to use the Undo option immediately after deletion. Also, you cannot use this method to restore deleted files if you have emptied the Trash.
Following are two ways to use the Undo option to restore deleted files on Mac:
Step 1. After deleting the file, simply select the Undo Move option. It is located in the Edit menu.
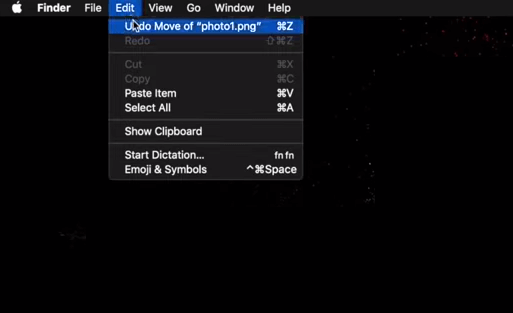
Step 2. To undo the delete operation, use ‘command + Z’. The file will be undeleted.
Bonus Tip: Keep Regular Backups to Avoid Data Loss on Mac
The best way to avoid data loss is to create regular backups of your valuable files. For this purpose, iCloud is a great option. You simply need to set up iCloud on all your Apple devices. Once you do that, your data will be automatically synced with iCloud and stored as a backup.
Before you can use iCloud Drive for storing backups, it is recommended that you perform these steps:
Update your Mac to the latest macOS.
Set up iCloud on your Mac as well as your other Apple devices.
Make sure to use the same Apple ID to sign into iCloud on all of your devices.
After performing the above steps, follow these instructions on your Mac:
Navigate to Apple menu > System Preferences and select Apple ID. On macOS Mojave or earlier versions, you don’t have to select Apple ID.
Next, click on iCloud and sign in using your Apple ID if prompted.
After that, select iCloud Drive.
Now use the interface to set your desired apps on your Mac to use iCloud.
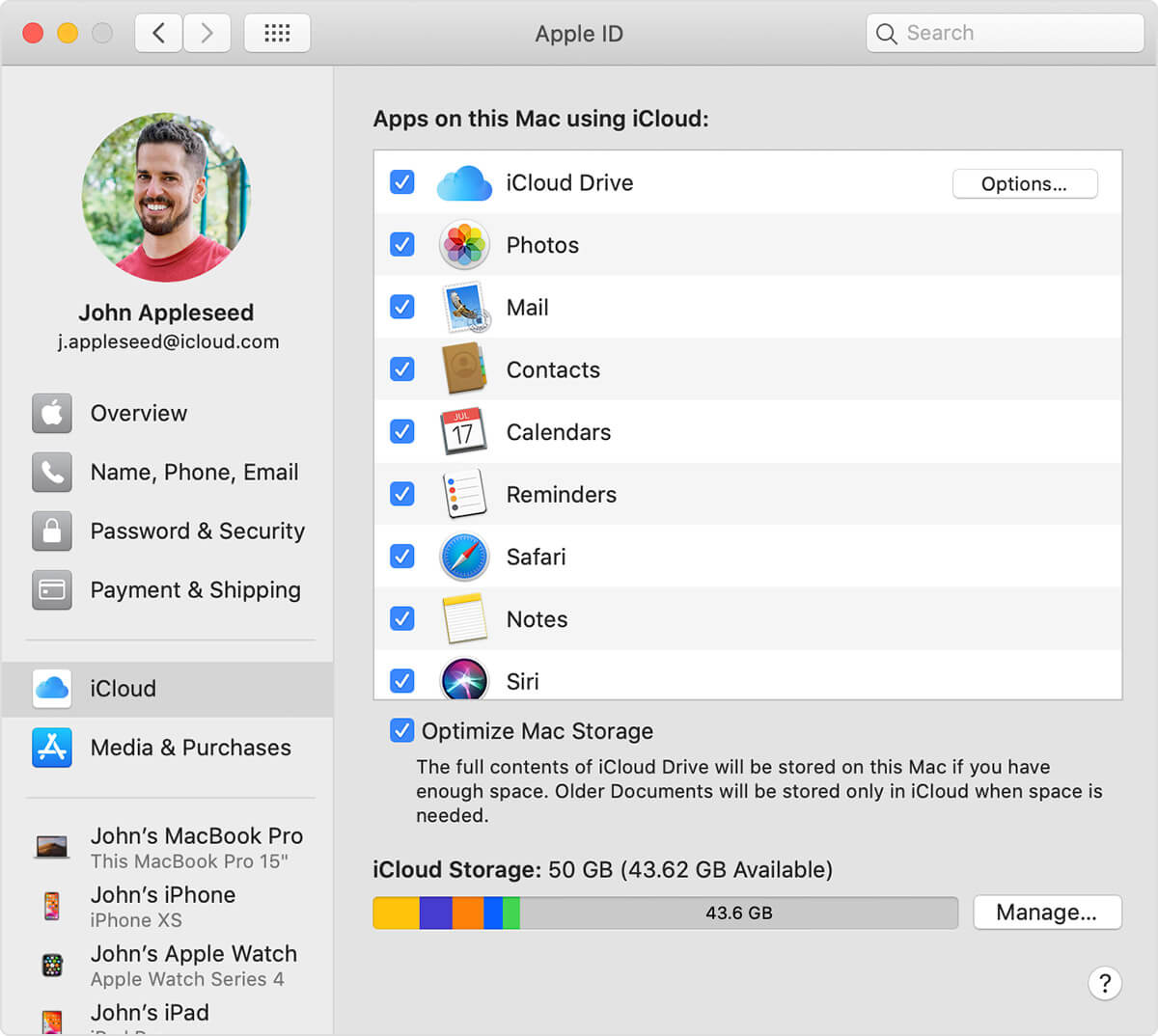
Frequently Asked Questions About Deleted/Lost Files Recovery on Mac
Q1. How to recover permanently deleted files from my Mac?
Generally, you can restore deleted files from Trash. However, if you have emptied the Trash and the files are permanently deleted, then you can either use Time Machine backup to restore the files or use a third-party data recovery tool, e.g. iMyFone AnyRecover, to get your data back.
Q2. How to undelete files on Mac without software?
Using a data recovery software is one of the best ways to undelete files on Mac. However, if you don’t want to use a software to recover your files, then there are four primary ways to do it:
Using Trash to restore your deleted files (only works if Trash is not empty and still contains the deleted files).
Undeleting files via Mac Terminal.
Using the Undo option (only works if you perform the action immediately after deleting a file).
Using a Time Machine backup to restore your deleted files (only works if you have backup of your data before the files got deleted).
Q3. How do I recover deleted files on my Mac for free?
You can use the trial version of iMyFone AnyRecover to preview deleted files on your Mac for free. However, keep in mind that trial version has limited features and you may need to purchase the full version in order to recover all your deleted data.
Conclusion
In conclusion, there are many reliable ways to recover deleted files on Mac. Two of the most efficient solutions include using Time Machine backup and using a undelete Mac recovery tool. Which method you use depends on your personal preferences. If you don’t want to use any third-party tool to recover your data, then you should use Time Machine to restore your data.
On the other hand, If you want to save time and effort, then it is recommended that you give AnyRecover a try. This tool can help you recover all kinds of data on your Mac quickly and efficiently.
Time Limited Offer
for All Products
Not valid with other discount *

 Hard Drive Recovery
Hard Drive Recovery
 Deleted Files Recovery
Deleted Files Recovery

