How to Fix Discord Javascript Error? [Full Guide 2024]
Were you greeted by the Discord Javascript error when trying to start Discord? Well, you're not alone. Discord, despite being one of the most popular VoIP platforms, sometimes fails to perform optimally. So users have to face several unpleasant issues, including the Javascript error we are going to discuss today.
The Discord Javascript error will show either of the two error messages below:
A fatal Javascript error occurred: This happens when you are trying to install Discord but the system cannot find module.
-
A JavaScript error occurred in the main process: This happens when you have already installed Discord but failed to open it.
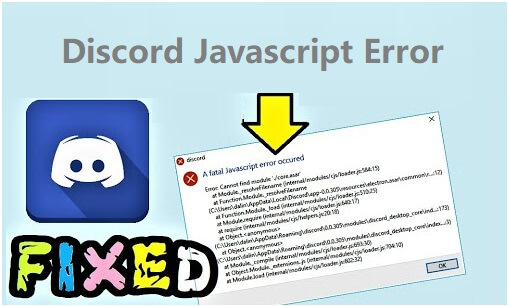
Whatever it is, with the help of our expert team, we were able to put together a list of solutions to resolve the fatal Discord Javascript error.
Part 1. Why Am I Getting a Javascript Error?
Although there aren't any listed known reasons for Discord Javascript errors on startup, we were able to point out a handful of causes that are linked to Discord functionality.
Either the Discord app or its settings have gone corrupt.
The Quality Windows Audio Video Experience service is not running properly, thus hindering the Discord functions.
Discord is launched with administrative access.
These are the most likely causes for the javascript error on Discord, but there could be other causes lurking that we have yet to locate. Anyway, let's get started to fix this problem.
Part 2. How to Fix the Discord Javascript Error?
While the root causes for the Discord fatal Javascript error are still up for debate, we do have a few confirmed fixes that will resolve the issue, let's check them out.
1. End All Discord Processes
The very first step towards fixing the Discord javascript error should be ending all the Discord-related processes. This should help carry out the fixes below. Otherwise, a popup will appear on the screen, saying that Discord is still in use.
This should be easy using the Task Manager, below are the steps.
Step 1 Right-click on a space on the Taskbar and select Task Manager from the drop menu.
Step 2 Click on the Processes tab on top of the panel.
Step 3 A list of processes will be visible. Locate Discord, right-click on it and select End Task.
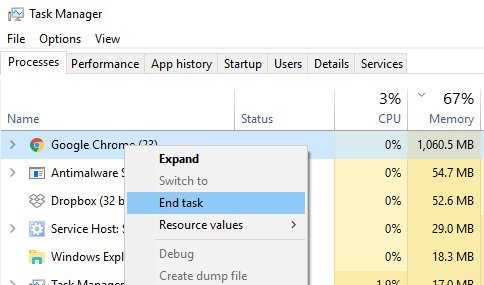
There are some instances where you may not able to end all Discord-related processes from the Task Manager. In such cases, you will have to use Command Prompt.
Step 1 Type "cmd" in Windows search bar and run Command Prompt as administrator.
Step 2Then type in the following command.
taskkill /f /im Discord.exe
If the Task Manager wasn't able to successfully close all Discord processes, execution of the command on CMD should do the trick.
2. Clear Discord’s AppData and LocalAppData
Applications like Discord creates and stores a lot of temporary files, also known as cache files, which help Discord to function efficiently.
Sadly, these files can sometimes cause problems for Discord, such as Discord update failed, Discord stream black screen, the Javascript error, etc. Now, to make Discord error-free, the AppData and LocalAppData should be deleted.
Step 1 Make sure to close Discord processes, then press Windows + R keys to bring out the Run utility.
Step 2 Type %appdata% and hit Enter.
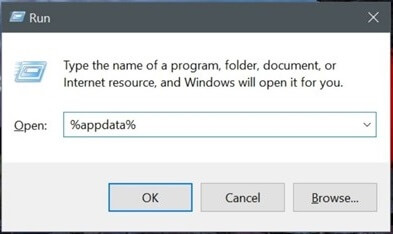
Step 3 The AppData folder will be opened. Locate the sub-folder named Discord and hit Delete.
Step 4 Type %localappdata% on the Run utility. Hit Enter.
Step 5 The LocalAppData folder will be opened. Search and delete the Discord sub-folder.
Now that you have successfully deleted all the relevant folders, run Discord after rebooting your PC. Hopefully, you won't have to face the Javascript error.
3. Launch Discord without Administrative Privilege
Using the Administrative privilege to run an app shouldn't be an issue, but for Discord it is. While Administrator access is known for fixing several Discord errors like update failed or screen share not working, some users have noticed that it does exactly the opposite when Discord faces Javascript errors. So, if you are running Discord as an administrator, do the following.
Step 1 Make a right-click on the Discord app and click on Properties.
Step 2 Among the multiple tabs on top, click on Shortcut.
Step 3 Click on the Advanced option. In the pop-up window, uncheck the Run as Administrator option and click OK to proceed.
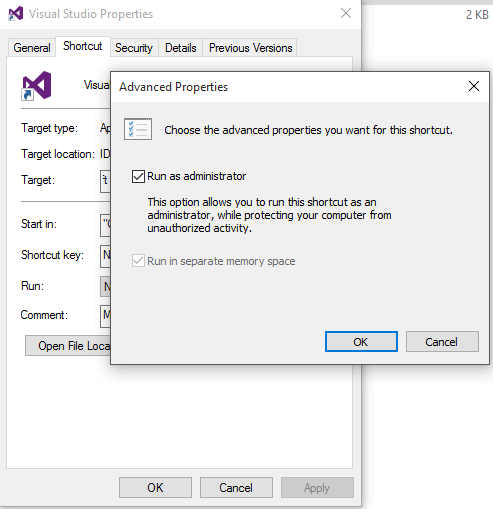
Step 4 Now, visit the Compatibility tab under Properties, also uncheck the Run this program as an Administrator option, and click OK.
Now, you can exit the Properties window. Discord will not be running with admin privilege anymore. But you have to check if it has fixed the javascript error.
4. Whitelist Discord Installation Files in Antivirus
Almost everyone uses an antivirus for the protection of the computer. While it is an excellent way of securing your PC from intruding viruses and malware, the presence of the antivirus can also cause a problem with Discord.
A lot of antiviruses flag Discord files, like installation or Discord_voice files, as potential threats, which can lead to a fatal javascript error. So, the best fix for this problem is to whitelist the Discord files.
Avast is one of the most commonly used antivirus programs. So, we are using it as an example.
Step 1 Right-click on the Avast icon in the system tray and select the Open Avast User Interface option.
Step 2 In the Avast UI, click on the Protection tab on the left side of the panel.
Step 3 Now, click on Virus Chest and you will be able to view all the flagged files that have been quarantined. Locate the files that are related to Discord.
Step 4 Click on the Three Dots visible above the Discord installationfile. Choose the Restore and Add Exception option from the drop menu.
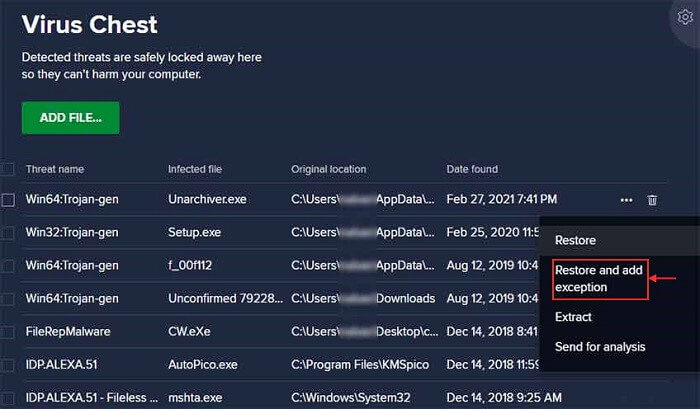
Now, you need to do the same for all the Discord associated files in there. After clearing all the files, reboot your computer.
But this isn't the end. You also have to ensure that you don't face any such issues in the future. So, you just have to add the Discord installation file in Avast as an exception.
Step 1 Open Avast and navigate to its Settings.
Step 2 Click on the General section and choose Exceptions on the left side.
Step 3 Now, click on Add Exception and add the folder containing the Discord installation file.
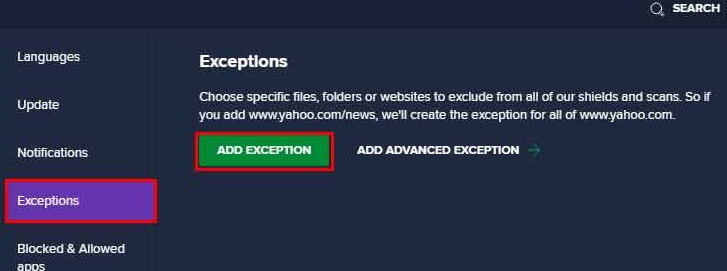
Now, you will be able to run Discord with ease as antivirus won't conflict with the app anymore.
5. Configure the Quality Windows Audio Video Experience service
As we have mentioned earlier, Windows Audio Video Services plays an important role in the performance of the Discord app. Any problem with this service may end with a Discord javascript error.
So, it is important to configure the Quality Windows Audio Video Services. According to user reports, changing the settings to Automatic works the best.
Step 1 Press Windows + R keys to bring out the Run utility.
Step 2 Type in services.msc and hit Enter.
Step 3 In the Services panel, locate Quality Windows Audio Video Experience and right-click on it, select Properties.
Step 4 Check the service status. If it has started, click on Stop, then relaunch it by clicking on Start.
Step 5 Lastly, change the Startup type to Automatic and click OK.
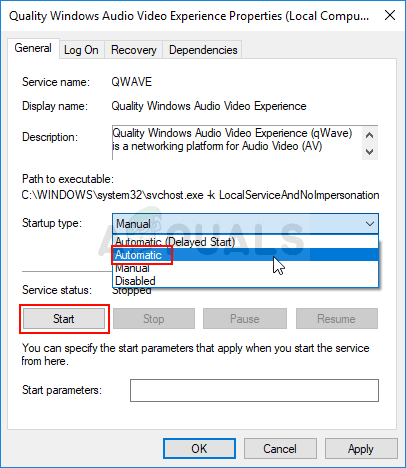
Now, starting the service may give an error. The error states,
"Windows Could Not Start Service on the Local Computer. Error 1079: The Account Specified for this Service Differs from the Account Specified for Other Services running in the same process."
This problem needs to be resolved. So, do the following.
Step 6 In the Properties window, click on the Log On tab.
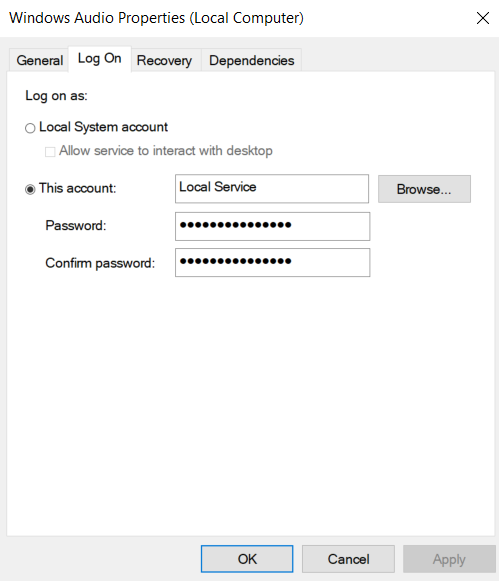
Step 7 Click on Browse. Under it, you will find Enter the object name to select box. Type the account name and click on Check Names and wait. The name will be visible.
Step 8 Lastly, click OK and type your password in the box when prompted.
This should resolve both error 1079 and the javascript error.
6. Uninstall and Reinstall Discord Properly
If the "Discord javascript error cannot find module" issue has suddenly started showing up, there could be an issue with the installation file. So, a fresh installation can help.
Step 1 First, you need to close all Discord-related processes. After that, navigate to the Control Panel via Windows search.
Step 2 Click on Uninstall a Program.
Step 3 Locate the Discord app and click Uninstall.
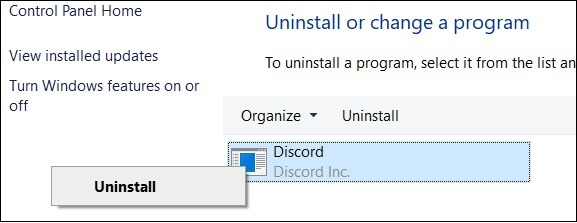
Step 4 While Discord is being removed from your computer, a prompt will appear, stating Completely Remove Discord on Your Computer. Click Yes.
Step 5 After the uninstallation is complete, click Finish.
You also need to clear all the Discord files to have a fresh reinstall of Discord. So, check out the details of method 2 for the removal of Discord AppData and LocalAppData folder. After this, visit the Discord Website to install the app again.
7. Specific Solution for Windows 7 Users
While we have discussed multiple effective solutions for the Discord javascript error. We haven't specified anything for Windows 7 users.
Sure, the fixes we have discussed till now are effective. But Windows 7 is an older platform and it's a bit different. So, here's an easy solution for Windows 7 users to get rid of the Discord javascript error.
Step 1 On Windows 7, click on the Start Menu and choose Computer. Right-click on it and select the Manage option from the drop menu.
Step 2 Navigate to Server Manager > Features. Click on the Add features option.
Step 3 Locate Quality Windows Audio Video Experience Service, then click Next to proceed.
Step 4 Now select the QWAVE option, click on the Install button and wait for the process to get finished.
After the installation is complete, you need to reboot your computer and the javascript error should disappear.
Conclusion
While the origin of Discord Javascript error is not clear, it can surely be solved for a smooth Discord experience. So, be sure not to neglect our solution list that will help you a great deal.
Time Limited Offer
for All Products
Not valid with other discount *

 Hard Drive Recovery
Hard Drive Recovery
 Deleted Files Recovery
Deleted Files Recovery
