[Fixed] Discord Gives Me Black Screen When Screen Sharing
Discord is an amazing communication platform that offers dozens of helpful features, one of which is screen share. This is a marvelous feature that allows you to share screens with other people, alongside messaging and calling! However, sometimes due to issues in graphic driver or Discord Settings, it might not work properly.
It must be frustrating to see a black screen while you are streaming on Discord, right? Thankfully, there are several workarounds available to fix the Discord screen share black screen error.
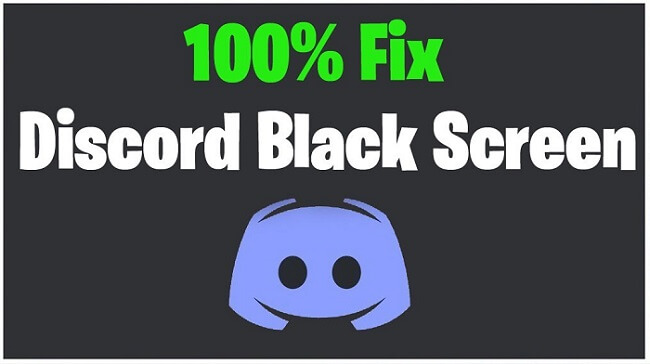
This guide will help you eliminate the error, but before we get into it, let us explore the reasons behind the Discord stream black screen issue.
Why Is My Discord Screen Share Black?
There is no particular cause for the error: it can be due to improper installation of Discord, cache issues, or anything like that. Wo here we have listed the possible causes of Discord screen share black screen issue.
Lack of Admin Privileges: One of the major reasons behind the error is a clash between the app (the one you are trying to share) and Discord permissions if admin privileges are not granted. Therefore, you need to tweak your Discord settings to solve the issue.
Outdated Graphics Drivers: If you also face black screen sharing problems in other apps, then it's probably because of outdated graphic drivers. You can easily get rid of it by updating your graphic drivers.
Using Discord's Latest Technology Feature: Although the latest technology feature is very useful and most of the gamers love it, it's causing black screen errors for some users. Therefore we need to disable this feature to solve the problem.
Issue With Screen Sharing Feature: The screen sharing feature is quite new, so it might have some bugs which cause errors like screen share black screen. However, you need not worry, most of the bugs are resolved in updates.
Fix: Discord Scree Share Shows Black Screen
Now you know the reasons why Discord screen share shows a black screen, let's check out the available methods to fix it!
Method 1: Run the Application as Administrator
As discussed before, the black screen issue will appear when the permissions of Discord and the application you're trying to share don't match. To resolve it simply, you should run both Discord and the app as administrator:
-
In the Windows search bar, type in Discord.
-
Right-click on the application and choose Run as administrator.
Make sure that the app you're trying to share also has administrative privileges. If not, follow the same procedure.
Method 2: Share Screen in Windowed/Borderless Mode
If you are trying to share the app/game in full window, then Discord may give you a black screen, or the screen share has no audio.
Well, this is a bug in the Discord app itself because currently, Discord does not support full-screen sharing. Therefore, you must make sure that the app you're trying to share is in windowed or borderless mode.
Method 3: Disable "Use Latest Technology" Option
Some users have reported Discord screen share not working errors while using the latest technology option. So, we may overcome the error by disabling the latest technology option in Discord. Here's how to do it:
Open Discord and head over to Settings in the bottom left corner.
-
From the left panel, select Voice & Video.
-
On the right side, scroll down and toggle off the Use our latest technology to capture your screen option.
Restart Discord and see if the screen share feature is back to normal.
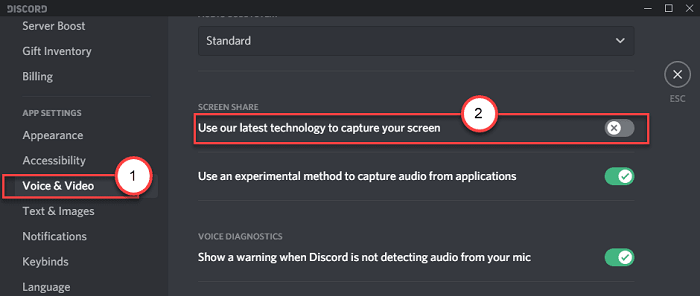
Method 4: Turn Off Hardware Acceleration in Discord
If your computer has good hardware, the hardware acceleration feature will ensure smooth performance of your application. However, if your computer hardware is weak, then hardware acceleration can cause Discord black screen share problem, so you need to disable hardware acceleration for a hassle-free experience.
Launch the Discord app and navigate to Settings > Appearance.
Scroll down a bit to the Advanced section, then toggle off the Hardware Acceleration option.
Click Okay to confirm the change. Lastly, reopen Discord to check if the black screen issue has been fixed.
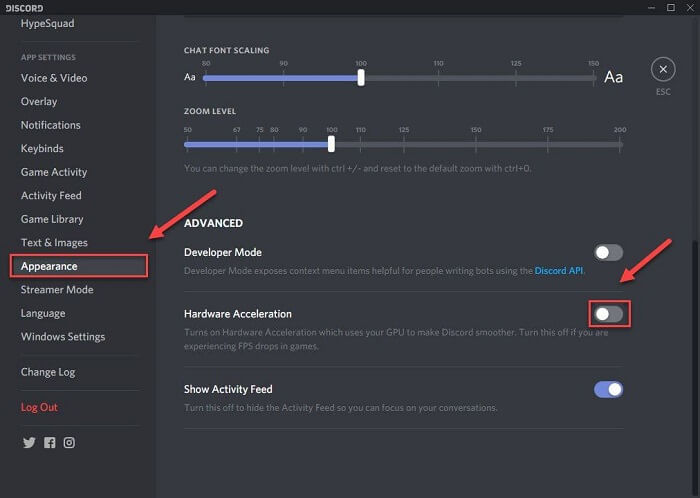
Method 5: Turn On "Enable Reduced Motion" Feature
Your Discord interface's transitions and animations are controlled by Reduced Motion. Enabling this feature will help you to make Discord run smoother and faster.
Open Discord and click on the Settings icon.
Head over to Accessibility under app settings.
On the right side, uncheck Sync with Computer, and then turn on Enable Reduced Motion feature.
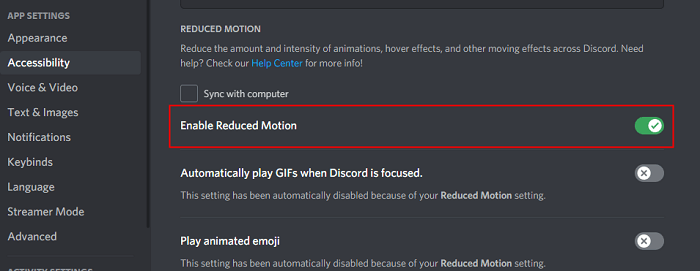
Now close and relaunch Discord to see if you can share a screen normally. If not, move on to the next solution.
Method 6: Remove Discord Cache
Just like other apps, Discord also makes use of cache files to provide users a smooth experience. But sometimes cache files might get corrupted, which may lead to Discord screen share black screen error. However, you can easily get rid of it by clearing cache files.
Open Task Manager, right-click on Discord, and select End Task. The app is now properly closed.
Open the Run dialogue box by pressing Windows + R keys.
Type %appdata% in the search box and hit Enter, it will redirect you to the Roaming folder.
Look for the Discord folder, then delete it.
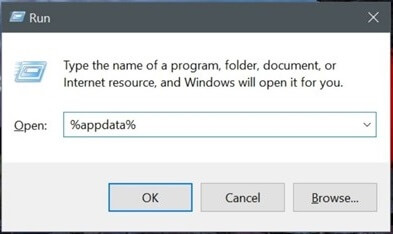
Method 7: Update Graphics Driver
Corrupted and outdated graphic drivers can also cause Discord stream black screen error. So It's important to install the right driver and keep it up to date. Here's how you can simply update your graphic drivers.
Press Windows+R keys, then type devmgmt.msc in the search box and click Okay.
Device manager will open, navigate to Display Adapters, expand the list by clicking the arrow.
Right-click on the Graphics device you're using and select Update driver.
In the window that appears, choose Search automatically for drivers, this will automatically find out the latest driver for your PC.
Check whether the error has been resolved after updating the driver.
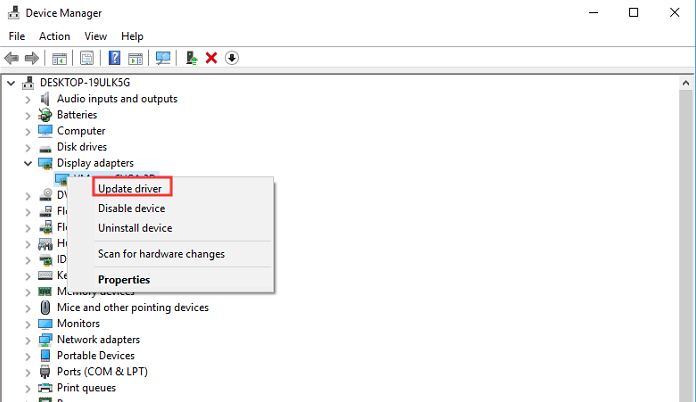
Method 8: Update or Reinstall Discord
If none of the provided solutions are able to fix the Discord stream not working or black screen issue, then probably there's something wrong with your Discord files. Therefore, you can simply reinstall or update Discord to solve the issue. Discord can be updated and installed by following these instructions.
To Update Discord:
Press Windows+R keys simultaneously to open the dialogue box.
Enter %localappdata% in the box and hit Enter.
Locate the Discord folder and open it. After that double-click on the executing file update.exe and wait till it gets updated.
To Uninstall Discord:
Using Windows+R together, type appwiz.cpl into the dialogue box and click "Okay“. It will take you to Control Panel that lists all installed programs on your PC.
Locate Discord, right-click on it and choose Uninstall.
-
Restart your PC and then simply download Discord again from the official Discord website .
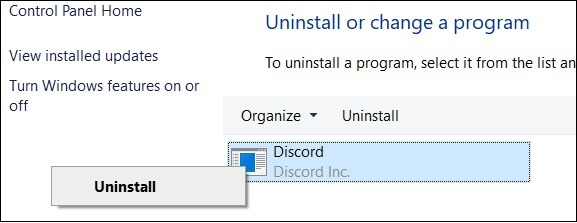
Conclusion
One of the major problems during screen sharing on Discord is a black screen. Imagine you're enjoying a video with your friends by sharing the screen, but suddenly it turns black, how awful it is! I hope some of the ways above will help to resolve the Discord black screen share error. Please let us know if this post helped you to resolve the issue and which method worked for you.
Time Limited Offer
for All Products
Not valid with other discount *

 Hard Drive Recovery
Hard Drive Recovery
 Deleted Files Recovery
Deleted Files Recovery
