Discord Screen Share Has No Audio? Fix it in Easy Steps!
Discord is no doubt the most popular VoIP platform in these days, with versions available for platforms like Windows, macOS, Linux, and iOS. Since its launch, Discord has provided gamers with a seamless experience alongside multiple advanced features. And Screen Share is the most useful one.
The screen share feature enables people to watch a movie together or enjoy a game more conveniently. It is surely loved by the community! But recently screen share is getting some negative attention, as PC gamers are complaining that Discord screen share has no audio while they are sharing a screen.
If you are facing the same problem, don't worry too much, here we will go through all the possible solutions to fix Discord screen share audio not working issue.
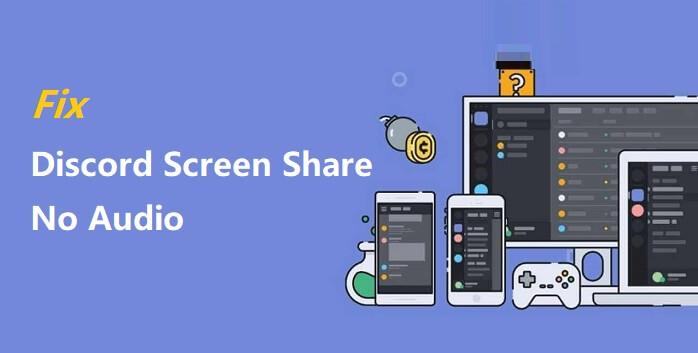
How to Fix Discord Screen Share No Audio Issue?
The audio in the Discord stream can stop working for different reasons, such as bad audio drivers, lack of administrative access, unstable audio features, etc.
Before jumping into the possible fixes, please check the Discord server first to see whether it has glitches, and also make sure the audio option in Discord is turned on. Otherwise, you will go through all these fixes in vain.
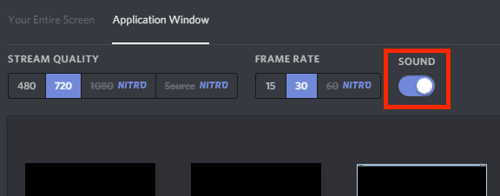
If the audio is turned on, but Discord stream has no sound when sharing screen, then you have to fix discord screen share no audio issue by implementing the following methods.
Method 1: Reboot Your Computer
Let's start with something simple like rebooting your computer.
Whether you're using a Mac or a PC, a simple reboot can fix minor issues with the OS and the running apps. So, before you reset Discord settings or try more complicated solutions, restarting your computer would be the best choice. Hopefully, this is enough to fix the Discord stream no sound problem. If not, check the following fixes.
Method 2: Check Your Computer Audio Settings
If Dicord doesn't play sound, then we should also check the audio settings on the computer. Selecting the proper output device and ensuring proper volume levels are necessary. Otherwise, you will face audio problems.
On Windows:
Step 1. Make a right-click on the audio icon on the Taskbar and select the Open Sound Settings option.
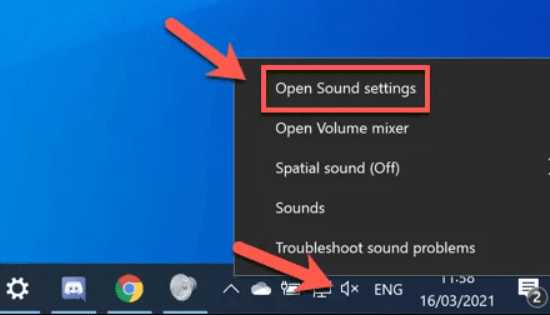
Step 2. In the Sound Settings menu, choose the correct output device for audio. The choice depends on whether you are using headphones or external speakers. Select the Output Device from the drop menu.
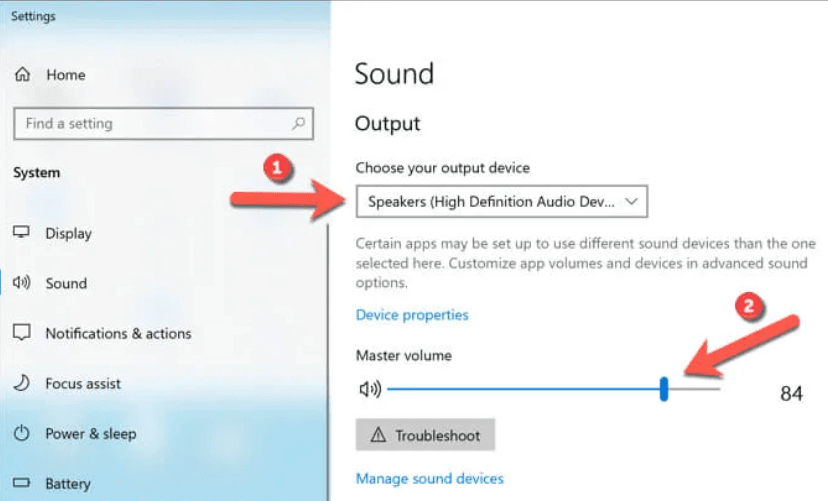
Step 3. Also, be sure to move the Master Volume Slider to the proper level to make the sound audible.
Step 4. After that you have to check the volume levels for the open applications. Again, right-click on the audio icon and select Open Volume Mixer.
In the Volume Mixer, you need to locate Discord and move the volume bar upwards to make sure volume level is high enough. If you are using the Discord web client, then you have to do the same for Google Chrome and for all the applications you are using during screen sharing.
On Mac:
If you are a Mac user, then your job is easier compared to Windows users.
Step 1. On the Mac, navigate to Apple Menu icon > System Preferences.
Step 2. Then locate the Sound option and navigate to the Output tab.
Step 3. Select the proper device for sound output from the provided list. Also, be sure to move the Output volume slider to make the sound audible.
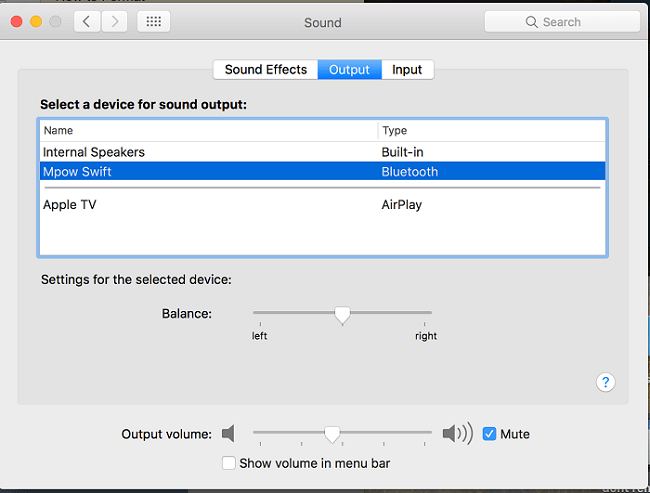
If you are sure the audio settings on your computer work fine and you have also turned on the sound option in Discord, but Discord stream still has no sound, then we have to take more serious measures.
Method 3: Grant Discord Administrative Rights
Suppose that Discord has downloaded the latest updates but is unable to install them without adimistrtor rights, and possibily due to this we encounter discord screen share no audio issue. So, simply granting proper privileges should fix the problem.
Step 1. Run Task Manager and make sure Discord is closed properly.
Step 2. Now, make a right-click on the Discord icon on the desktop and select Run as administrator from the drop menu.
To push it further, we can locate the Discord exe. file and launch it as administrator.
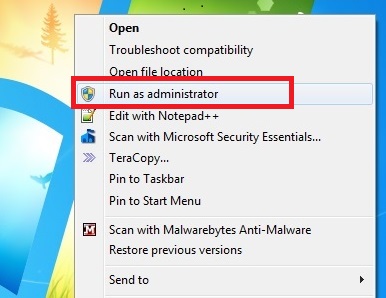
Discord will be launched immediately with proper administrative access and feasibly audio should return during screen sharing.
Method 4: Add Your Activity to Discord
Usually Discord detects activities automatically; however, there are instances where this feature has failed. In this situation, the app cannot detect screen sharing, which probably cause Discord screen share audio not working. The fix is simple. You just have to add your activity manually.
Step 1. Run Discord and navigate to Settings.
Step 2. Under Settings, click on the Game Activity option, visible at the left side of the panel. After that, click on Add It.
Step 3. From the box, choose the program that you intend to share.
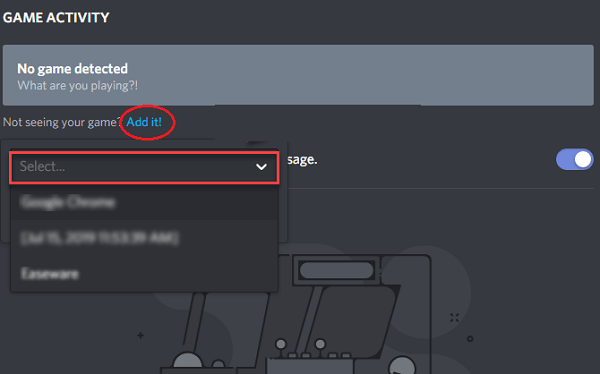
Step 4. Then click on Add Game. You also have to turn on the Overlay option when the program is added. And this should fix the no audio problem with discord stream.
Method 5: Avoid Full Screen
The thing is, Discord doesn't support full-screen sharing at present. So, when users are sharing an app/game in fullscreen, it is creating a conflict, thus leading to Discord screen share no audio issue. In that case, users have to open applications or games in borderless windowed mode and try to launch screen share again.
Method 6: Reset Discord Audio Settings
Tweaking the audio settings on Discord can improve the audio quality. It also leaves the app open to several audio issues. So, if you have changed the audio settings in the past, we recommend a reset to fix discord screen share audio not working on Mac and Windows.
Step 1. Open the Discord app and navigate to the Settings icon.
Step 2. Under the App Settings category, click on Voice & Video.
Step 3. Select Reset Voice Settings at the bottom. You will be asked for confirmation. Click Okay to proceed.
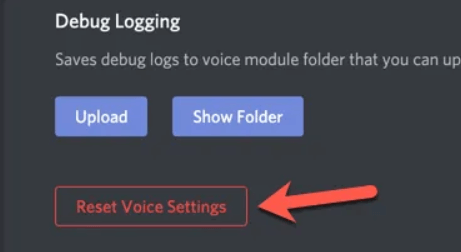
Method 7: Clear Discord Roaming Data
Discord saves the Roaming data like any other apps. It is a common practice and Discord makes good use of it. But a single corrupt file among all that roaming data can mess things up. As you are having difficulty getting rid of the audio problem with the Discord stream, a roaming data cleanup comes highly recommended.
Step 1. Close Discord. Press Windows + R keys to open the Run box, type in %appdata%. Hit Enter to execute.
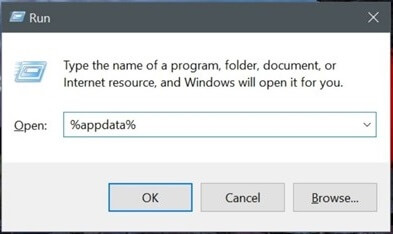
Step 2. A window will open, locate the Discord folder and delete it.
Now, launch Discord to find out if there is still no sound during the screen share.
Method 8: Reinstall Discord to Fix Screen Share No Audio
If an app is causing issues, reinstallation is always an excellent idea for getting rid of bugs. As Discord stream has no sound, we recommend a reinstallation of the app.
Step 1. Navigate to Control Panel and click on Uninstall a Program.
Step 2. Locate Discord in the list. Make a right-click on Discord and select the Uninstall option.
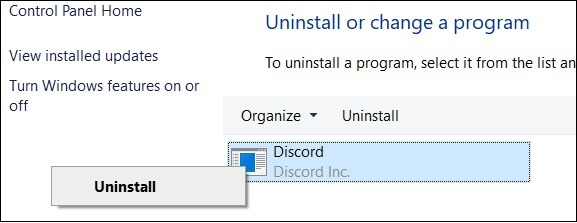
After removing Discord from the computer, you need to reboot it. After that, visit the Discord Website to install the app again.
Method 9: Update or Reinstall Audio Drivers
Lastly, we recon outdated audio drivers to be responsible for discord stream no sound problem. So, you can either choose to update the audio driver or go for reinstallation.
Step 1. Right-click on the Start button, navigate to the Device Manager > Sound, video, and game controllers.
Step 2. Locate your audio device and right-click on it. In the drop-down menu, you will see the option to uninstall or update the drivers.
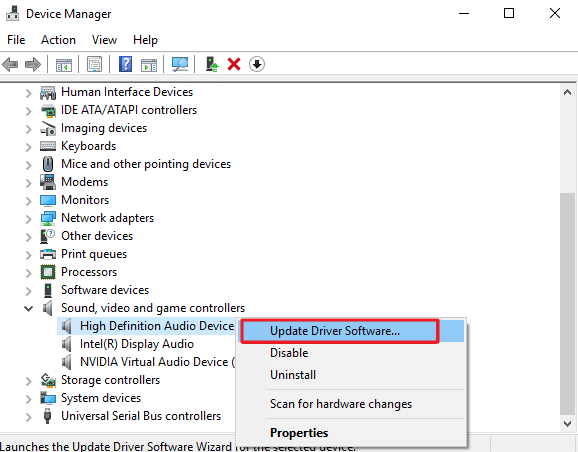
Step 3. First, click on Update driver, then let it search automatically for updated drivers. If an updated version is available, it will get downloaded.
Step 4. If you've already got the latest updated driver, but there is no audio durng Discord screen sharing, then click on Uninstall device option, which will remove the driver.
Step 5. Reboot your computer and it will detect the changes and install the default drivers automatically.
FAQs about Discord Screen Share
1. How to share audio during discord screen share?
First, you need to open Discord. After that, navigate to the Application Window. Here, you need to enable the sound mode option. Lastly, add the audio to the Discord screen share by clicking on the Share Now button.
2. Why can't I screen share on discord?
Discord currently doesn't support screen sharing of an app in full-screen mode. If the game you are playing is in full-screen mode, then you have to change the video settings to windowed mode and then try it again.
3. How do I stream movies on Discord with sound?
Open the Discord app and find a voice channel where you can stream. Then, click on either the Screen or Video option. You have to choose if you want to stream video via the webcam or share the screen.
Conclusion
While the gaming community is very bothered by discord screen share no audio issue on Windows computers or Mac, in this time of need, the solutions listed in the article will be helpful. With the help of our complete fix guide, you will be able to recover and share screen on Discord with sound again.
Time Limited Offer
for All Products
Not valid with other discount *

 Hard Drive Recovery
Hard Drive Recovery
 Deleted Files Recovery
Deleted Files Recovery
