How to Open Exe Files on Your Mac - A Detailed Guide
Have you ever encountered an exe file on your Mac but not know how to open it? Windows OS has an excellent compatibility which makes it able to open different types of files. On the contrary, Mac OS performs not so good in this respect - it supports limited file types. Given that, are there any workarounds that could open Windows-only files, e.g., exe files on Mac? This post will tell you the answer.
1What Is an Exe File
Before we get to talk about how to open exe files on Mac, let us first get to know a little bit about what an exe file actually is.
An exe file contains an executable program for the Windows platform. Exe is the short form for "executable" file format and is a standard file extension used by Windows programs. For many Windows users, ".exe" extension is synonymous with being a native Windows program which makes ".exe" one of the most widely recognized extensions. For Example, setup.exe, installer.exe, etc.
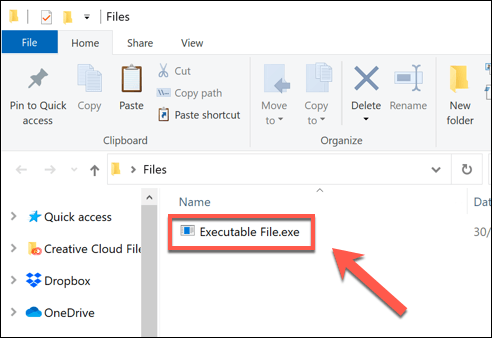
2Can You Open an Exe File on Mac
Although Mac's impressive library has almost everything you need, but let's face it, Windows has a far larger library.
Have you ever come across a Windows based program or software that you like? Because they all come with an exe file extension, in general your Mac won't be able to open them.
The question is, can you open an exe file on Mac on earth? With certain methods, the answer is YES. Then if you can, how to open an exe file on Mac?
3How to Open an Exe File on Mac
Given how innovative and creative developers have become, it was only a matter of time before they came up with a way to run exe files on Mac, even though such files are not compatible with Mac OS now.
So to speak, there are backdoors which may help you open exe files on Mac, and in order to do that, you are faced with several choices of different methods. Hence, we will now go over some of these methods on how to open exe files on Mac. We do however, advise that you go with “WineBottler”, which brings us to the first method.
Tip 1: WineBottler
When you wonder how to open exe files on mac, this software is very simple and does not take much time, as you do not even need to restart your Mac before running the Windows application.
Step 1: Just search "WineBottler" online and download the application on your Mac.
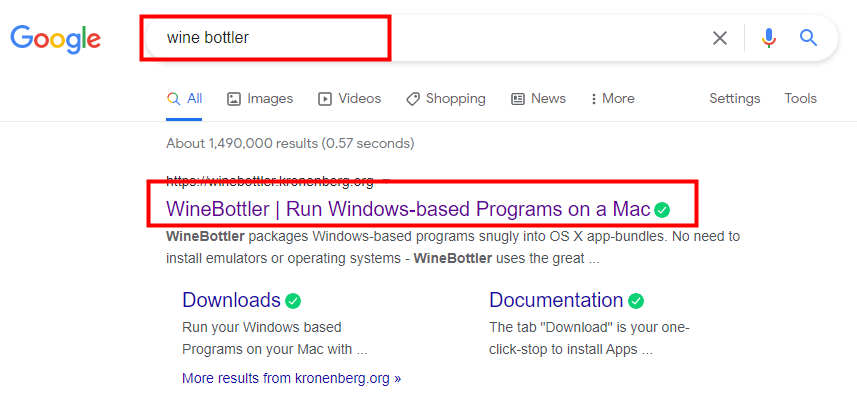
Step 2: After that, open the dmg file that you just downloaded. Select the "Wine" and "WineBottler" simultaneously, then drag them into the Applications folder.
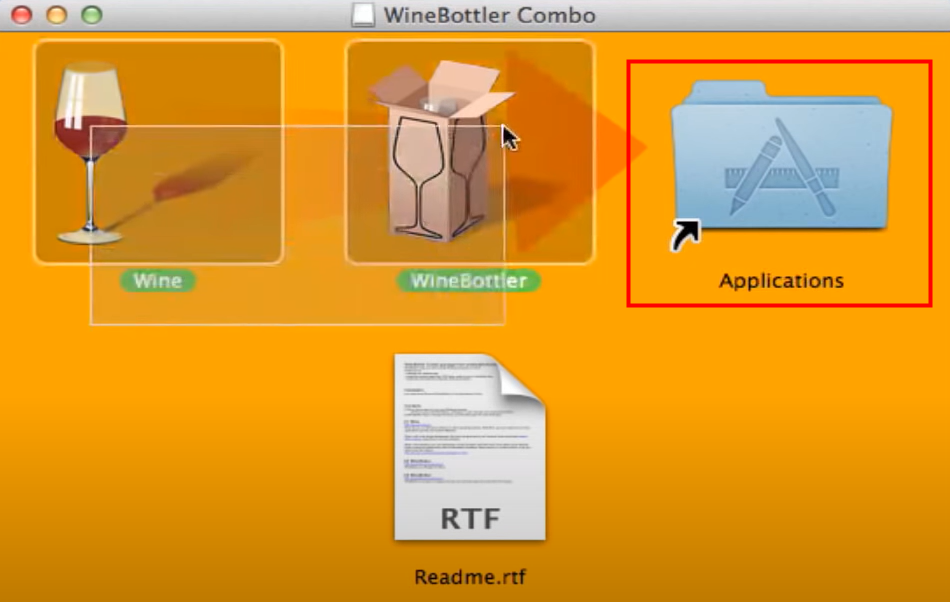
Step 3: When you download an exe file then, it will show as a winebottler logo. All you need to do is to double-click the exe file.
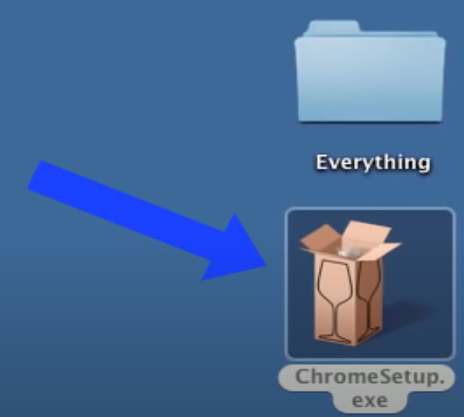
Step 4: A message will pop up. Just click "Open" to go on opening the exe file on your Mac.
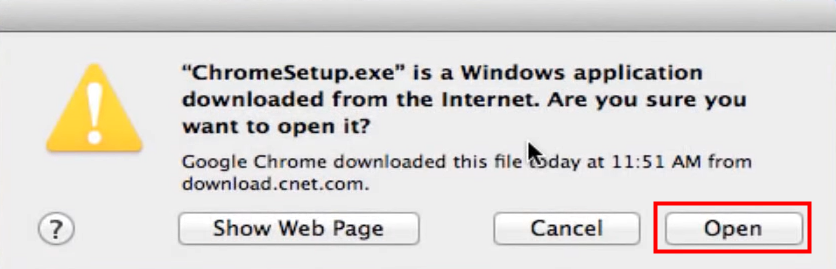
Step 5: Finally choose "Run directly in..." and click "Go". Then you'll find you are able to open the exe file on your Mac.
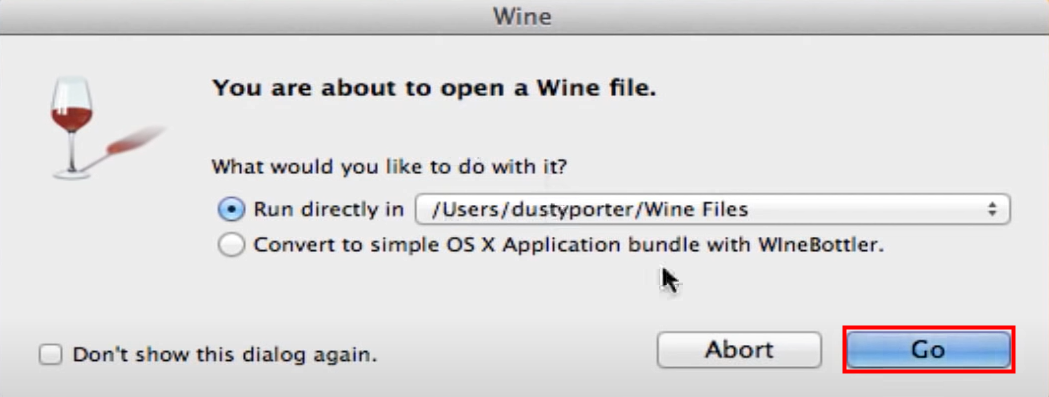
Tip 2: Boot Camp
You can use this application to install Windows on your Mac. If you switch between Mac OS and Windows, you'll need to restart your system and decide which operating system you want to log in to. So, if you are still wondering how to open exe files on mac, then follow the steps below.
Step 1: Firstly download an ISO file version of Windows from Microsoft offcial site. Please note that Mac OS' Boot Camp only supports Windows 8, 8.1 and 10, so choose one of these three versions.
Step 2: Click the magnifying glass icon in the top-right side of your Mac's screen and type in "Utilities". Open the "Utilities" folder and then open Boot Camp Assitant by double-clicking it.
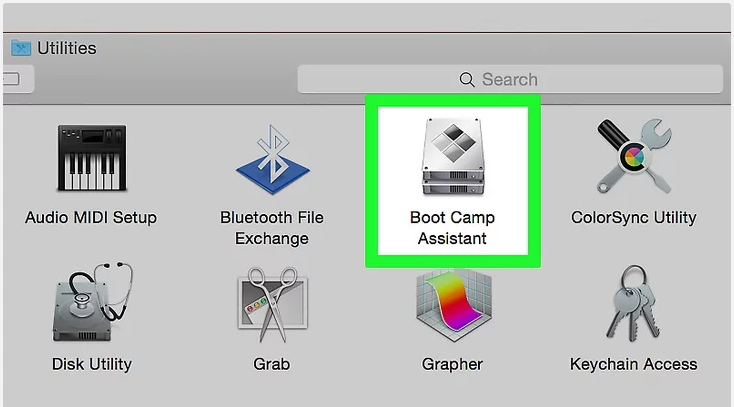
Step 3: Follow the on-screen instructions to select Windows installation file and select the drive on which you want to install Windows. Restart your Mac and then you will be redirected to Windows installation screen.
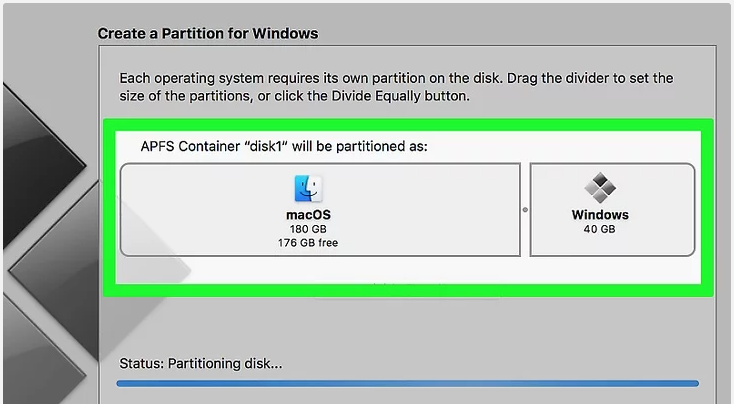
Step 4: Follow the on-screen instructions to install Windows. The process will vary according to different Windows version. Then you need to restart your Mac as well.
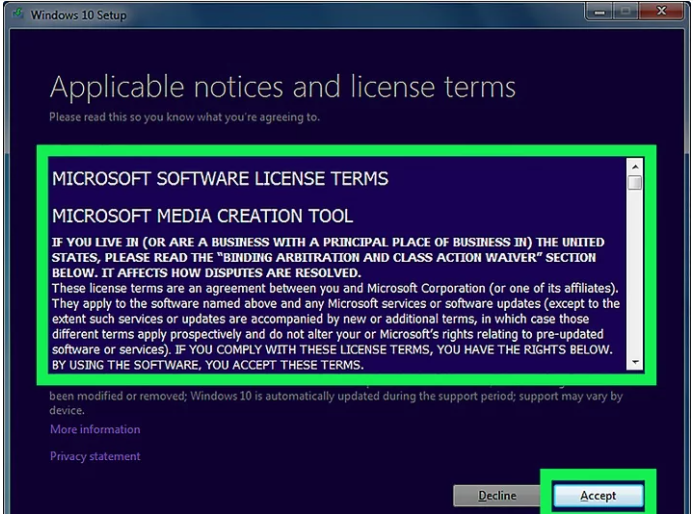
Step 5: As your Mac start, hold on the "option" button on the keyboard and release it when the Startup Manager shows up. Click "Boot Camp" icon. This will load your Mac into Windows system.
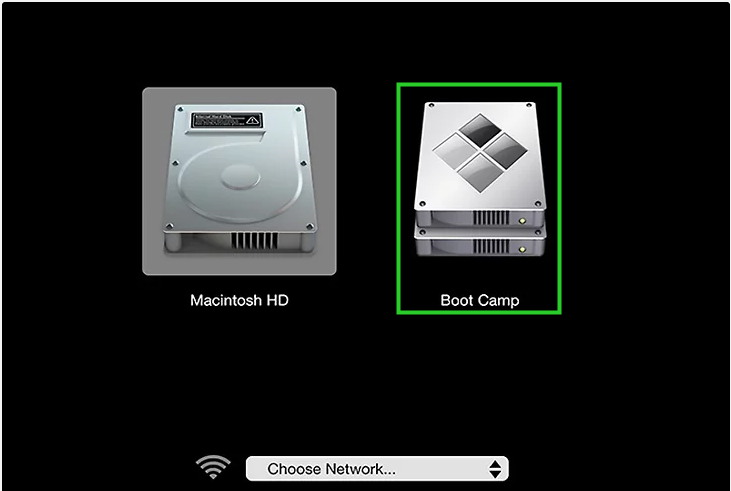
Step 6: So long as you are using Windows, you can open every exe files then.
Tip 3: Remote Desktop
This is a free tool that can help you make full use of your Windows apps from your Mac. It's pretty easy and convenient. All you need is a Mac and a PC. Here's how to use it.
Step 1: In your PC, Open the Start menu and navigate to "Settings">"System">"Remote Desktop". Turn "Enable Remote Desktop" on and click "Confirm."
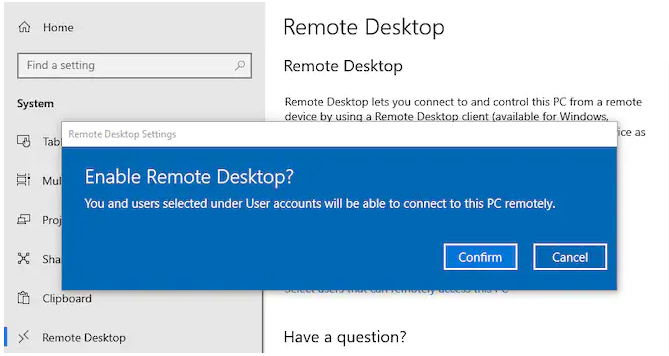
Step 2: Jot down your PC name.
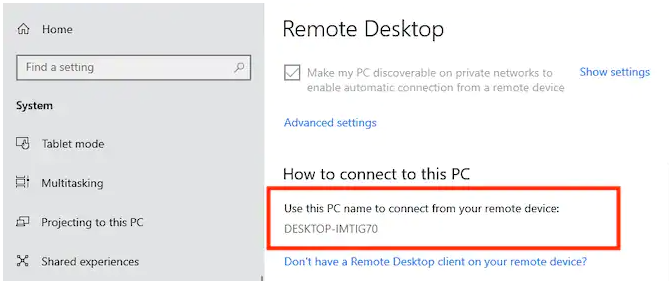
Step 3: Navigate to "Settings">"Network & Internet". Click "Wi-Fi" and select the network you're connected to. At the bottom of the page, jot down your IPv4 address.
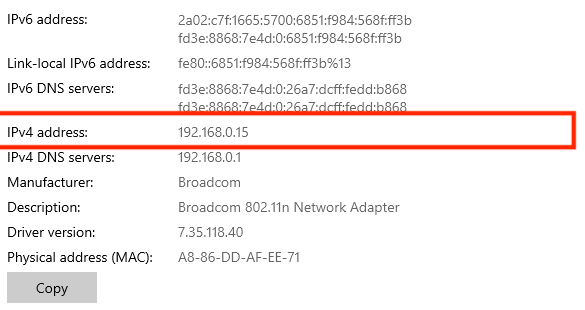
Step 4: In your Mac, open up app store and search "Microsoft Remote Desktop". Download and install the application in your Mac.
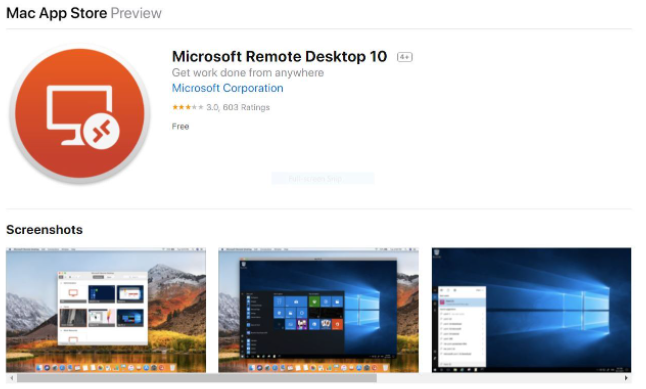
Step 5: Open "Microsoft Remote Desktop" application. Click "Add Desktop" and type in the PC name. If it doesn't work, type in the IP address then. Click "Save".
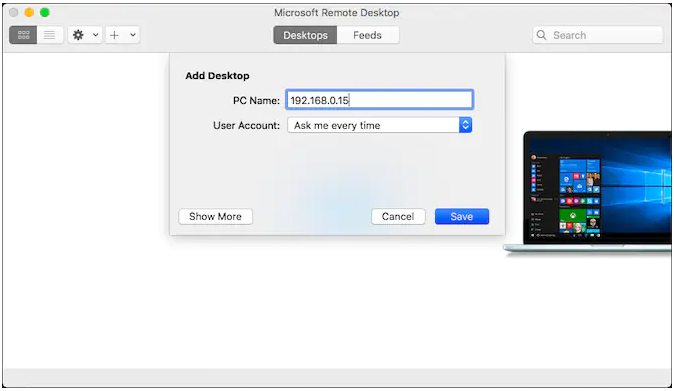
Step 6: Make sure that your PC and Mac are in the same network. Double-click the saved desktop. After entering username and password, you can view and use windows on your Mac now.
Take Away
Opening your exe files on Mac is not an impossible thing. As long as you have the right tools, you can do it in minutes. These tools, as we mentioned above, make your Mac more versatile than expected because they allow you to work beyond limitations. Hence, we conclude that although your Mac does not support exe files, you can still open them through various means, like using WineBottler, or by using boot camp or remote desktop, etc.
Time Limited Offer
for All Products
Not valid with other discount *

 Hard Drive Recovery
Hard Drive Recovery
 Deleted Files Recovery
Deleted Files Recovery
