How to Reset Mac/MacBook Pro to Factory Settings Without Losing Data
Most times, Mac users, especially the MacBook Pro users, who have their screen frozen or devices malfunction often wonder “How to reset Mac without losing data”. Well, the good news is that it is very much possible to reset your Mac/Macbook Pro and still have your data secure. This article takes a detailed look at all the necessary steps needed to make this possible. Read on.
Will I Lose Everything if I Reinstall macOS?
If all you do is reinstalling the macOS, then it does not delete your data. Generally speaking, reinstalling macOS only has something to do with the operating system instead of the data stored on the computer. However, it is always advisable to back-up your data before reinstalling.
How to Reset Mac/Macbook without Losing Data
Since we have already established that you can reset your Mac/MacBook without losing data, let’s jump right into the steps involved in this process.
Backup Your Data
This is the first and most important step when you want to reset your Mac/MacBook, especially the MacBook Pro. There is an in-built feature on Mac called Time Machine. With the Time Machine feature, you can easily create a backup of all your files, but it is required that you keep the backup in an external storage device. You can decide to do a total backup of all the data stored on your computer, or you can select the files you want to store. The processes involved in backing up your data are:
-
Firstly, connect an external drive to your Mac, where the backup will be stored. There will be a pop-up after you; check the Encrypt Backup Disk box and then click Use as Backup Disk.
-
If there was no pop-up after you connect the external disk drive, then go to System Preferences on Time Machine and choose Select Backup Disk. A list will show up, select the backup disk from the list and then click on Use Disk.
-
Click on Backup Now from the Time Machine menu, and the backup will start.
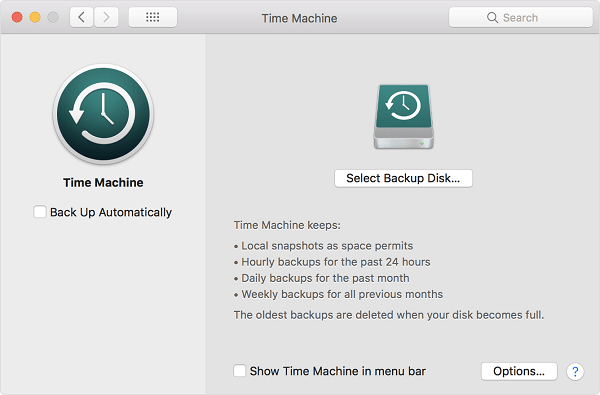
Time Machine will then start the backup of your data for the past 24 hours after clicking "Use Disk," but if you want to do a factory reset, you are required to do a manual backup. That's why you need to choose "Backup Now".
Sign Out Your Account and Disable Necessary Functions
When preparing your Mac for reset, you have to sign out of all the apps and licenses you have used. The steps involved in this process are:
Sign Out of iTunes
You need to deauthorize your iTunes. To do this, open iTunes on your Mac/MacBook, then go to Account > Authorizations > Deauthorize this Computer. Finally enter your Apple ID and password, and click on Deauthorize.
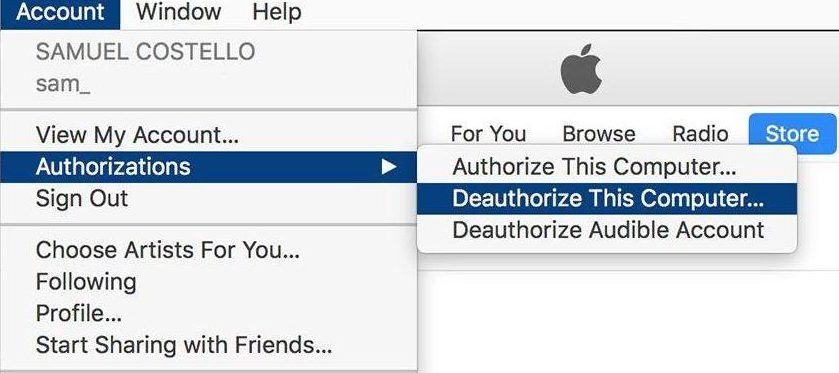
Sign out of iCloud
You also need to sign out of your iCloud account. To do that, open the Apple menu and then click on System Preferences. Then go to iCloud and click on Sign Out. Then you have to confirm your data removal.
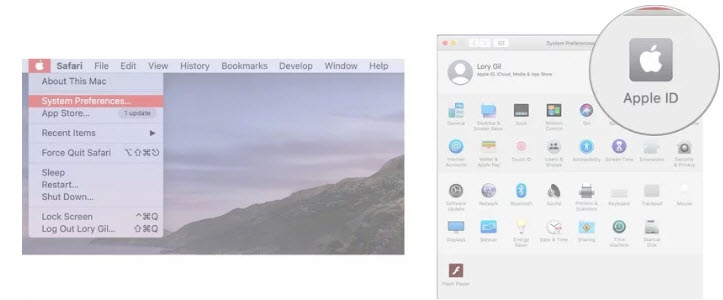
Turn Off File Vault
Turning off the File Vault is also another part of it. To turn it off, go to System Preferences on the Apple menu. Then choose Security and Privacy and then select File Vault. Unlock the lock icon, enter the administrator's credentials, and then switch off the File Vault.
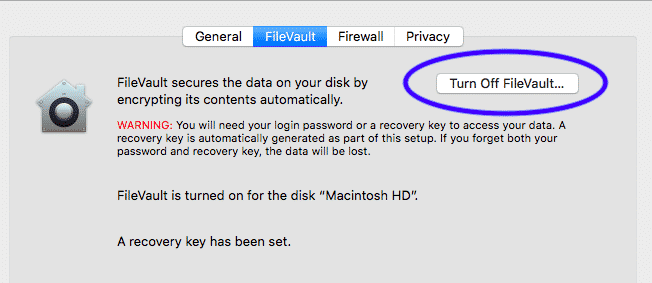
Log Out of iMessage
To log out of iMessage, open iMessage, and from the menu bar, choose Messages. From the drop-down that will come up, select Preferences and then choose your iMessage account. Then click Sign Out.
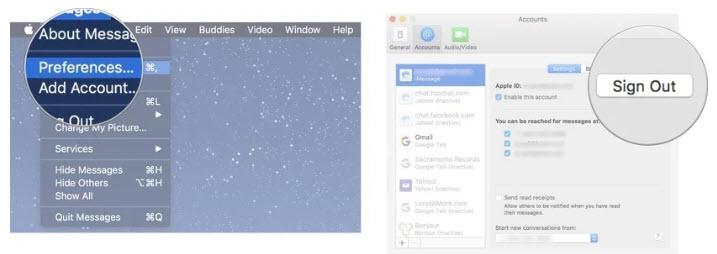
Reset NVRAM
If you reset the NVRAM of your Mac/MacBook, it will wipe your settings from memory, and if you have altered certain security features, they will be restored. To reset it, shut down your MacBook Pro and then turn it on. After turning it on, immediately press the Option, Command, P, and R keys together and hold them down. After about 20 seconds, release the keys.
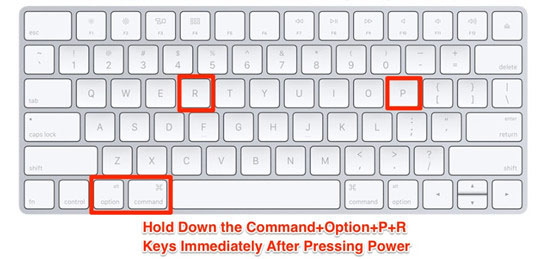
Erase Touch Bar Data
To erase the touch bar data, click the Apple icon on the menu bar’s top left corner and then select Restart. Then immediately hold down the Command + R keys and not release the keys until you see the Apple logo. Click Utilities and then choose Terminal. Then type “xartutil --erase-all” and press Return. Then type “yes” to the question if you want to erase the Touch Bar and press Return. Then click Terminal on the top menu bar and then quit.
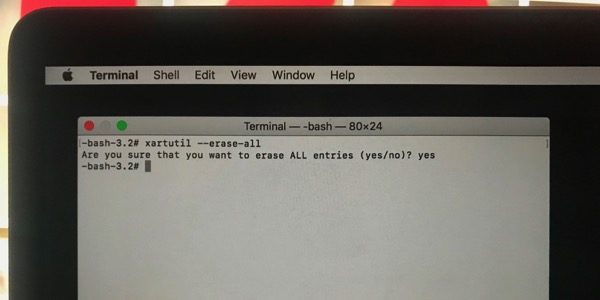
Reset Your Mac/MacBook
Now you can follow the steps below to reset your iMac/Mac mini/Mac Pro/MacBook Pro/MacBook Air without data loss.
-
Turn on your Mac, then immediately press and hold Command (⌘) and R. Don’t release the keys until you see the Apple logo or Utilities window.
-
Choose Disk Utility then Continue.
-
Next, select Macintosh HD in the sidebar of Disk Utility.
-
At the top lane, choose Erase and format it as APFS or Mac OS Extended (Journaled).
-
Click Erase or Erase Volume Group again and confirm your action.
After everything is done, you can reinstall the macOS again from Disk Utility and use your Mac/MacBook as a new device.
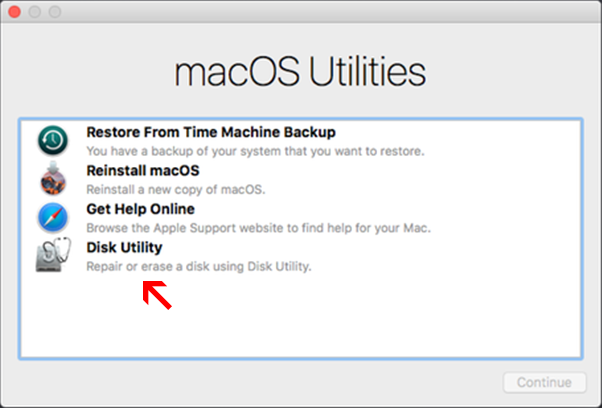
Restore Your Backup
The final step in how to reset your Mac/MacBook without losing data is to restore the backed-up data to your computer. You will need the external hard drive on which you backed up the data earlier to do this. The steps involved here include:
-
Connect the external hard drive containing the backup to your iMac/Mac mini/Mac Pro/MacBook Pro/MacBook Air, and then turn it on.
-
Launch Migration Assistant by going to Finder > Applications > Utilities > Migration Assistant and then click Continue.
-
In Migration Assistant, select From a Mac, Time Machine Backup, or Startup Disk and then click Continue.
-
Click on Continue after selecting your Time Machine backup.
-
From the list of available backups, select the backup that you created.
-
Choose the category(ies) to transfer, and then click Continue. Then just wait for the process to be completed.
Now you have finished all the necessary steps for resetting the Mac/MacBook without losing data. Just enjoy it as the new device!
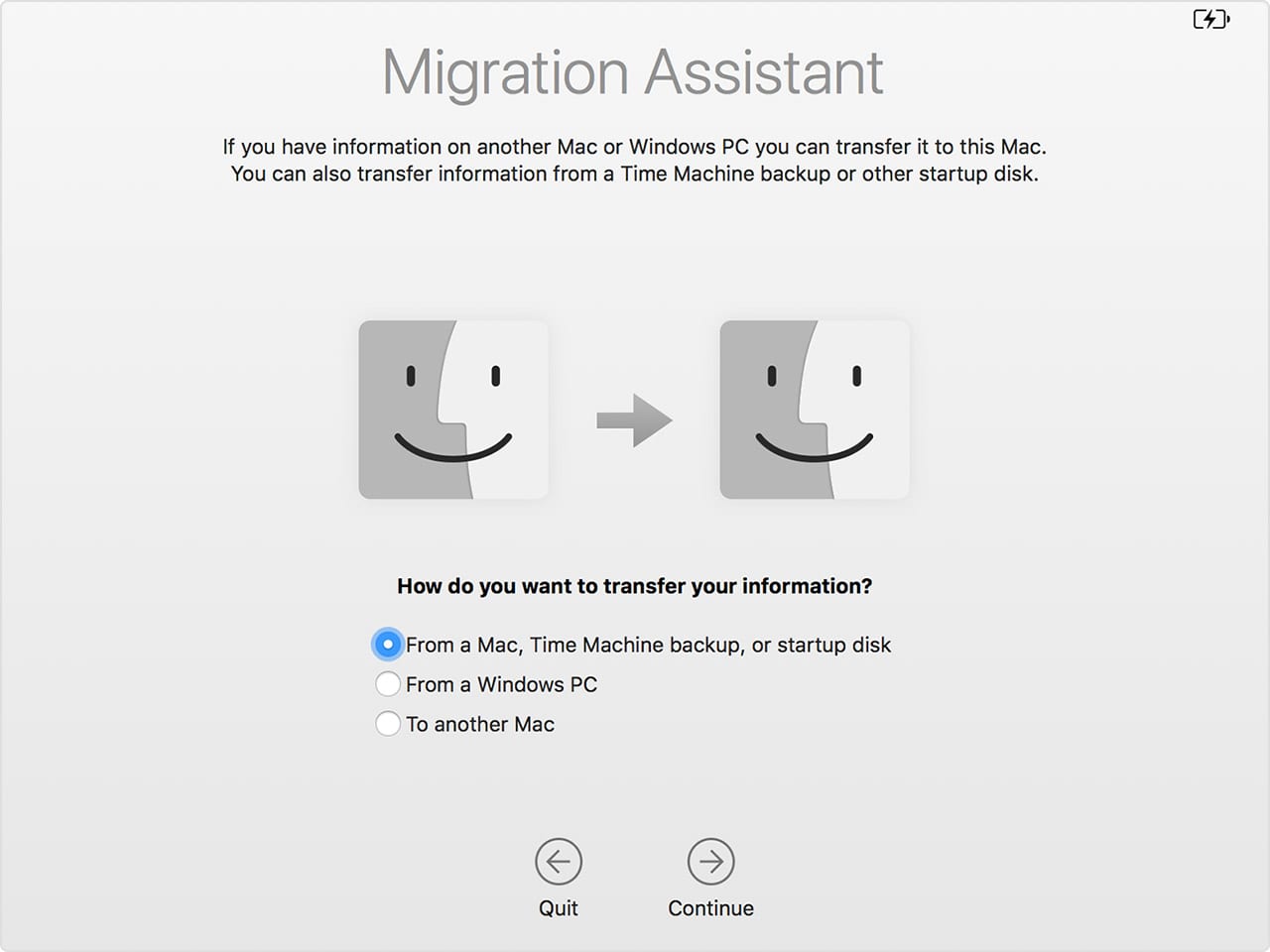
What If You Have No Backup/Lose Data During the Process
If this is the case, then the AnyRecover data recovery software is the best option for you. This software is designed in such a way to enable anyone who has deleted or lost his files to recover data with just a few simple steps. It supports over 1000 file formats, and it is available on Mac and Windows.
AnyRecover Key features include:
- Recover over 1000 different formats of photos, videos, documents and emails, etc.
- Support both Mac and Windows.
- Recover all the data in its original form without overwriting it.
- 100% safe and easy to use.
The steps to recover data lost after resetting the Mac/MacBook are:
Select a location from the list displayed on the interface shown after you launch the AnyRecover software, and then click on Start.

Then the software will perform an all-around and deep scan of the location which you selected. There is a progress bar from which you can monitor the scan, and you can also pause or stop the scanning during the process.

The files will be properly listed once the scan is complete. To preview the file, double-click on it, and a pop-up window that lets you view the file will come up. Then you can then click on Recover if it is the file you need.
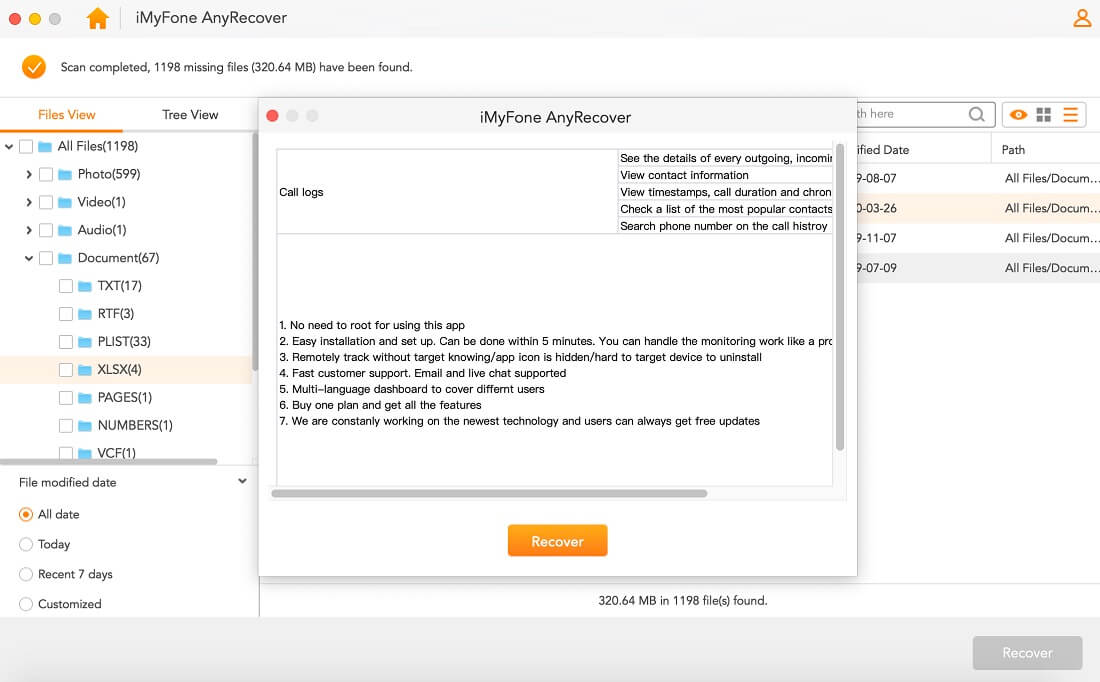
Conclusion
This article explains in detail that it is possible to perfectly reset your iMac/Mac mini/Mac Pro/MacBook Pro/MacBook Air and retain your data. However, if you lose data during this process and want it back, using AnyRecover software is the best way for you. AnyRecover is free from malware and offers you high success rate in data recovery. Just download and give it a try!
Time Limited Offer
for All Products
Not valid with other discount *

 Hard Drive Recovery
Hard Drive Recovery
 Deleted Files Recovery
Deleted Files Recovery
