Top 4 Ways to Fix “Outlook.pst cannot be found” Issue 2020
Many users have reported an issue that after installing Office 2007, the Outlook software does not open and "The file C:\User...\Outlook.pst cannot be found" message is displayed. Even the scan.exe doesn't seem to fix the problem. If you are also facing this issue, don't worry; there are solutions available. Read on to learn how to efficiently fix the problem.
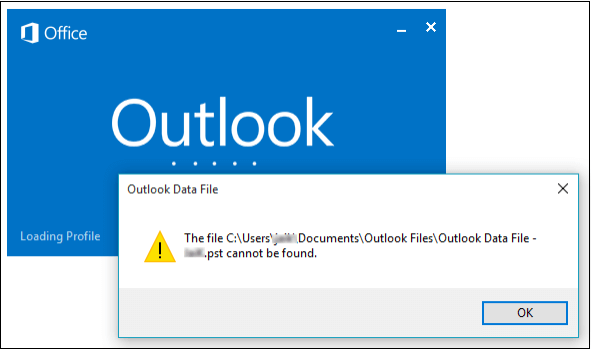
Reasons Why Outlook Cannot Find the PST File
There could be a number of reasons behind "Outlook.pst cannot be found" issue. The main cause could be a scenario where Outlook has attempted to deliver messages in the PST file but one of these things happened:
The PST file in which Outlook is trying to deliver the messages is located on the mail Server which is currently not available.
The target PST file is corrupted due to some system error, malware/virus attack, or other reason.
The PST file in which Outlook is trying to deliver the messages has exceeded the default file size limit. When this happens, various issues start to occur.
How to Fix "Outlook.pst cannot be found"?
1Using iMyFone ScanOutlook - Fix Any Outlook Issues
Trying a third-party Microsoft Outlook repair tool like iMyFone ScanOutlook is always a perfect solution. It has been designed to help users solve various issues related to Outlook data files e.g. Outlook.pst cannot be found, pst/ost file corruption, missing data in outlook data files, etc.
Steps to Fix "Outlook pst cannot be found" Issue
Step 1. Download, install and open iMyFone ScanOutlook on your computer.
Step 2. Select the Outlook data file and click on "Repair".
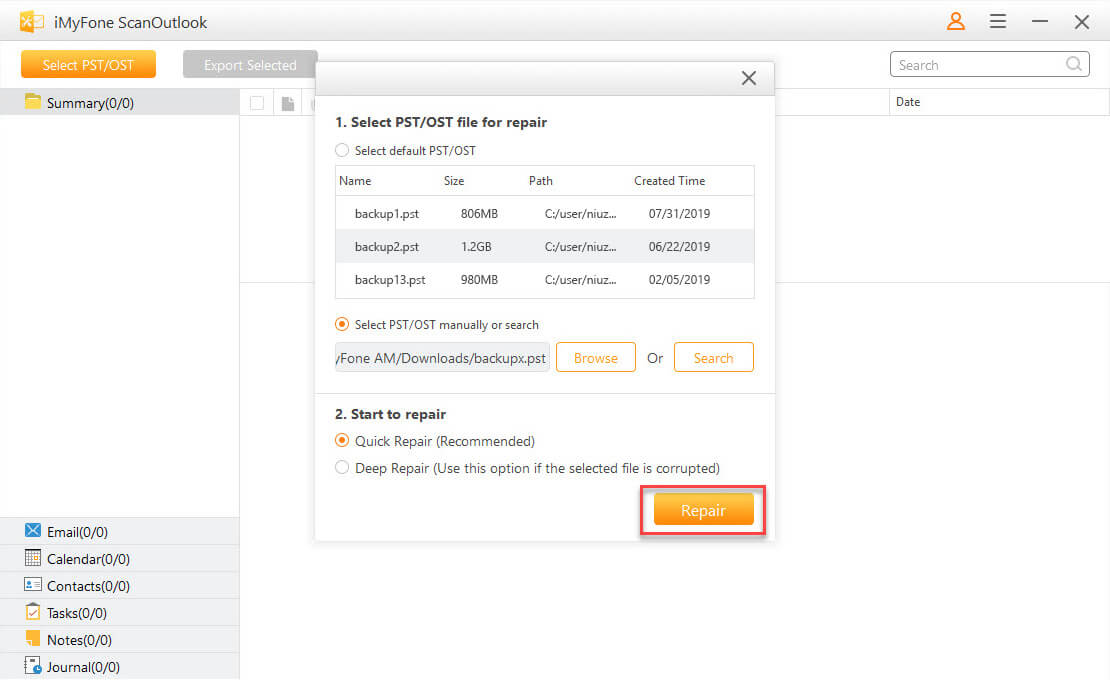
Step 3. After repair, select the itmes and click on "Export Selected" button to save them into a new Outlook data file.
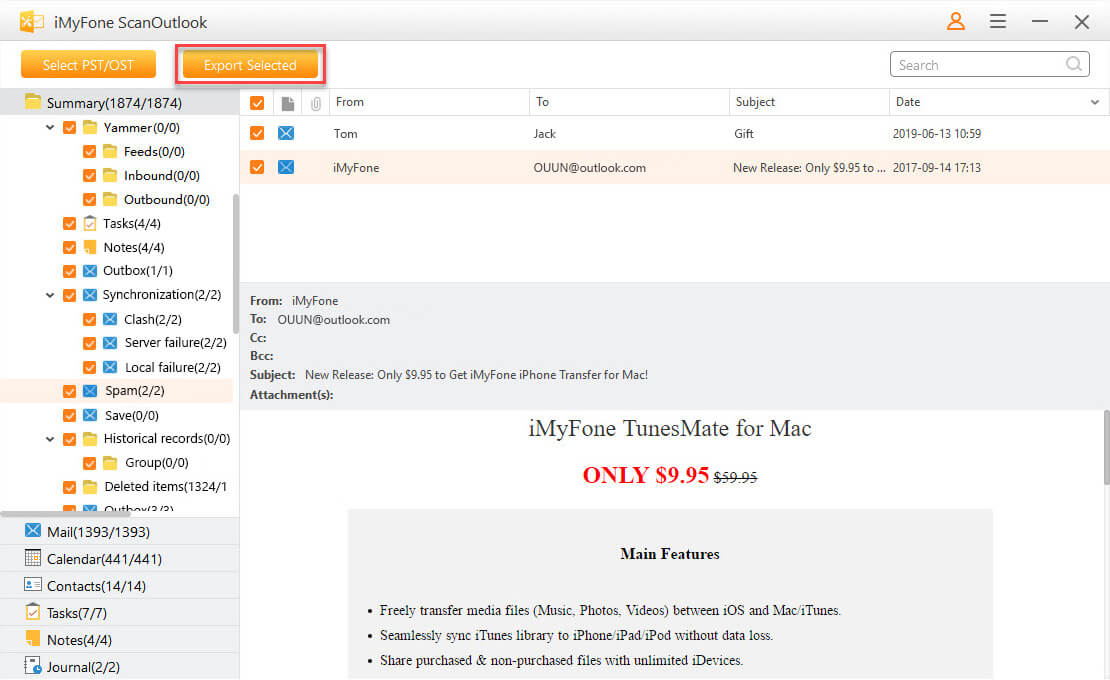
Step 4. Then open Outlook, you'll found it can work normally as usual.
2The Traditional Way (scanpst.exe) - May Not Work
If the reason behind "Outlook.pst cannot be found" is because of the PST file being corrupted, then you can try to repair it via scanpst.exe. It is a built-in repair tool of Outlook which you can access via the explorer by searching the term "scanpst".
Follow these instructions to repair corrupted PST file via scanpst:
Step 1. Close Outlook and navigate to the folder where Outlook is installed, then find and launch scanpst.exe
Step 2. Once scanpst is launched, use it to find and select the corrupted PST file and then click on the Start button to start the repairing process.
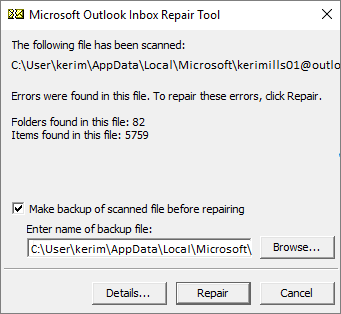
Step 3. Once it has completed the repairing process, launch Outlook and create a new PST file.
3Outlook.pst Cannot Be Found? Relocate the PST File Manually
Another method to fix the issue is to manually relocate the PST file that you cannot open. Here are the detailed steps:
Step 1. Launch Outlook on your computer. And navigate to "File > Account Settings".
Step 2. In the "Account Settings" window, navigate to the "Data Files" tab and choose the default PST file. After that, click on "Open File Location" button. This will open the default PST file saving directory in Explorer.
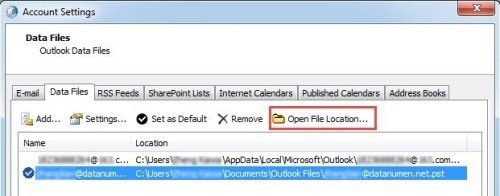
Step 3. In the popup Windows Explorer, check and see if the PST file that you want to open is still there. If you cannot find it, then you will need to perform a search via its name in order to locate it.
Step 4. Now take the corresponding measures depending on the above two cases. If the file you want to open is renamed or located in another folder, then you can proceed to delete the original PST file and then re-add the new PST file in the Account Settings window.
4Reduce the Size of PST File to Fix Outlook Data File Cannot Be Found Issue
This is another solution to the "Outlook.pst cannot be found" problem. If the PST file that you want to open is located in the right directory and re-adding the file via the above method does not fix the problem, you need to consider other causes behind the issue e.g. oversized PST file. When too much data is stored in a PST file, errors can occur especially with the older versions of Outlook.
Follow these instructions to reduce the PST file size:
Step 1. Launch Outlook on your Computer.
Step 2. In the File Properties section, find and run its Compact Now feature. This will reduce the size of the PST file.
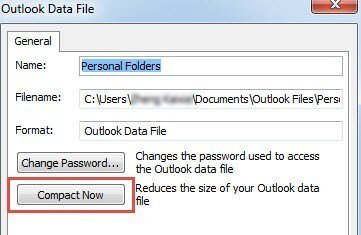
Related Articles:
Time Limited Offer
for All Products
Not valid with other discount *

 Hard Drive Recovery
Hard Drive Recovery
 Deleted Files Recovery
Deleted Files Recovery


