[Can't Miss] Everything About Turning off Find My Mac
Find My Mac is a macOS feature that allows you to find your Mac when you lost it. When you log in to iCloud.com or the Find My iOS app you can see a lost Mac on the map. It also has a lost mode that can lock, track or remotely delete all personal information on your device. For these reasons, Apple recommends that users keep the Find My Mac feature turned on.
But still, there are some occasions when we need to turn off Find My Mac. If you are also wondering about how to do that, check this post.

Before Starting: Are You Sure About Turning Off Find My Mac?
You can track the location of a missing device or keep updated with the whereabouts of close friends and family members using Apple's Find My app on iPhone, iPad, and Mac (with permissions). As Find My app is usually a very practical function for tracking down your devices, there seems no reason to disable it specially. However, in some cases, turning off Find My Mac is indeed recommended.
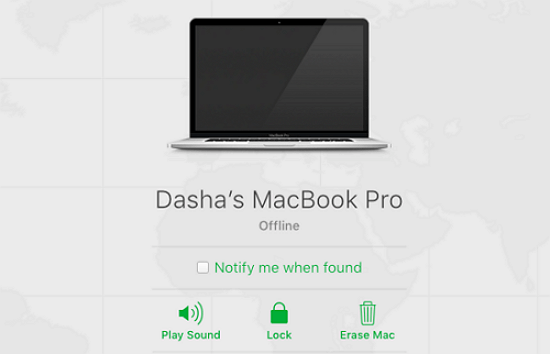
For example, when selling Mac, you need to make sure that Find My Mac is turned off. Leaving it on will restrict the next buyer from logging in with his own iCloud to the newly purchased device, thus causing unnecessary trouble. In addition, if the Find My Mac function is still switched on, the buyer using the device will be traced, which is an invasion of privacy. In this case, the Find My Mac feature with a good intention to reduce theft and find lost devices will end up becoming a disadvantage in legitimate transactions.
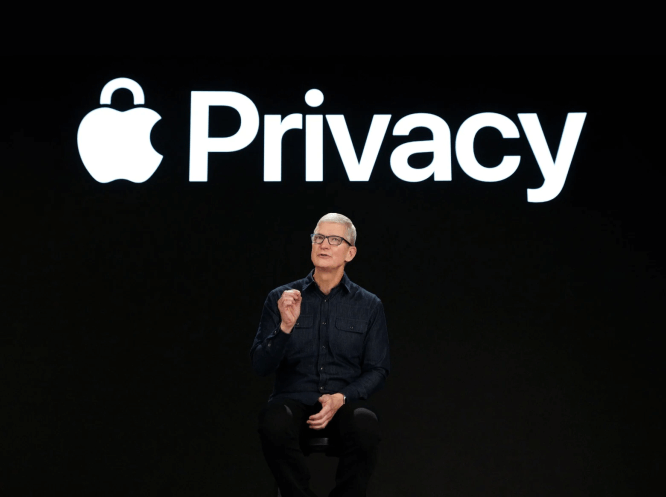
In some rare circumstances, you may feel you are being followed (for example, you suspect that someone has hacked into your iCloud account) so you want to turn off Find My Mac to protect your information security.
Let's Do It: How to Turn Off Find My Mac?
If you're set in your decision and want to temporarily (or permanently) disable Find My Mac utility, here's how to do so.
1. Turning off Find My Mac on Mac
The most direct way to turn off Find My Mac is through the device itself. When you turn off Find My Mac, the device is removed from your Devices list and Activation Lock is turned off.
 Tip
Tip
Activation Lock is designed to prevent anyone else from using your device if it's ever lost or stolen. It will be turned on automatically when you turn on Find My function on an iPhone, iPad, iPod touch, Mac, or Apple Watch.
Step 1 To disable "Find My" on your Mac, go to the Apple menu in the upper left corner of the screen and select the System Preferences.
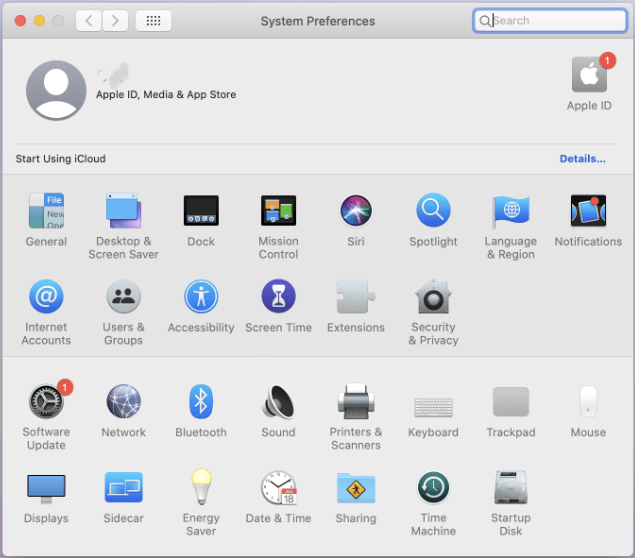
Step 2 For macOS 10.14 or earlier, choose iCloud, then deselect Find My Mac. Enter your Apple ID password, then press the "Continue" button.
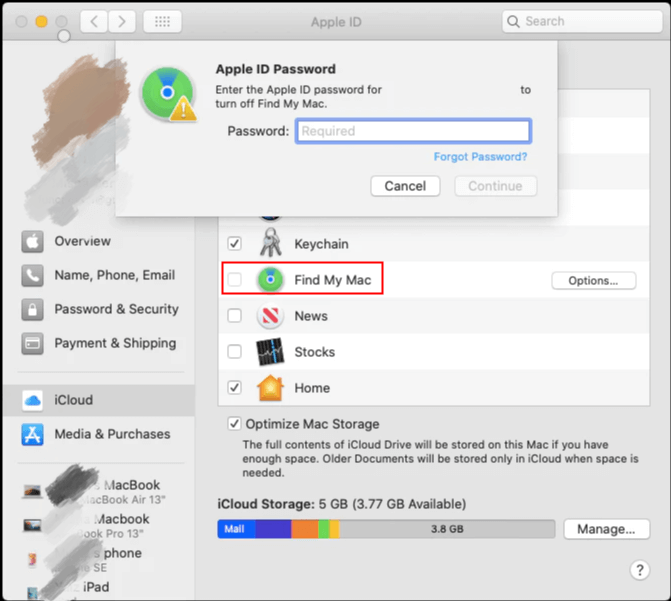
For macOS 10.15 or later, click Apple ID, click iCloud, then deselect Find My Mac. Enter your Apple ID password, then click "Continue".
You can also turn off Find My Mac by turning off iCloud on that device completely. When you turn off iCloud, all iCloud features on the device will be turned off.
2. Turning off Find My Mac via iCloud.com
If you no longer have access to your device or your Mac will not turn on, you can also erase it remotely from Find My by visiting iCloud.com.
Step 1 Go to iCloud.com and sign in to your account with your Apple ID and password.
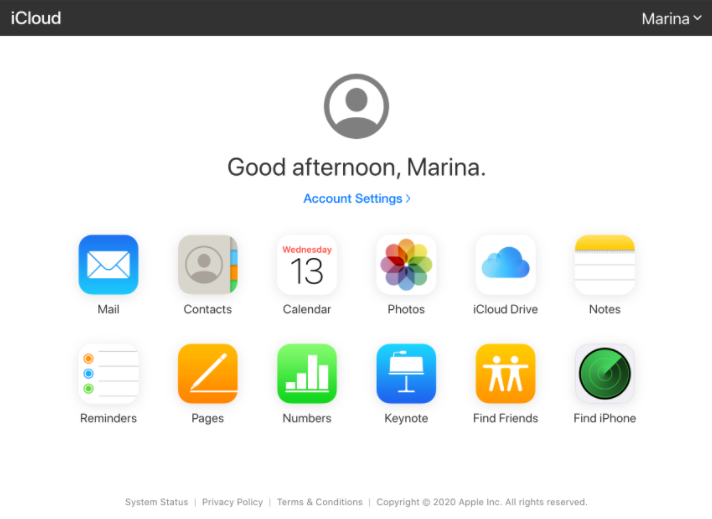
Step 2 Click "Find iPhone", select "All Devices" from the drop-down menu at the top, then select the device you want to erase. (If you don't see "All Devices", it's probably because you've already selected a device. Click the name of the current device in the center of the toolbar to access the Devices list, then select a new device.)
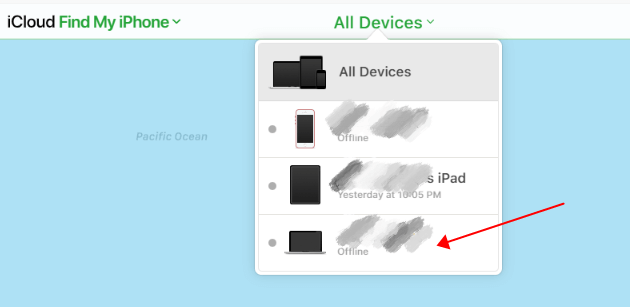
Step 3 Click "Erase Mac". As your Mac isn't lost, don't enter a phone number or message. If the device is offline, the remote erase begins the next time it's online. And you'll receive an email when the device is erased.
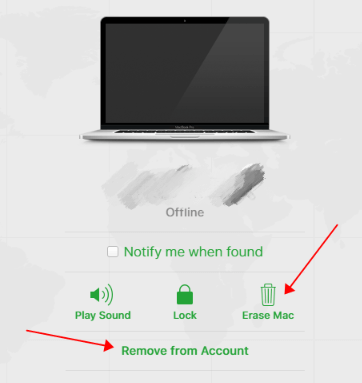
Step 4 When the device is erased, click "Remove from Account". In this way, all your content is erased, and someone else can now activate the Mac.
Bonus Tip: How to Spoof Your Mac Location Easily?
In today's world filled with different sorts of advanced technology, privacy is something that is getting pretty hard to keep. Some people even try to view others' physical location and monitor their online activity using some third-party tools.
If you want to switch off Find My Mac just to stop sharing your location and protect your privacy, there's a better and easy option - spoof your Mac's location. In this way, you won't disappoint anyone as your location is still available in Location Sharing, and at the same time you can enjoy some freedom easily by setting a fake location and hiding the real one.
Sounds intriguing, right? To spoof Mac location, the best tool you should never miss is TailorGo, a powerful application to change location on both Android and iOS devices. With it, anyone is capable of changing location to any place in this world and simulating GPS movement in simple clicks. To use TailorGo, no technical knowledge is required, and absolute security is guaranteed.
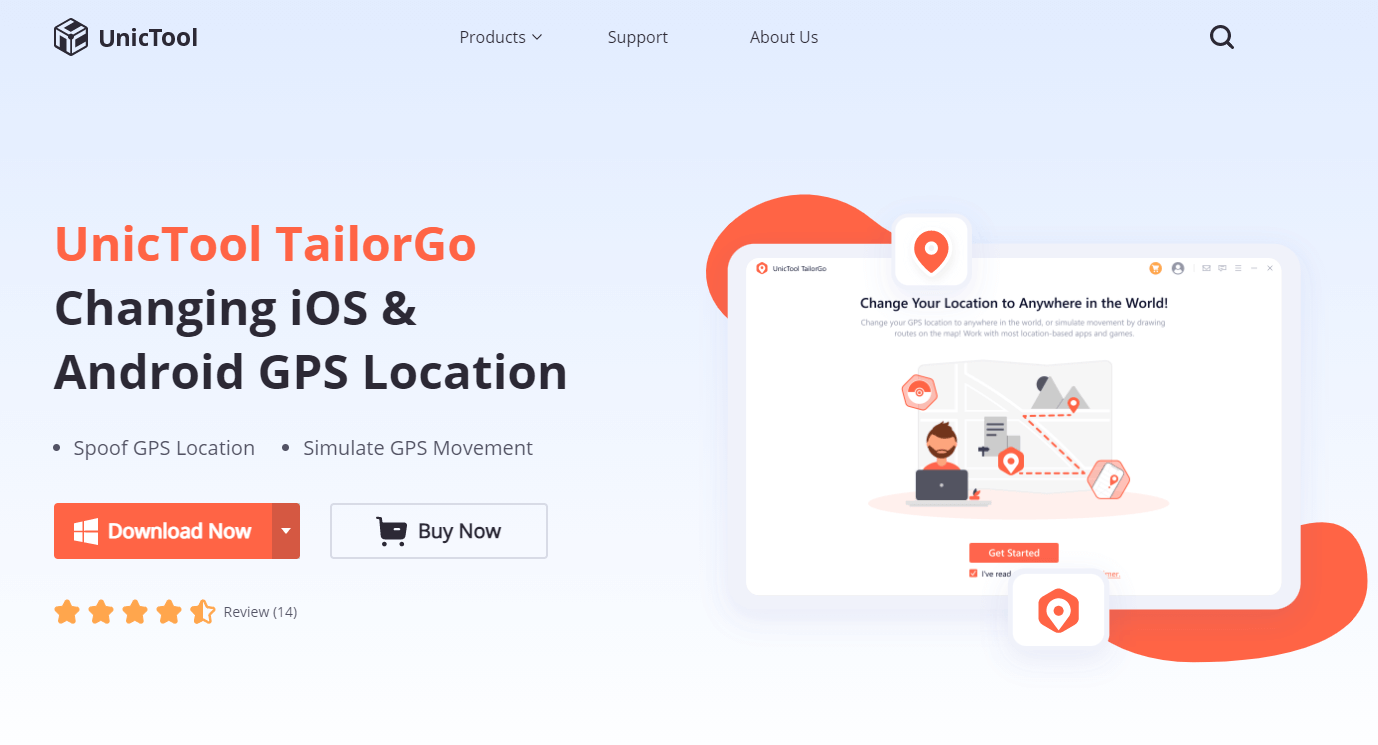
Conclusion
Hopefully, you will never misplace your Mac or have it stolen accidentally. When you do though, the Find My Mac utility is a help. Therefore, it is strongly advised to turn on this feature, as it will increase the chance of recovering your missing or stolen Mac device.
But if for some sufficient reasons, you want to and need to turn off the Find My Mac feature, the methods above have offered a detailed guide. You can choose to either turn off Find My Mac from your Mac device itself, or disable it remotely via iCloud.com, based on your actual situation. Besides, if you are troubled by privacy concerns during location sharing in Find My, a premium tool called TailorGo is just what you need to spoof your Mac location.
Time Limited Offer
for All Products
Not valid with other discount *

 Hard Drive Recovery
Hard Drive Recovery
 Deleted Files Recovery
Deleted Files Recovery
