[2024] How to Unformat Computer Hard Drive on Windows 11/10/7

A few weeks ago, I noticed that my computer is malfunctioning, and I tried to scan for virus on my Windows 10 laptop. However, when I started the Windows Defender and initiated a Quick Scan, my laptop crashed. Presently, I depend on my laptop for my business and all my business files are stored within the laptop with no backup elsewhere. Please, how can I unformat my computer hard drive?
This article discusses the possibilities of unformatting a computer hard drive and shares tips on how to prepare for data recovery before unformatting your computer. It also introduces a recovery tool that can unformat computer hard drive, and outlines the steps to use this tool in unformatting your computer hard drive data on Windows 11/10/7.
Part 1. Is It Possible to Unformat Computer Hard Drive on Windows 11/10/7?
A hard drive crash can be catastrophic to business and individuals alike, and if nothing is done to recover the formatted data immediately, you may stand the chance of losing all your important and precious personal and business files forever. In order to understand the possibilities of unformatting a hard drive, let's define what formatting means. "Format computer hard drive" is a computer DOS command which instructs the operating system to remove information stored on a hard disk.
The low-level format means you are creating something new to overwrite the information that formerly existed in the hard drive.
The high-level format is a process of creating a logical structure that either uses the "chkdsk" command to scan the bad sector and remove the table (full format), or just remove the table (quick format).
If you have been aware of the results of formatting computer, you will know the importance of backing up data before formatting hard drive:
If you don't back up your hard drive, you may end up losing all your files and data.
You'll save yourself the stress of recovering your data when it's lost to formatting.
Part 2. What to Do before Unformat Computer Hard Drive on Windows 11/10/7?
1Do nothing to avoid overwriting formatted data
If you mistakenly format your computer hard drive, you'll need to protect your formatted hard drive from being overwritten with new data. So, what do you do when you mistakenly format your hard drive? Do nothing!
1Download professional hard drive recovery software
The next thing you should is to download a professional data recovery tool that can help you recover your lost files. Leave the professional work to the professionals.
Part 3. Recommended Recovery Software to Unformat Computer Hard Drive on Windows 11/10/7
If you need a reliable tool that can help to recover formatted files and data from your Windows 11/10/7 computer, then choose AnyRecover. This special windows recovery tool offers us over 98% recovery rate in restoring deleted files, formatted files, corrupted files, and hidden files from any storage device. AnyRecover can recover over 1,000 different types of files and file formats such as photos, videos, documents, emails, software, audios, app files, etc. It's also very easy to use and would require no special knowledge to operate.
AnyRecover Key features include:
- Unformat computer even after removing all the data within the hard drive. Restore all computer files and data lost in deletion, formatting, and virus attack.
- AnyRecover is specially designed to recover over 1000 different file formats of photos, videos, documents and emails, etc.
- You could also preview your data before recovering it.
- This software is developed to recover all the data in its original form without overwriting it.
- It is 100% safe and easy to use.
- Supports Windows 11/10/8/7/XP and MacOS.
Part 4. How to Unformat Computer Hard Drive Data on Windows 11/10/7 with AnyRecover
If you want to recover files that you lost in the hard disk after formatting your computer, then the best solution is AnyRecover. Here are the steps to unformat computer hard drive and recover all your lost data using AnyRecover:
Step 1. Choose a Recovery Mode
o Download, install and launch AnyRecover on your Windows PC. Choose the "Formatted Disk Recovery" mode from the home interface to recover lost data from a formatted hard drive.

Step 2. Choose the Location of the Formatted Drive
Choose the hard drive or external drive where you stored the lost data and click the "Next" button.
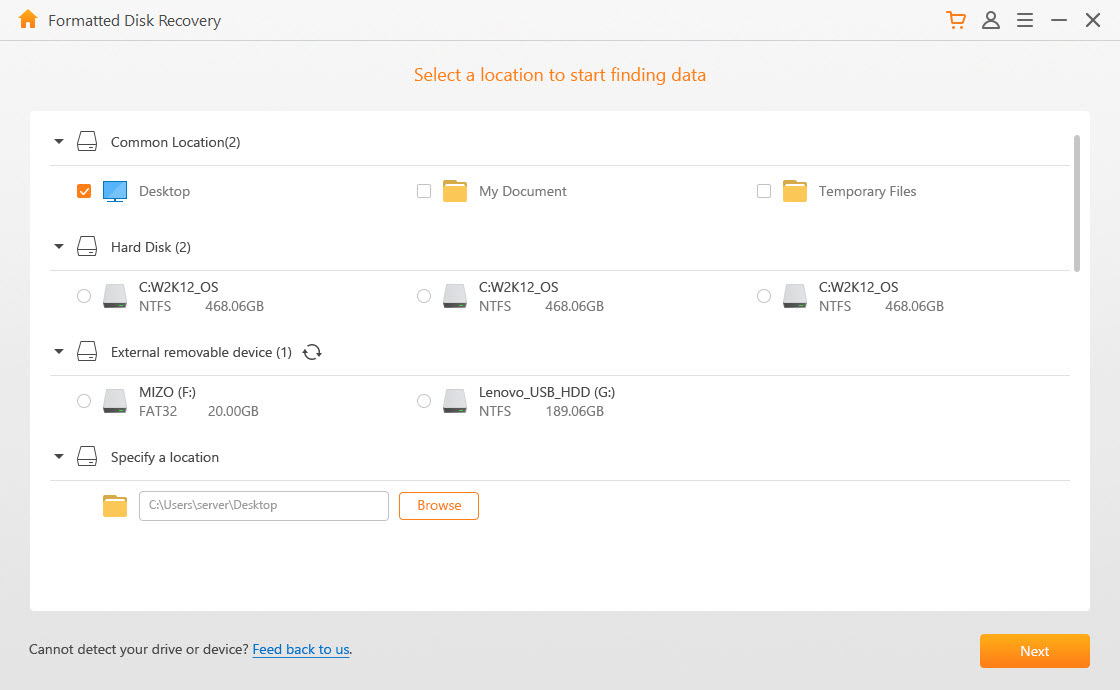
Step 3. Choose the File Type
Now, select the file type you want to retrieve and hit the "Scan" button to initiate the scanning process.
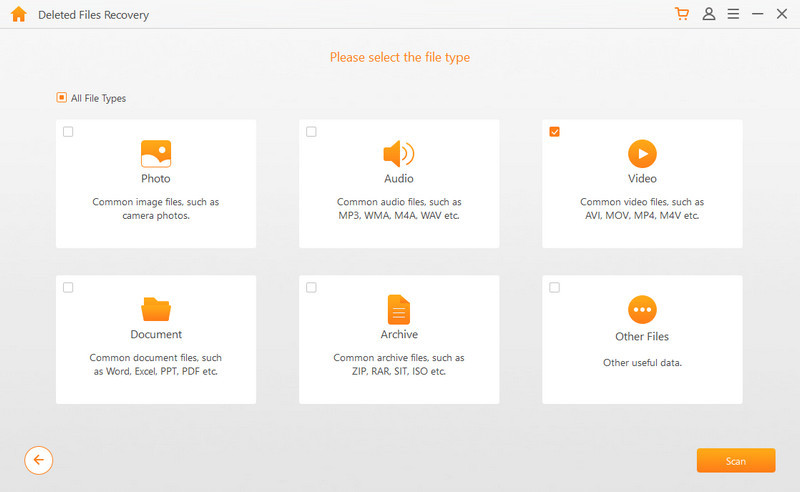
Step 4. Scan the Formatted Drive
AnyRecover will begin an elementary scan; it will require some time to scan the formatted hard drive or external drive.
Note: If you are unable to find your missing files, you can repeat the process using the "All-Around Recovery" method.
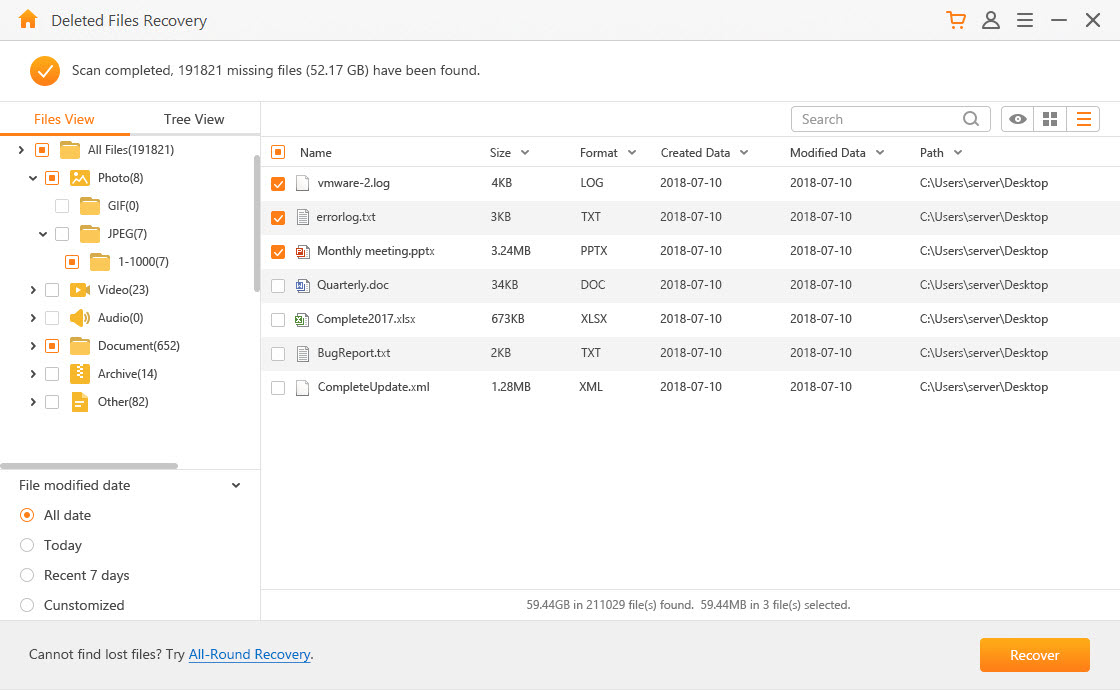
Step 5. Recovery the Lost Data
Once the scanning is complete, the program will display all the recoverable files based on the file type or folder to which the file belongs. You can select the files you want for preview. Once you are sure that the missing files are complete, you can hit the "Recover" button to get them back.
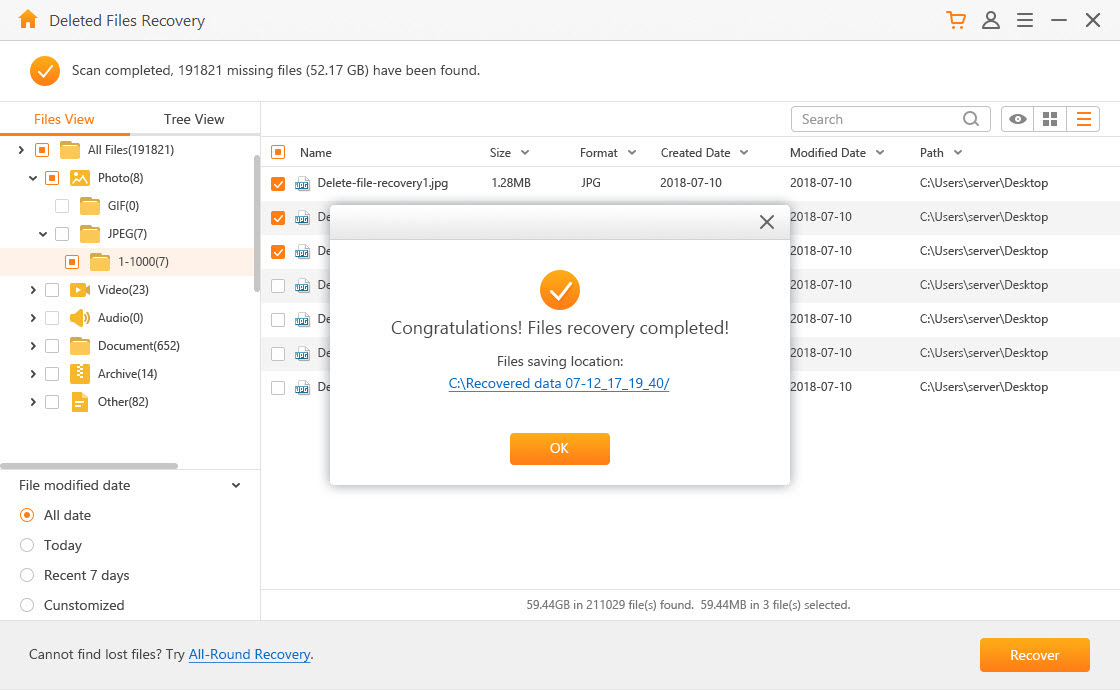
Conclusion
AnyRecover is chosen as the recommended software for unformatting any formatted computer whether it's a Windows 11 PC or Mac because of its superiority in both software performance and customer service. The data recovery solution that AnyRecover offers is the best and most efficient way of restoring data lost due to accidental hard drive formatting. AnyRecover is the most affordable data recovery third-party tool in the market today. Once you acquire a copy of AnyRecover, you'll also be entitled to every upgrade and update we'll have on the software. Company offers fine customer services and technical assistance for all the software users. Get a copy of AnyRecover now to start getting back your formatted data and files.
Time Limited Offer
for All Products
Not valid with other discount *

 Hard Drive Recovery
Hard Drive Recovery
 Deleted Files Recovery
Deleted Files Recovery
