How to Fix "Drive is Not Accessible" Error in Windows 11/10/8/7
![]()
I’ve plugged a external hard drive on my Windows, it says the drive not accessible: the external hard drive recognized, but the files can’t be accessed. I really need to access to it for the important photos and documents. Is there any one can help me? Any help will be appreciated in advance.
From Reddit
You might have taken out your external drive a lot of times from different computers to use text, pictures, audios, videos or any other kind of document. When you repeatedly do this with your external drive, chances are that it will get damaged or completely inaccessible.
So what does it mean "drive is not accessible"? It simply means that your computer has denied the external hard drive. In this article, we will tell you about the common problems that windows cannot access the disk. We'll suggest solutions that are both convenient and affordable for you.
- Part 1: Common Error for Drive is Not Accessible in Windows 11/10/8/7
- Part 2: Common Ways on How to Fix Drive is Not Accessible Error
- Opion 1. Common Ways on How to Fix Drive is Not Accessible Error
- Option 2. for BitLocker Drive Encryption
- Option 3. Take Ownership of the inaccessible external hard drive
- Option 4. Fix the error with command line
- Part 3: How to Recover Data from Inaccessible Hard Drive
Part 1. Common Error for Drive is Not Accessible in Windows 11/10/8/7
Let us first enlighten you that what “drive not accessible” looks like on a Windows computer:
Your computer will say that the access has been denied and now your drive is not accessible.
Your computer can likely say that the parameter of the disk is not correct; hence, the disk is inaccessible.
Another common message you could receive is there is an error in data cycle redundancy check.
The constant removing of the file can make your disk unreadable hence your computer will likely say that the disk structure is corrupted.
Finally but most importantly, your computer could say that the file or directory is corrupted.
By any unfortunate chance, if you receive any of the following messages mentioned above, then your external drive is either not accessible because of constant removal or it has been infected by virus. To save yourself from unfortunate situation, you need to make sure that you properly use the disk. However, if any of the above mentioned messages ever appear, don’t worry! We have got the perfect solution for you.
Part 2. Common Ways on "How to Fix Drive is Not Accessible" Error
Option 1. For driver software not update
There are various ways through which you can fix your external drive. You might find many on the internet as well. One solution that we will suggest is to uninstalling or updating an old driver. One of the most common reasons why your computer has failed to recognize your external drive is because your external drive might actually be old or outdated. It needs some updating like every other thing in this world.
The steps of this solution are pretty easy.
All you have to do is open the run box. You can do this by pressing WIN and R together.
Then in the run box, search for device manager. A window will open. You can also type devmgmt.msc.
You will see a list on this window. Search for external drive and click on it.
Then finally uninstall that drive. If there is an update available, you can choose that. After this step, all you have to do is restart your computer.
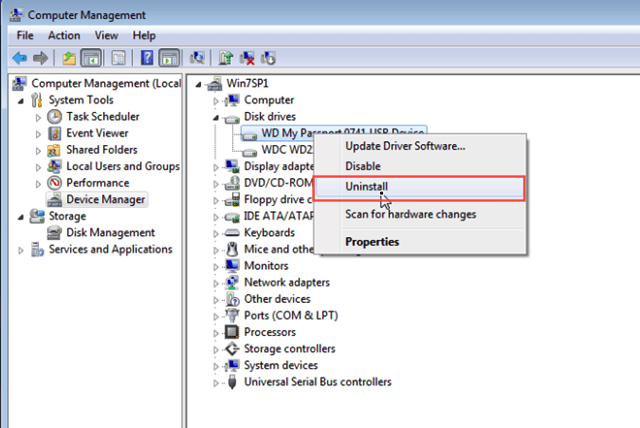
Option 2. For BitLocker Drive Encryption
If the "drive is not accessible" issue is caused by BitLocker Drive Encryption, then it requires you to change BitLocker Encryption service. Here are the steps:
Press Win + R at the same time, type in services.msc, tap Enter. The local service page will be opened.
Then double click Properties once you find BitLocker Encryption Service.
Change the Boot, Type into AUTO and click OK.
Finally, you need to reboot BitLocker Drive Encryption Service.
Option 3. Take Ownership of the inaccessible external hard drive
The "drive is not accessible" or "access deinied" errors are usually because that you don't have the privilege of accessing your disk. In this case, you have to take ownership of the iaccessible external hard drive.
Right click the inaccessible hard drive and choose Properties.
Choose Security tab, click Advanced button.
Choose your account name to see if you have the permission to access the external hard drives.
Option 4. Fix the error with command line
In case that the access to the Properties of external hard drive is denied, then the "drive is not accessible" error may caused by some internal disk erros. Follow these steps to check and repair disk corruption:
Click Start, then type in "Command Prompt", hit Enter.
Type in chkdsk /r drive letter: in the pop-up window, press Enter. For example, if the inaccessible external hard drive is disk G, enter chkdsk /r g:
Finally, reboot your computer and try to access the drive again.
Part 3. How to Recover Data from Inaccessible Hard Drive
Solve hard drive inaccessibility issues by formatting
"Drive is not accessible" is a common issue caused by improper use or lack of maintenance of external hard drives. Neglecting regular cleaning or repeatedly removing or inserting the drive incorrectly can damage it, leading to data loss and costly repairs. If the drive is completely non-functional, it may be necessary to purchase a new one."
But if you have just lost data, then you can recover it from your previous backup. What if there’s no backup? Will you lost your data permanently? The answer is no. AnyRecover can get all your deleted/missing data back even without backup! If you just want to get your data back from the hard drive or any other damaged devices that you have, then all you have to do is download the AnyRecover program. It is a 100% safe recovery option for you. Both Windows and Mac versions are available, it works with the newest Windows 11. It has the following features:
AnyRecover Key features include:
- The program is exceptionally simple and trouble-free to use. Unlike other applications, it is not complex. There are some easy steps that you need to follow.
- It is not time-consuming and will recover your data in just a few minutes easily.
- It will not only recover data from your external hard drive but you can also use this application for different devices. It’s a better option for long term use!
- Finally but most importantly, it offers you a chance to preview all of your data before recovery. The experience says it all.
The using steps are simple. Just run the program and choose the recovery mode that suits your needs.
Step 1: First, download Anyrecovery application and open it.
Step 2: Now you have to choose the location where your files were. To recover hard drive data, please select from "Hard Disk Drives" options and click "Start" button.
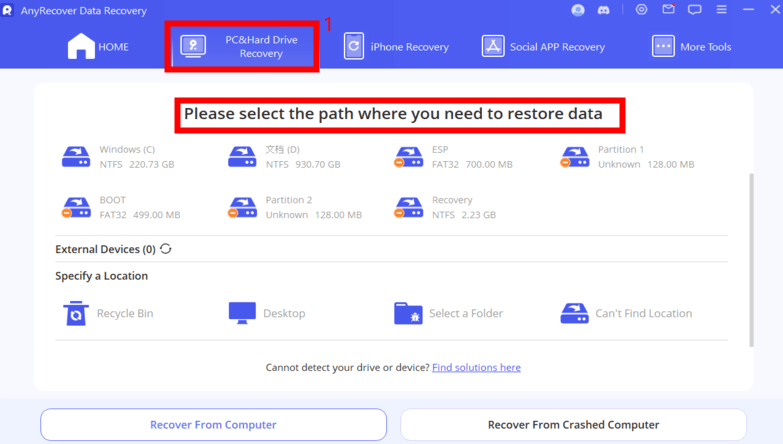
Step 3: AnyRecover will start to scan your files.

Step 4: You will be able to preview at this time, then select the file type you want to recover to them back.

Conclusion
Encountering the "Drive is Not Accessible" error in Windows can be frustrating. Follow the four solutions provided to regain access to your drive and avoid data loss. It is important to note that before formatting your drive, it is highly recommended to use data recovery software such as Anyrecover to safeguard your valuable data. With these solutions, you can efficiently troubleshoot the "windows cannot access the disk" error and resume using your drive as intended.
Related Articles:
Time Limited Offer
for All Products
Not valid with other discount *

 Hard Drive Recovery
Hard Drive Recovery
 Deleted Files Recovery
Deleted Files Recovery










