Step-by-Step Guide on How to Restore a Dell Laptop
“How does one perform a Dell restore on Windows 10 or other versions? The computer became slow, and so I want to do the factory reset”.
Are you searching for how to restore a Dell laptop? Then look no further because all you need to know is here on this page. Restoring Dell Inspiron, Latitude, and other models will help you eliminate issues that you may be experiencing on your machine. It’s an easy process with the right guidance. Follow the steps here carefully to make sure that your Dell restore runs as smoothly as possible and ends up successful.
The procedures for the Dell restore and resetting may vary from model to model, and the Dell restore for Windows 10 may differ from that of Windows 7, for instance. Hence, we have listed the guides according to the operating system.
How to Restore a Dell Laptop?
We will treat the specific steps on how to restore a Dell laptop, but before that, there are some things you must know about the process. A soft reset is done by powering off your Dell computer, removing the battery, and waiting a few seconds before assembling it and turning it on. However, we are looking at hard or factory resets here. This is great for resolving complex OS issues.
To ensure your files' safety after the processes, you need an all-inclusive Dell recovery software. I recommend one called AnyRecover.
Step 1: Recover Data from Dell Computer with AnyRecover
AnyRecover is a robust Dell data recovery software, which, as the name suggests, helps you recover anything. By this, I mean that AnyRecover can restore your deleted or lost files in no time. It works fast, supports all Dell computer models, and does not overwrite your existing data. Continue reading to learn more about this recovery software and how it works.

1,000,000 + Downloads
Key Features of AnyRecover:
It recovers data of over 1000+ file formats: documents (doc, xls, ppt, html), photos (jpg, png, gif), videos (avi, mov, mp4, asf), music (mp3, ogg, aac), and so on.
AnyRecover supports the recovery of data from all Dell laptops running on any Windows operating system version (including the latest Windows 11).
Your data is also completely safe with AnyRecover because nothing will get deleted or be overwritten in the course of recovering.
This Dell recovery and restore software is easy to use and recovers your files in only 3 simple steps.
How to Recover Data from a Dell Computer with AnyRecover
Step 1: Start AnyRecover and select the location from which you wish to recover your files and then click on the “Start” button.

Step 2: Following that, an all-round scan will be conducted on your selected drive. When the scan is complete, AnyRecover displays everything it finds. If you do not see the file you are looking for, you can enable Deep Scan to try again.

Step 3: Finally, select the files that you want to restore and click “Recover” to get them back.

After recovering data from the Dell laptop, you can start restoring it without worrying about data loss. Here we'll introduce to you 3 ways to perform a restore on Dell laptop.
Step 2: Restore Dell Laptop
1Reset Dell Laptop to an Earlier State in Windows 10
Step 1: Press the Windows button and then click on the gear icon to open “Settings.”
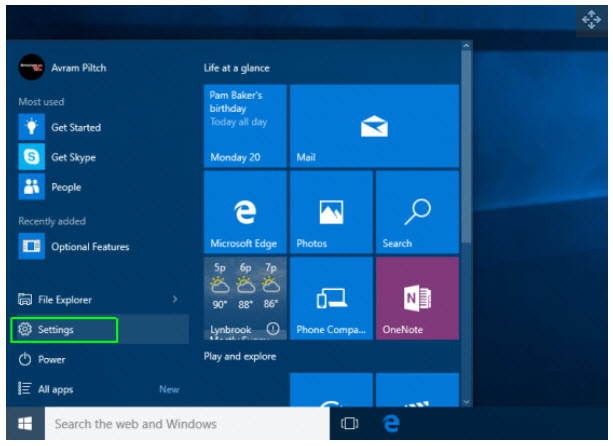
Step 2: In the settings window, select “Update & Security.”
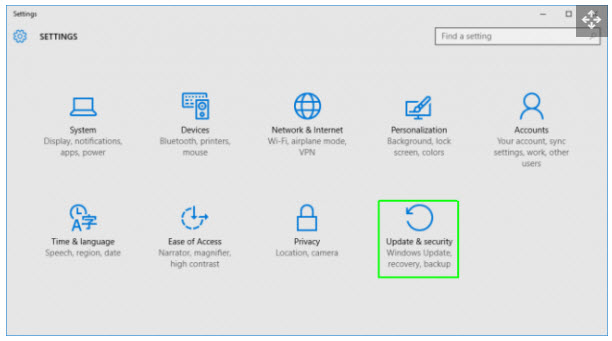
Step 3: From the left-hand panel, select “Recovery.”
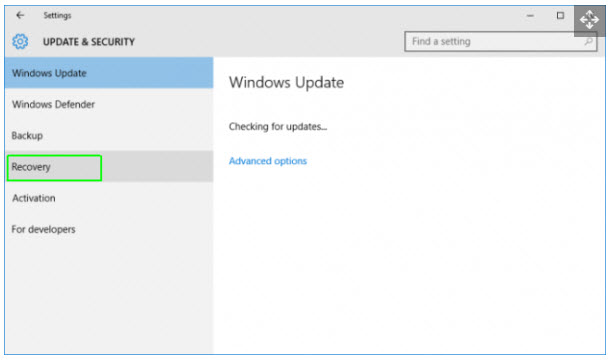
Step 4: On this screen, you have options. For this guide, we will use the “Go back to an earlier build” option. Click the “Get started” button below the mode to proceed.
Step 5: Next, you will either keep your files or remove everything. Click on an option to select it.
Step 6: Next, you also have to choose if you want to clear the drive or keep your files. Select an option here.
Step 7: Your computer will warn you of the implications of the operation. Hit the “Next” button to authorize.
Step 8: When asked, hit “Reset.” Your computer will reboot and spend some time on the reset process.
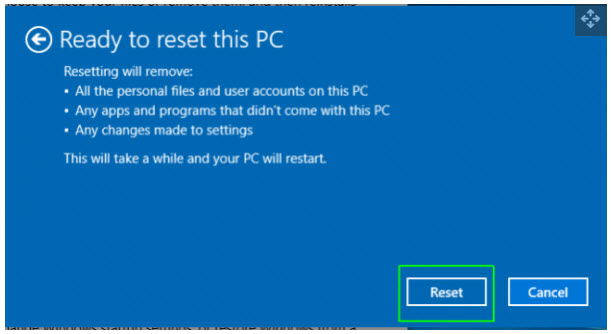
Step 9: Finally, click “Continue” when the Windows restarts into the Advanced boot menu.
2Restore Dell Laptop to Factory Settings by Using System Recovery Options
Step 1: Click on the Start key and select “Programs.”
Step 2: Next, launch the HP System Recovery utility.
Step 3: Reboot your computer by clicking “OK.”
Step 4: Click on the “Advanced” options button, and then follow that by selecting the “Destructive” recovery and pressing “Enter.”
These are how to restore a Dell laptop. Your Dell PC will now get reset to its factory state. Wait for a while and reboot the computer when the resetting is done.
3Reset Dell Laptop to Factory Settings without Logging in
This method is especially crucial when you are unable to log in to the Dell computer. For example, if you forgot the password to the system. For this method, I’ll teach you how to do the factory reset on your laptop without needing to log in to Windows.
For Windows 11/10/8/8.1
Step 1: Power on the PC and boot it into the WinRE (Windows Repair Environment). This happens automatically when the machine is unable to load Windows.
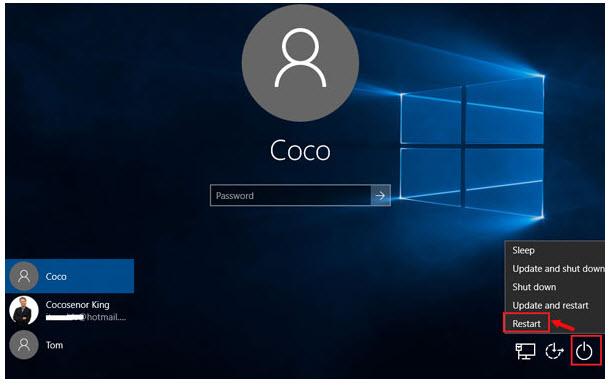
Step 2: Next, select “Troubleshoot.”
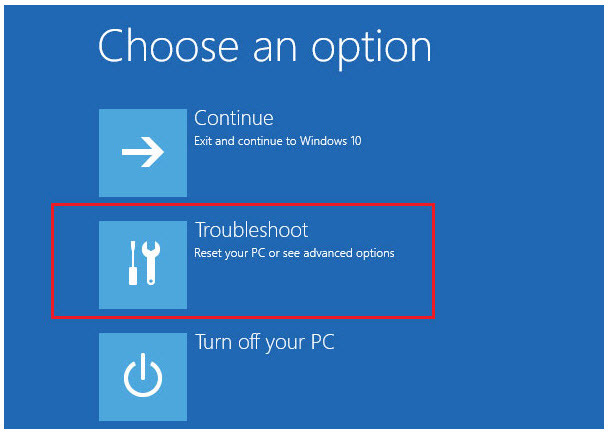
Step 3: On the next screen, choose “Reset this PC.”
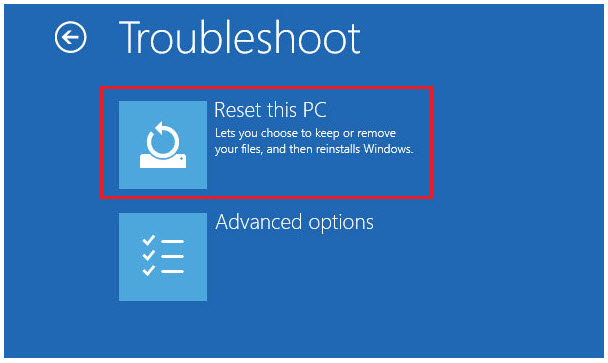
Step 4: The screen that follows will ask you if you wish to keep or delete your files. Select an option there that suits you.
Step 5: Choose a user account and sign in to it.
Step 6: Finally, click the “Reset” button to finish.
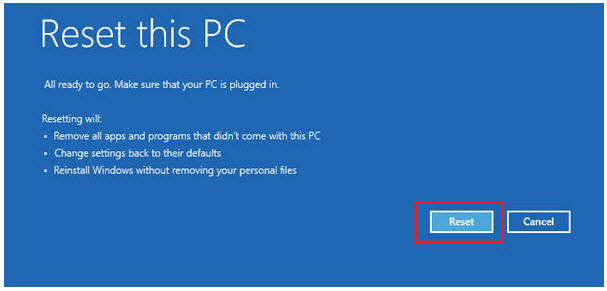
For Windows 7/Vista
Step 1: Boot your laptop. Immediately the screen lights up, press “F8” till the “Advanced Boot Options” menu shows up.
Step 2: Next, choose the “Repair your computer” option and hit Enter to open the System Recovery Options screen.
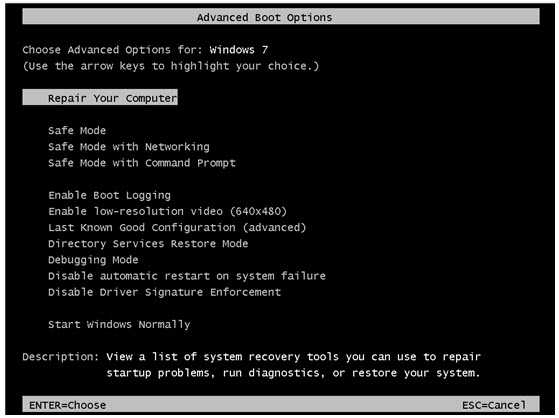
Step 3: Click on the dropdown menu and choose a keyboard layout. Hit the “Next” button after.
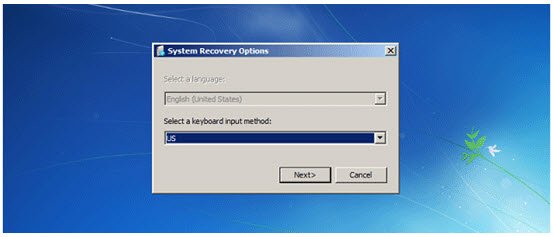
Step 4: On the screen that follows, enter the username and password of your administrator account and then click “OK.”
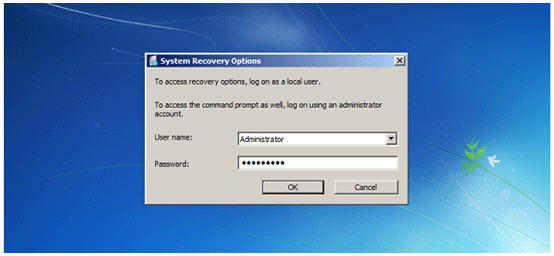
Step 5: Next, select “Dell Factory Image Restore” (also labeled “Dell Data and Emergency Backup” on some models).
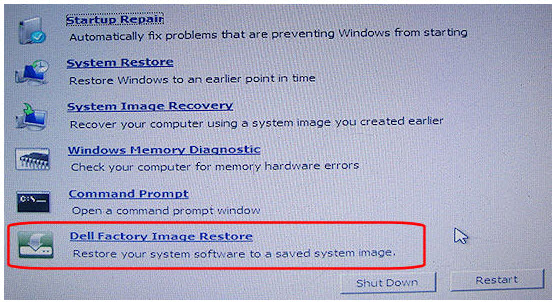
Step 6: You will be provided with on-screen instructions. Follow them to finalize the factory reset.
Conclusion
Performing a Dell restore is a skill that every Dell computer owner must have in their arsenal. We have taken you through the process of restoring from the initial recovering with a Dell recovery and restore software called iMyFone AnyRecover, to resetting and then restoring the computer.
If you are faced with any tough software challenges or want to hand out your PC and need to factory reset or restore the Dell computer, this guide will be sufficient to help you through restoring Dell Inspiron and other models.
Time Limited Offer
for All Products
Not valid with other discount *

 Hard Drive Recovery
Hard Drive Recovery
 Deleted Files Recovery
Deleted Files Recovery


